[Tạo 2D Platformer Game với Godot] Phần 2: Thiết kế Level
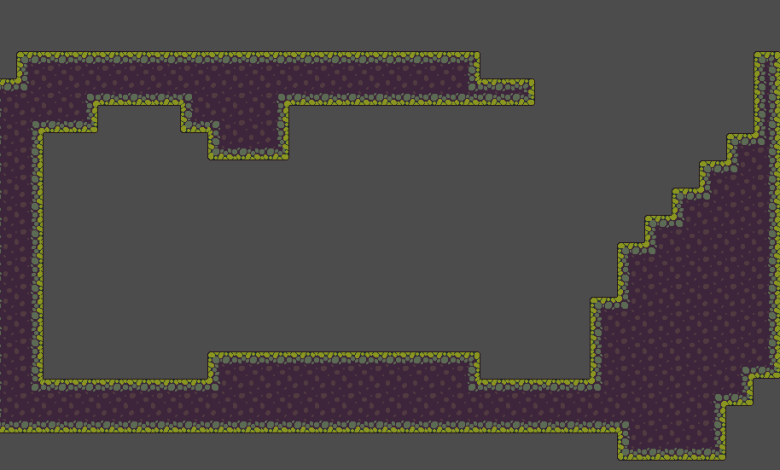
Trong phần 2 này chúng ta sẽ bước đầu việc thiết kế level cho game và rồi sau đó ở các bài sau thì chúng ta sẽ bắt đầu tạo nhân vật, AI, các chế độ khác nha.
Tileset
Về tileset các bạn có thể hiểu nó là cái nguồn cung cấp hình ảnh để cho bạn có thể thiết kế cái level mà bạn muốn.
Tileset sẽ là cái cung cấp còn Tilemap sẽ là cái sử dụng
Tải Tileset
Đầu tiên, các bạn cần tải cho mình 1 cái tileset và ở đây mình đã chuẩn bị sẵn rồi: Swamp 2D Tileset z
![[Tạo 2D Platformer Game với Godot] Phần 2: Thiết kế Level 27 [Tạo 2D Platformer Game với Godot] Phần 2: Thiết kế Level](https://rathuuich.com/wp-content/uploads/2024/03/08-11-2021-09-46-48.png)
![[Tạo 2D Platformer Game với Godot] Phần 2: Thiết kế Level 28 [Tạo 2D Platformer Game với Godot] Phần 2: Thiết kế Level 24](https://rathuuich.com/wp-content/uploads/2024/03/08-11-2021-09-47-08.png)
các bạn tải về và mở lên sau đó vô tiles -> tileset.png sau đó copy.
![[Tạo 2D Platformer Game với Godot] Phần 2: Thiết kế Level 29 [Tạo 2D Platformer Game với Godot] Phần 2: Thiết kế Level 25](https://rathuuich.com/wp-content/uploads/2024/03/08-11-2021-09-29-52.png)
![[Tạo 2D Platformer Game với Godot] Phần 2: Thiết kế Level 30 [Tạo 2D Platformer Game với Godot] Phần 2: Thiết kế Level 26](https://rathuuich.com/wp-content/uploads/2024/03/08-11-2021-09-29-57.png)
Sau khi copy bạn vô folder game tạo thêm 1 folder mới là Assets ( đây là nơi chúng ta chứa các assets cho game).
![[Tạo 2D Platformer Game với Godot] Phần 2: Thiết kế Level 31 [Tạo 2D Platformer Game với Godot] Phần 2: Thiết kế Level 27](https://rathuuich.com/wp-content/uploads/2024/03/08-11-2021-09-49-16.png)
Ở trong filesystem các bạn sẽ thấy kết quả chúng ta vừa làm.
Tilemap
![[Tạo 2D Platformer Game với Godot] Phần 2: Thiết kế Level 32 [Tạo 2D Platformer Game với Godot] Phần 2: Thiết kế Level 28](https://rathuuich.com/wp-content/uploads/2024/03/08-11-2021-10-01-02.png)
Tiếp đến các bạn tạo cho mình 1 Node2D là node gốc ( đổi tên thành Map) và tạo thêm 1 node là tilemap.
![[Tạo 2D Platformer Game với Godot] Phần 2: Thiết kế Level 33 [Tạo 2D Platformer Game với Godot] Phần 2: Thiết kế Level 29](https://rathuuich.com/wp-content/uploads/2024/03/08-11-2021-10-03-04.png)
Chọn node Tilemap sau đó bên tab Inspector các ban nhấn vào Empty ở dòng Tileset -> chọn NewTileset xong sau đó ô Empty sẽ thành Tileset và bạn nhấn vào cái Tileset đó.
![[Tạo 2D Platformer Game với Godot] Phần 2: Thiết kế Level 34 [Tạo 2D Platformer Game với Godot] Phần 2: Thiết kế Level 30](https://rathuuich.com/wp-content/uploads/2024/03/08-11-2021-10-05-28.png)
Nó sẽ hiện lên tab Tileset
![[Tạo 2D Platformer Game với Godot] Phần 2: Thiết kế Level 35 [Tạo 2D Platformer Game với Godot] Phần 2: Thiết kế Level 31](https://rathuuich.com/wp-content/uploads/2024/03/08-11-2021-10-06-52.png)
Sau đó các bạn kéo Tileset.png vào bên trong tab Tileset![[Tạo 2D Platformer Game với Godot] Phần 2: Thiết kế Level 36 [Tạo 2D Platformer Game với Godot] Phần 2: Thiết kế Level 32](https://rathuuich.com/wp-content/uploads/2024/03/08-11-2021-10-07-26.png)
Như trên là đã thành công.
![[Tạo 2D Platformer Game với Godot] Phần 2: Thiết kế Level 37 [Tạo 2D Platformer Game với Godot] Phần 2: Thiết kế Level 33](https://rathuuich.com/wp-content/uploads/2024/03/08-11-2021-10-08-47.png)
Ở đây, mình sẽ hướng dẫn các bạn làm Autotile còn về mấy cái single thì các bạn tham khảo những bài trước nhé.
Các bạn nhấn vào New AutoTile.
![[Tạo 2D Platformer Game với Godot] Phần 2: Thiết kế Level 38 [Tạo 2D Platformer Game với Godot] Phần 2: Thiết kế Level 34](https://rathuuich.com/wp-content/uploads/2024/03/08-11-2021-10-10-09.png)
Sau đó nhấn vào nút trên ảnh để hiển thị grid.
![[Tạo 2D Platformer Game với Godot] Phần 2: Thiết kế Level 39 [Tạo 2D Platformer Game với Godot] Phần 2: Thiết kế Level 35](https://rathuuich.com/wp-content/uploads/2024/03/08-11-2021-10-10-29.png)
Grid đã hiển thị.
![[Tạo 2D Platformer Game với Godot] Phần 2: Thiết kế Level 40 [Tạo 2D Platformer Game với Godot] Phần 2: Thiết kế Level 36](https://rathuuich.com/wp-content/uploads/2024/03/08-11-2021-10-11-04.png) Sau đó kéo và chọn những grid như hình trên của mình.
Sau đó kéo và chọn những grid như hình trên của mình.![[Tạo 2D Platformer Game với Godot] Phần 2: Thiết kế Level 41 [Tạo 2D Platformer Game với Godot] Phần 2: Thiết kế Level 37](https://rathuuich.com/wp-content/uploads/2024/03/08-11-2021-10-11-54.png)
Sau đó thì các bạn nhấn vào Bitmask để chúng ta thực hiện tạo bitmask.
Còn tại sao làm như này thì các bạn hãy xem lại bài tạo Autotile với Godot mình có hướng dẫn rất kĩ trong việc thiết kế level như này.
![[Tạo 2D Platformer Game với Godot] Phần 2: Thiết kế Level 42 [Tạo 2D Platformer Game với Godot] Phần 2: Thiết kế Level 38](https://rathuuich.com/wp-content/uploads/2024/03/08-11-2021-10-25-29.png)
Sau đó các bạn tô bitmask như này.
![[Tạo 2D Platformer Game với Godot] Phần 2: Thiết kế Level 43 [Tạo 2D Platformer Game với Godot] Phần 2: Thiết kế Level 39](https://rathuuich.com/wp-content/uploads/2024/03/08-11-2021-10-26-02.png)
Bên bảng Inspector bạn nhơ chỉnh autotile bit thành 3×3(minimal) nha.![[Tạo 2D Platformer Game với Godot] Phần 2: Thiết kế Level 44 [Tạo 2D Platformer Game với Godot] Phần 2: Thiết kế Level 40](https://rathuuich.com/wp-content/uploads/2024/03/08-11-2021-10-26-51.png)
Sau đó ra ngoài và nhấn vào tilemap – bên bảng inspector tìm Cell nhấn xuống và tìm Size chỉnh lại thành cho phù hợp với kích thước của tileset. Ở Tileset mình đưa ở trên size nó là 32×32.
![[Tạo 2D Platformer Game với Godot] Phần 2: Thiết kế Level 45 [Tạo 2D Platformer Game với Godot] Phần 2: Thiết kế Level 41](https://rathuuich.com/wp-content/uploads/2024/03/08-11-2021-10-30-27.png)
Bạn nhấn vào tilemap rồi ở bên phải sẽ thấy cái tileset mà chúng ta vừa tạo.![[Tạo 2D Platformer Game với Godot] Phần 2: Thiết kế Level 46 [Tạo 2D Platformer Game với Godot] Phần 2: Thiết kế Level 42](https://rathuuich.com/wp-content/uploads/2024/03/08-11-2021-10-29-43.png)
Sau đó bạn bắt đầu thiết kế theo ý bạn muốn nhé.
![[Tạo 2D Platformer Game với Godot] Phần 2: Thiết kế Level 47 [Tạo 2D Platformer Game với Godot] Phần 2: Thiết kế Level 43](https://rathuuich.com/wp-content/uploads/2024/03/08-11-2021-10-32-21.png)
![[Tạo 2D Platformer Game với Godot] Phần 2: Thiết kế Level 48 [Tạo 2D Platformer Game với Godot] Phần 2: Thiết kế Level 44](https://rathuuich.com/wp-content/uploads/2024/03/08-11-2021-10-32-06.png)
Nếu như ảnh mờ thì bạn chọn tileset.png sau đó qua tab import -> nhân vào preset -> chọn 2D pixel -> nhấn vào reimport.






