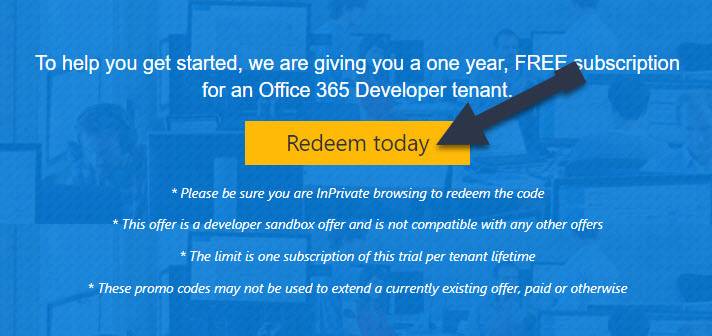
Hướng dẫn đăng kí Office 365 – 21TB ONE DRIVE miễn phí
Microsoft vừa tung ra event dùng thử gói Office 365 giá trị lên đến 100$ cùng event update dịch vụ lưu trữ Onedrive for bussiness (tổ chức kinh doanh) mở rộng giới hạn lưu trữ lên đến 21TB (~21.000 GB)
Nếu bạn không phải tổ chức kinh doanh (Bussiness) bạn vẫn có thể tham gia chương trình này của Microsoft và nhận dịch vụ này và nhận ưu đãi trong vòng 1 năm. Sau khi đăng kí bạn sẽ sở hữu cả hai dịch vụ khủng Office 365 & OneDrive for bussiness từ ông trùm công nghệ Microsoft.
Tham gia sự kiện
Như các event khác, bạn cần một địa chỉ liên kết (link) để tham gia sự kiện. Hãy truy cập vào trang sự kiện của Microsoft theo link bên dưới:
Link tham gia sự kiện Microsoft
Đăng kí sự kiện
Tại trang đăng kí, bạn ẩn vào nút Join Now (Tham gia ngay bây giờ). Nếu nút không hiển thị bạn hãy click thẳng vào banner đầu tiên trên giao diện trang chủ.
Sau khi ấn, sẽ chuyển sang giao diện như hình bên dưới. Bạn hãy điền đầy đủ thông tin mà họ yêu cầu.
Rồi ấn Finish (hoàn thành) để tiến hành đăng kí.
Nếu đăng kí thành công, bạn sẽ được chuyển sang trang có giao diện như hình bên dưới đây !
– Microsoft cũng sẽ gửi một email xác nhận đến địa chỉ email bạn đã điền ở trên.
Vào Email và mở Mail đã nhận từ Microsoft
Trong mail sẽ có giao diện như hình dưới đây. Bạn ấn vào nút Redeem today để xác nhận và đăng kí chương trình.
Tiếp theo, sẽ đến trang khai báo thông tin về công ty/doanh nghiệp (your company) của bạn.
Hãy khai báo đầy đủ -> Ấn tiếp theo (Next) như hình bên dưới.
Tiếp theo đó, bạn nhập thông tin tài khoản gồm tên tài khoản & mật khẩu.
Sau khi nhập, phải có dấu tick màu xanh lá thì mới hợp lệ.
Lưu ýMât khẩu sẽ gồm 8-16 ký tự và kết hợp các chữ hoa và chữ thường, số và bất kỳ ký hiệu bao gồm: ! @ # $ % ^ & * – _ + = [ ] | : ‘ , . ? / ` ~ “( ) ;.
Tiếp đến, nhập số điện thoại cá nhân của bạn để nhận mã xác thực từ Microsoft. Đây là cách họ chống spam tài khoản ( tạo một lúc nhiều tài khoản ).
Sau khi điền xong thì các bạn ấn Text me để họ gửi mã
Điền mã xác nhận đã nhận và ấn tiếp theo
Nếu xuất hiện giao diện mới như ảnh dưới đây có nghĩa là tài khoản của bạn đã đăng kí thành công.
Các bạn nhớ lưu lại ID nhé !!!
Cuối cùng, người dùng cần chờ email xác nhận từ Microsoft với tiêu đề Get started with Microsoft Office 365. Khi nhấp vào nội dung email sẽ có giao diện như hình dưới đây.
Chúc các bạn thành công
RatHuuIch – Lmint