Tạo hình ảnh độc đáo bằng Bing Image Creator của Microsoft

Microsoft mới đây đã cho ra mắt công cụ Bing Image Creator với sự hỗ trợ bởi AI. Công cụ này sử dụng mô hình DALL-E của OpenAI, giúp người dùng dễ dàng tạo hình ảnh bằng các văn bản mô tả đơn giản. Cụ thể như thế nào, mời bạn theo dõi qua bài viết dưới đây.
Bing Image Creator là gì?
Bing Image Creator là một công cụ cho phép bạn tạo ra những hình ảnh từ những từ ngữ với sự trợ giúp của trí tuệ nhân tạo (AI). Bạn chỉ cần nhập một đoạn văn bản mô tả hình ảnh bạn muốn tạo ra, và Bing Image Creator sẽ sinh ra một bộ hình ảnh phù hợp với đoạn văn bản đó. Bạn có thể sử dụng Bing Image Creator để thể hiện ý tưởng của mình, làm nghệ thuật, hoặc giải trí.
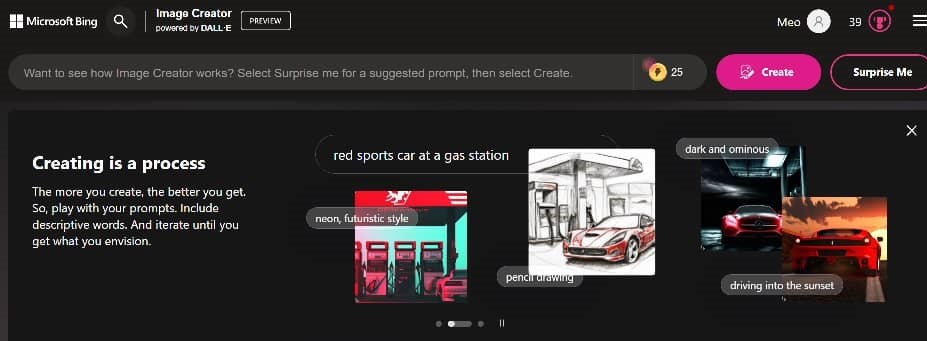
Cách tạo hình ảnh trên Bing Image Creator
Bước 1: Truy cập vào trang web Bing Image Creator, sau đó đăng nhập vào tài khoản Microsoft của bạn.
Bước 2: Gõ các mô tả ý tưởng của bạn vào ô trống, sau đó nhấn “Create”

Nếu bạn chưa có ý tưởng gì trong đầu thì có thể chọn “Surprise Me” để hệ thống hiển thị các prompt ngẫu nhiên cho bạn lựa chọn.
Hoặc bạn có thể kéo xuống phía dưới, di chuột vào các bức ảnh mà bạn thích, nó sẽ hiện ra các prompt tương ứng.

Bạn có thể sử dụng các Boost bằng cách bấm và biểu tượng màu vàng như hình dưới, nó sẽ giúp quá trình tạo ảnh trở nên nhanh chóng hơn, bạn sẽ được cấp 25 lượt miễn phí, các boost sẽ được hồi lại vào mỗi tuần hay dùng điểm Microsoft Rewards để đổi lấy các lượt tạo hình ảnh nhanh chóng
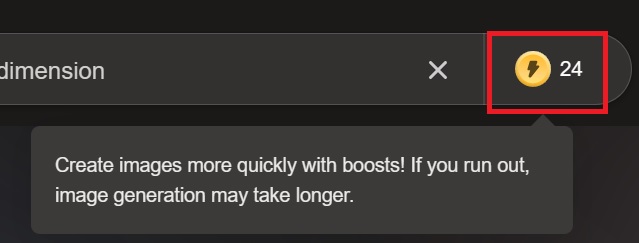
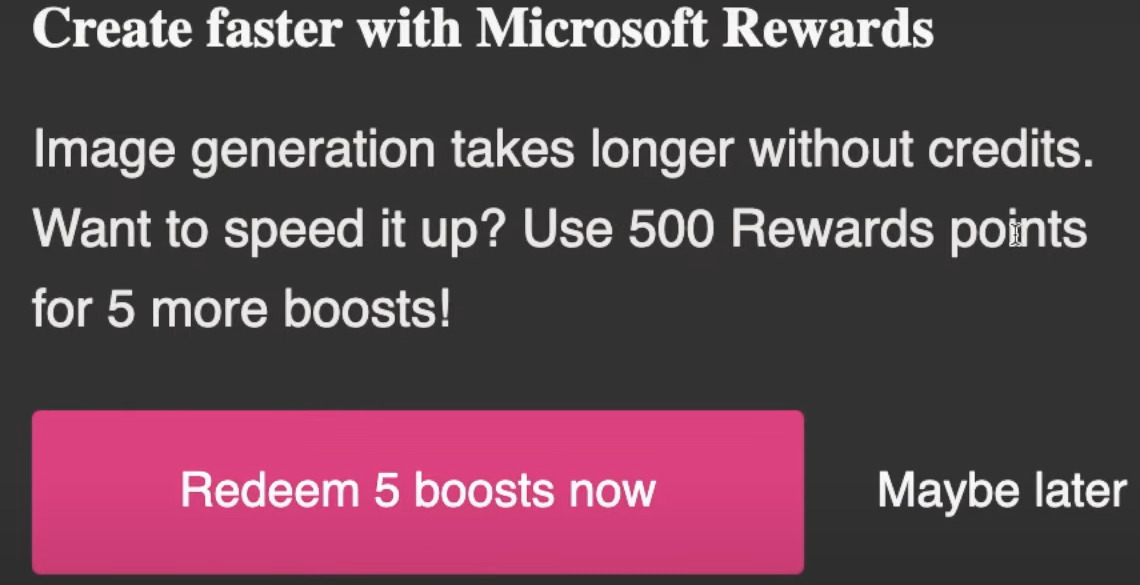
Khi gõ mô tả vào ô trống, bạn có thể kèm thêm các chi tiết về phong cách ảnh mà bạn muốn, ví dụ như: “robot cat, digital illustration”, bấm “Create”, chờ khoảng vài phút là mình sẽ có kết quả gồm 4 hình như bên dưới:

Những phong cách ảnh mà bạn có thể thử trên Bing Image Creator:
- Digital art: đồ họa kỹ thuật số
- Pixel art: phong cách pixel
- Hand drawn: phong cách vẽ tay
- Pop Art: phong cách nghệ thuật đại chúng
- Classical painting: phong cách cổ điển
Bạn có thể bấm vào hình để quan sát rõ hơn, với kích thước 1024×1024, Bing cho ra các kết quả có hình ảnh tương đối lớn và sắc nét. Bạn có thể chọn “Share” để chia sẻ hay “Download” để tải về máy tính những bức ảnh mà bạn yêu thích.
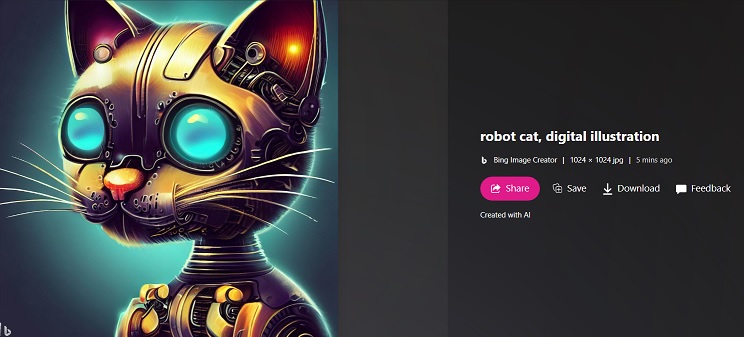
Ngoài ra, các hình ảnh bạn đã tạo sẽ được tự động lưu lại ở bên phải màn hình thuận tiện cho việc xem lại và sử dụng trong tương lai.
Cách tạo hình ảnh trên Bing AI Chat
Công cụ tạo hình ảnh từ văn bản còn được tích hợp trong Bing AI Chat, vậy là bạn không chỉ có thể hỏi các câu hỏi nhờ Bing giải đáp mà giờ đây, Bing còn có thể vẽ tranh theo yêu cầu của bạn nữa.
Cách làm cũng đơn giản như thế, bạn chỉ cần gõ câu lệnh vào ô văn bản, bấm Enter là AI sẽ xuất ra 4 hình ảnh như bạn mong muốn:
Chẳng hạn mình gõ “create me an image of unicorn, pop art”, được kết quả:
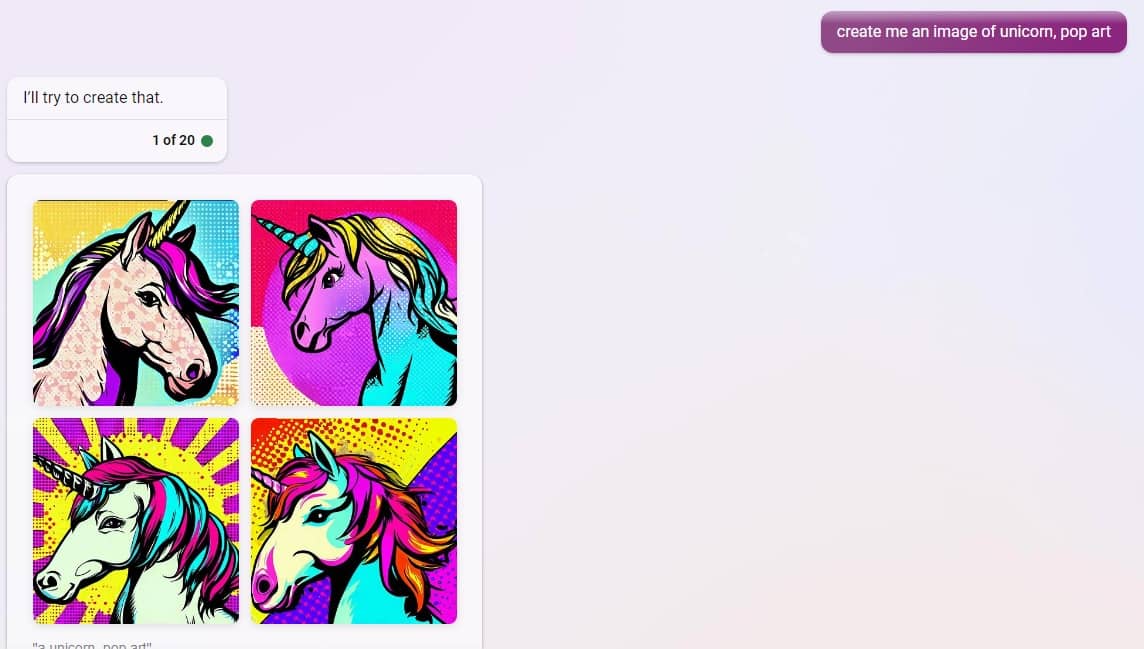
Cái hay của Bing Image Creator là bạn có thể chỉnh sửa ngay trên giao diện khung chat mà không cần phải làm gì khác.
Thay đổi chi tiết trong hình chỉ bằng văn bản
Ví dụ mình muốn thay đổi hình ảnh con ngựa 1 sừng thành con rồng, mình chỉ cần gõ vào ô chat “change it to a dragon”, và kết quả khá ổn áp:
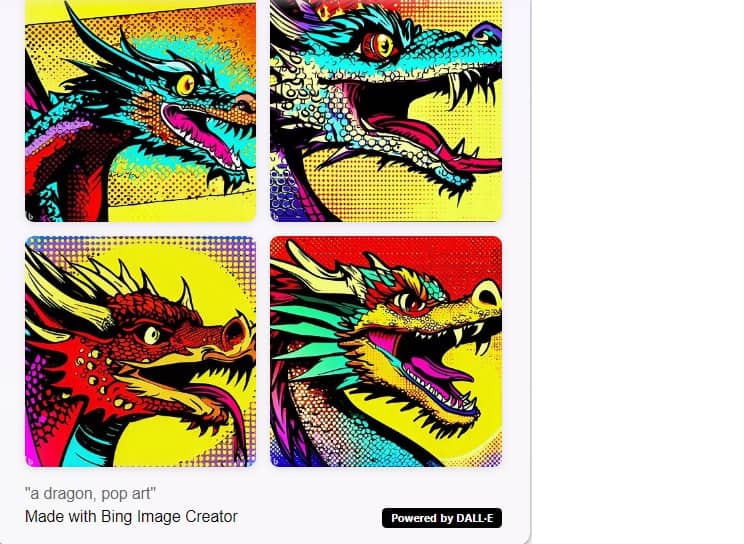
Tương tự thế, bạn có thể thêm hay thay đổi các chi tiết trong hình một cách dễ dàng chỉ bằng câu lệnh, ví dụ như:
- “make it more colorful”: làm cho bức hình nhiều màu sắc hơn
- “add some birds”: thêm vài con chim
- “make it can breathe fire”: khiến con rồng phun lửa
- “make it wear a blue hat”: cho con rồng đội nón xanh
Tính năng tạo hình ảnh này bạn cũng có thể dùng trên ứng dụng Bing nữa nhé, nhưng trải nghiệm của mình khi dùng trên app là thời gian chờ hình sẽ khá lâu so với dùng bản web, nên các bạn có thể cân nhắc.
Một số prompt và hình ảnh tham khảo
Sau đây là một vài câu lệnh và hình ảnh mà người dùng Bing Image Creator đã thực hiện, bạn có thể tham khảo qua để có thêm nhiều ý tưởng sáng tạo mới nha:
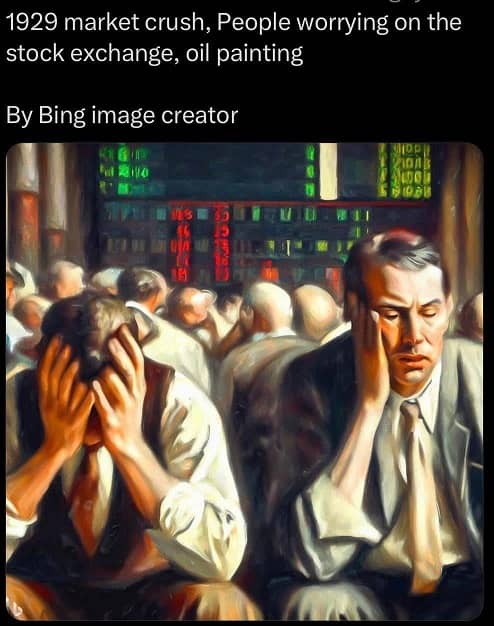
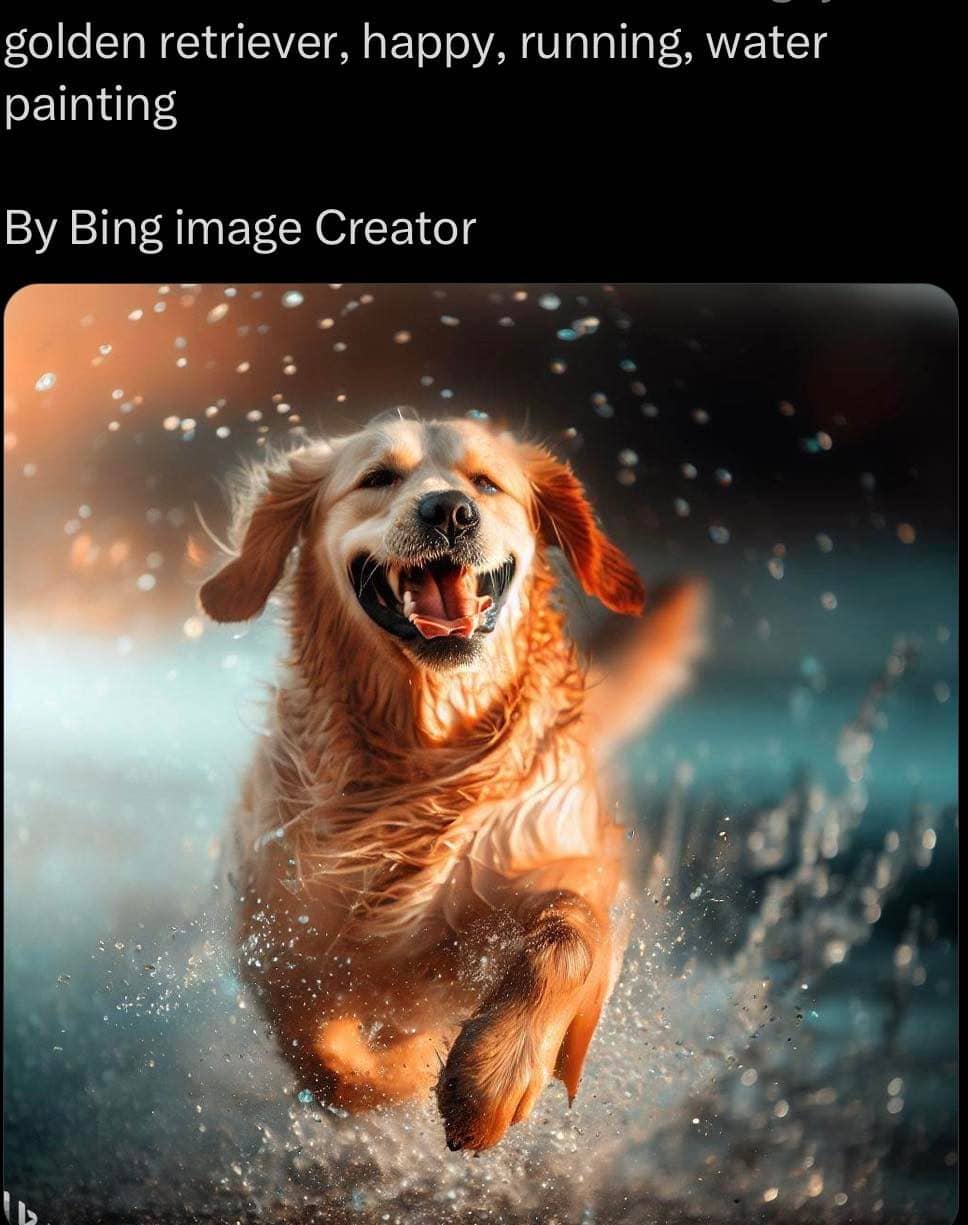

Lời Kết
Vậy là RatHuuIch đã hướng dẫn các bạn cách tạo hình ảnh theo yêu cầu bằng công cụ Bing Image Creator chỉ cần vài dòng text đơn giản. Chúc các bạn áp dụng thành công và có nhiều tác phẩm xuất sắc!






