Sử dụng Magic Grab của Canva để bóc tách đối tượng trong hình cực đơn giản

Magic Grab của Canva là một tính năng mới được ra mắt gần đây, giúp bạn tách chủ thể của ảnh ra khỏi nền và di chuyển nó đến bất kỳ vị trí nào bạn muốn. Điều này mang lại nhiều lợi ích cho việc thiết kế ảnh, như tăng tính linh hoạt, sáng tạo và chuyên nghiệp.
Magic Grab – tính năng AI độc đáo của Canva
Canva cũng không nằm ngoài xu hướng sử dụng trí tuệ nhân tạo (AI) và đã giới thiệu nhiều tính năng AI với Magic Studio. Một phần của Magic Studio là tính năng Magic Grab.
Đây là một công cụ cho phép bạn chỉnh sửa ảnh với một chút AI. Sử dụng Magic Grab, bạn có thể tách đối tượng trong ảnh và dễ dàng di chuyển, thay đổi kích thước và sửa đổi nó mà không làm ảnh hưởng đến nền ảnh.
Hiện tại, tính năng này chỉ hỗ trợ tách đối tượng chính trong ảnh, nhưng công ty cho biết sẽ mở rộng nó để cho phép người dùng tách bất kỳ đối tượng nào trong tương lai. Dưới đây là cách bạn có thể sử dụng công cụ này.
Cách sử dụng Magic Grab để chỉnh sửa ảnh
Với Magic Grab, bạn có thể tách đối tượng và di chuyển nó đến một vị trí khác trong ảnh, thay đổi kích thước hoặc thực hiện bất kỳ chỉnh sửa nào khác rất dễ dàng.
Lưu ý: Tính năng này chỉ có sẵn cho người dùng Canva Pro, Canva for Teams, Canva for Education và Canva for Nonprofit; điều này có nghĩa là người dùng Canva Free không thể truy cập được. Nó cũng không có sẵn ở Trung Quốc, và bạn không thể sử dụng nó trong Canva Docs, Video và Photo Editor bên ngoài Editor.
Bạn có thể sử dụng Magic Grab trên máy tính hoặc ứng dụng di động; quy trình là giống nhau cho cả hai.
Bước 1: Trên máy tính, bạn truy cập canva.com và điều hướng đến thiết kế mà bạn muốn chỉnh sửa. Hoặc bạn có thể bắt đầu một thiết kế mới và tải lên ảnh bạn muốn edit.
Lưu ý: Magic Grab không hỗ trợ các hình ảnh được đặt trong khung, lưới hoặc làm nền trang.
Bước 2: Sau đó, nhấp vào ‘Edit Photo’ từ thanh công cụ ở phía trên
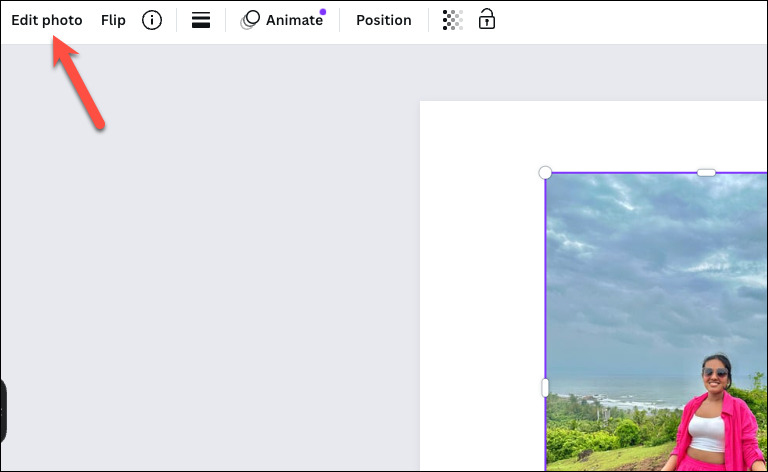
Bước 3: Chọn tab ‘Effects’ > Chọn ‘Magic Grab’ ở dưới phần ‘Magic Studio’.
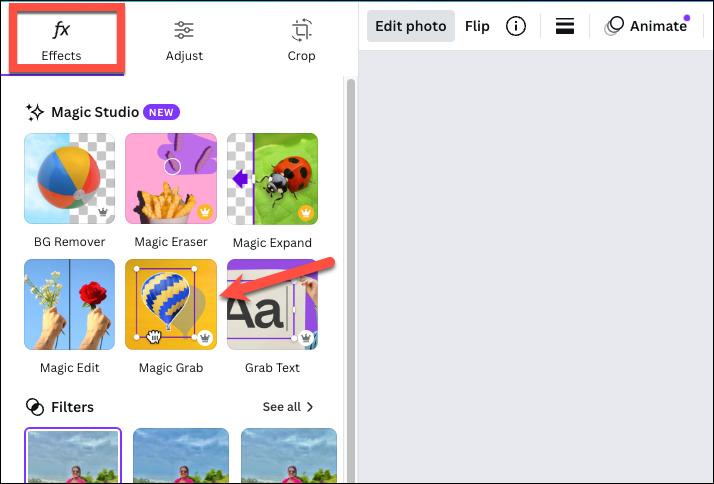
Sẽ mất vài giây để AI thực hiện tách đối tượng trong ảnh.
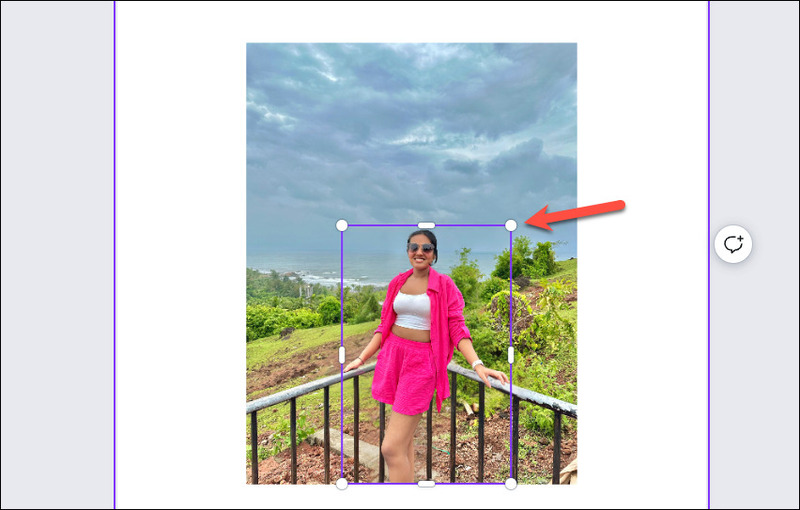
Bây giờ, bạn có thể di chuyển hoặc điều chỉnh kích thước cho đối tượng được tách. Bạn thậm chí có thể chỉnh sửa nó theo ý muốn, như lật (Flip), tạo hiệu ứng động (animation), thay đổi độ trong suốt, xóa,… bất kỳ công cụ nào mà Canva cung cấp cho việc chỉnh sửa ảnh.
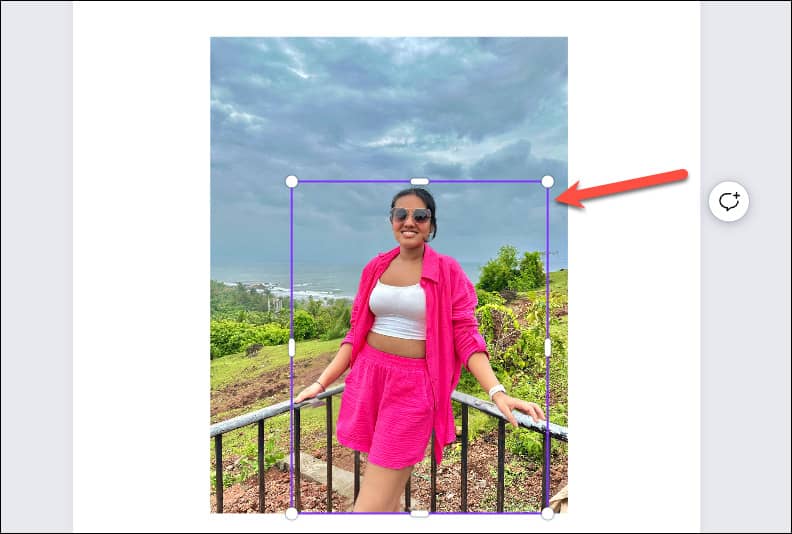
Khi bạn di chuyển đối tượng đến vị trí khác của ảnh, bạn không cần phải lo lắng về nền ở vị trí ban đầu vì; AI sẽ tự động “vẽ” để nó hòa quyện với phần còn lại của hình nền gốc.
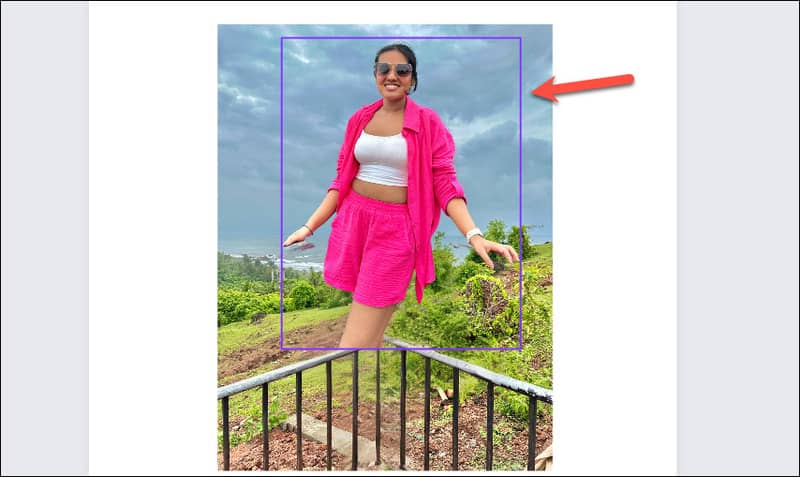
Bạn có thể quay lại hình ảnh ban đầu bằng cách sử dụng nút Hoàn tác, hoặc phím tắt Hoàn tác (Ctrl / Cmd + Z). Bạn cũng có thể nhấp vào nút ‘Magic Grab’ một lần nữa từ bảng bên trái để vô hiệu hóa nó.
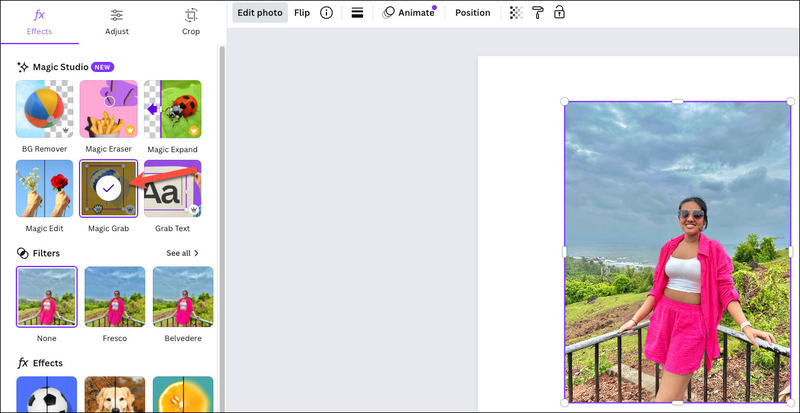
Tính năng này hoạt động tốt nhất khi có một đối tượng rõ ràng trong ảnh. Nếu không có đối tượng rõ ràng, bạn sẽ nhận được một thông báo lỗi. Nhưng nhìn chung, tính năng này rất hứa hẹn. Bạn cũng có thể kết hợp nó với các công cụ AI khác mà Canva đã giới thiệu như Magic Expand, Text Grab, Magic Edit,…
Lời Kết
Sử dụng công cụ Magic Grab của Canva có thể giúp bạn tiết kiệm thời gian và công sức trong quá trình chỉnh sửa ảnh, bóc tách, thay đổi kích thước, vị trí của đối tượng mà không ảnh hưởng đến phần nền. Bạn đã trải nghiệm tính năng mới thú vị này chưa?






