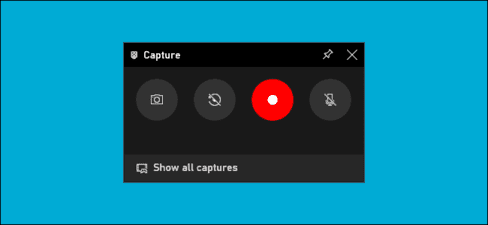
Windows 10 có thể chụp hoặc quay màn hình mà không cần bất kỳ phần mềm bên thứ ba nào. Chúng ta sẽ tìm hiểu rõ hơn về tính năng cũng như cách sử dụng của tiện ích Capture trên Windows 10 trong bài viết này.
Game Bar không chỉ dành cho trò chơi
Công cụ chụp màn hình của Windows 10 là một phần tính năng của Xbox Game Bar. Mặc kệ tên của nó là gì, Game Bar không chỉ dành để chơi game. Trong bài viết này, mình sẽ sử dụng nó để chụp/quay màn hình.
Công cụ này sẽ quay màn hình của bạn ở định dạng H.264 MP4.
Quay màn hình là một phần của tiện ích “Capture”, được truy cập thông qua “Widget Menu” của Game Bar. Để sử dụng Widget menu, bạn sẽ cần cập nhật Windows 10 từ bản May 2019 trở lên.
Cách bật tính năng Screen Capture trên Windows 10
Đầu tiên, nhấn Windows + G để khởi chạy Game Bar. Ngoài ra, bạn có thể mở Start menu và khởi chạy ứng dụng “Xbox Game Bar”.
(Nếu Game Bar không xuất hiện, hãy vào Settings > Gaming > Xbox Game Bar. Đảm bảo rằng T Game Bar được chuyển sang “On”. Bạn cũng có thể thay đổi phím tắt mở “Open Game Bar” thành bất kỳ tổ hợp phím nào bạn thích thay vì Windows + G.)
Trong Game Bar, hãy tìm đến tính năng “Capture”.
Nếu bạn không nhìn thấy nó, hãy nhấp vào biểu tượng Widget menu ở bên trái.
Một danh sách xổ xuống sẽ xuất hiện, nhấp vào “Capture”. Phím tắt “Capture” cũng có thể nằm trong thanh công cụ Game Bar.
Cách quay màn hình bằng Game Bar
Trong cửa sổ “Capture”, sẽ có bốn nút tính năng từ bên trái sang phải:
- Screenshot: Chụp cửa sổ đang hoạt động.
- Record last 30 seconds: Bắt đầu quay màn hình sau 30 giây.
- Start recording: Quay màn hình ở cửa sổ đang hoạt động.
- Turn on mic while recording: Nếu tùy chọn này được bật, Windows 10 sẽ thu âm thanh từ micrô trên máy tính của bạn và đưa âm thanh đó vào video.
Bạn sẽ thấy dòng chữ bên dưới các nút. Đây là cách bạn sẽ biết cửa sổ nào đang hoạt động, hay còn gọi là những gì sẽ được quay lại. Ví dụ: nếu bạn đang duyệt web, nó sẽ hiển thị tiêu đề của các tab đang mở.
Để bắt đầu quay màn hình, trước tiên bạn phải quyết định xem mình có muốn sử dụng micrô hay không, điều này sẽ rất hữu ích nếu bạn đang cố gắng giải thích điều gì đó trên màn hình.
Sau đó, nhấn vào nút Start Recording.
Quá trình quay màn hình sẽ bắt đầu và bạn sẽ thấy một thanh công cụ nhỏ xuất hiện ở góc màn hình. Nó sẽ hiển thị thời gian quay video và các nút để dừng quay và chuyển đổi micrô.
Khi bạn hoàn tất, hãy nhấp vào biểu tượng Stop để kết thúc quá trình quay video.
Từ tiện ích Capture, hãy nhấp vào “Show All Captures” để xem bản quay màn hình của bạn.
Bản quay video của bạn sẽ nằm ở đầu danh sách. Nhấp vào biểu tượng thư mục để xem tất cả các bản ghi và ảnh chụp màn hình trong File Explorer.
Các bản ghi này được lưu trữ mặc định trong thư mục người dùng Windows của bạn tại C:UsersUser-nameVideosCaptures.
Nhân tiện, bạn cũng có thể bắt đầu quay màn hình bằng cách nhấn Windows + Alt + R. Đi tới Settings > Gaming > Xbox Game Bar để tùy chỉnh các phím tắt này.
Trên đây là cách quay màn hình đơn giản và dễ nhất cho Windows 10 mà không cần cài thêm phần mềm.