Phím Scroll Lock để làm gì? Cách dùng Scroll Lock hữu ích trên Windows 10

Nếu bạn để ý, phím Scroll nằm ở vị trí góc trên bên trái của bàn phím. Và đây là phím ít được sử dụng nhất. Ở một thế giới mà mọi người đều dùng “W A S D” thì dường như “Scroll Lock” đã bị lãng quên. Hầu như người dùng không thường xuyên sử dụng nó lắm, có nhiều người còn không biết phím này dùng để làm gì nữa cơ. Vậy Phím Scroll Lock để làm gì? Cách sử dụng Phím Scroll Lock? Nhưng may mắn thay, bạn có thể biến phím bấm này trở thành một shortcut để chạy các chương trình trên Windows 10.

Mục đích thực sự của Scroll Lock
Scroll Lock xuất hiện lần đầu tiên cùng với chiếc máy tính của IBM được phát hành vào năm 1981. Nó được dự định dùng để chuyển đổi giữa hai chế độ. Khi Scroll Lock được bật, bạn không thể sử dụng phím mũi tên để di chuyển trong văn bản nữa. Nhưng hiện nay, hầu hết các chương trình đều tắt Scroll Lock và không cho phép bạn bật nó lên. Do đó, tính năng Scroll Lock không có đất diễn như dự tính ban đầu.
Tuy nhiên, một chương trình rất quen thuộc với tất cả chúng ta vẫn đang còn sử dụng Scroll Lock, đoán xem? Đó là Microsoft Excel. Phím Scroll Lock để thay thế cho nút cuộn chuột. Nếu phím Scroll Lock bị vô hiệu hoá, bạn có thể sử dụng phím mũi tên để di chuyển con trỏ giữa các ô. Còn khi Scroll Lock được bật, phím mũi tên dùng để cuộn toàn bộ trang làm việc việc trong cửa sổ.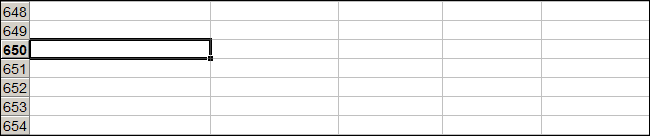
Các công tắc KVM sẽ chuyển đổi đầu vào nếu bạn nhấn Scroll Lock hai lần. Một số chương trình cũ cũng sử dụng Scroll Lock, nhưng đây là tình huống tương đối hiếm với hầu hết người dùng.
Trên thực tế, Scroll Lock không được sử dụng thường xuyên, nó có thể không xuất hiện trên bàn phím của bạn, đặc biệt là mấy loại bàn phím TKL.
Tuy nhiên, nếu bạn có phím Scroll Lock và bạn không bao giờ sử dụng nó, bạn có thể cho nó làm một việc hữu ích nào đó. Ví dụ như mỗi lần ấn Scroll Lock là mở Chrome ở chế độ ấn danh chẳng hạn.
Cách thiết lập chức năng cho Scroll Lock
Sử dụng tiện ích PowerToys của Microsoft dành cho Windows 10, bạn có thể dễ dàng biến Scroll Lock thành một phím khác hoặc một số chức năng của hệ thống. Remap lại có nghĩ là khi bạn nhấn Scroll Lock, thay vì kích hoạt Scroll Lock, phím này sẽ thực hiện chức năng khác. Bằng cách này, bạn có thể dùng Scroll Lock cho nhiều tác vụ khác nhau.
Dưới đây là một số chức năng được đề xuất để gán cho phím Scroll Lock:
- Tăng/Giảm âm lượng: Nhanh chóng kiểm soát âm lượng của máy tính. Điều này rất tiện cho bạn khi bật Chrome ở chế độ ẩn danh.
- Phát/Dừng media: Phù hợp cho bạn nào thường xuyên nghe nhạc trên máy tính. Bạn chỉ cần nhấn Scroll Lock để dừng hoặc nhấn lần nữa để phát nhạc.
- Sleep: Chỉ một nút bấm, bạn có thể khiến máy tính của mình đi ngủ ngay lập tức (ước gì mình trên người mình cũng có cái nút giống vậy nhỉ).
- Refresh trình duyệt: Cũng chỉ với một nút bấm, bạn sẽ refresh được trình duyệt của mình.
Sau khi đã lựa chọn được chức năng rồi thì đây là cách remap Scroll Lock. Đầu tiên, các bạn tải Microsoft PowerToys. Bật nó lên và vào phần “Keyboard Manager”. Tiếp theo nhấn “Remap a key”.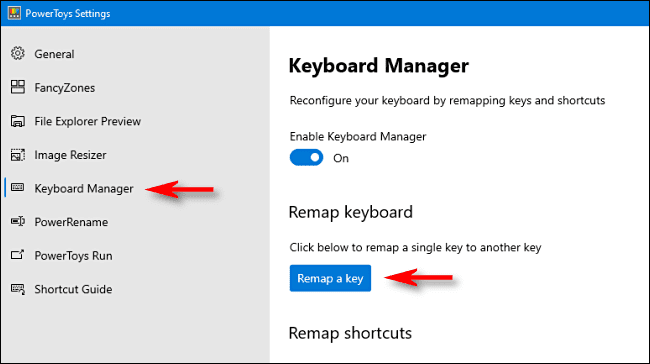
Nhấn nút có hình dấu “+” để thêm shortcut.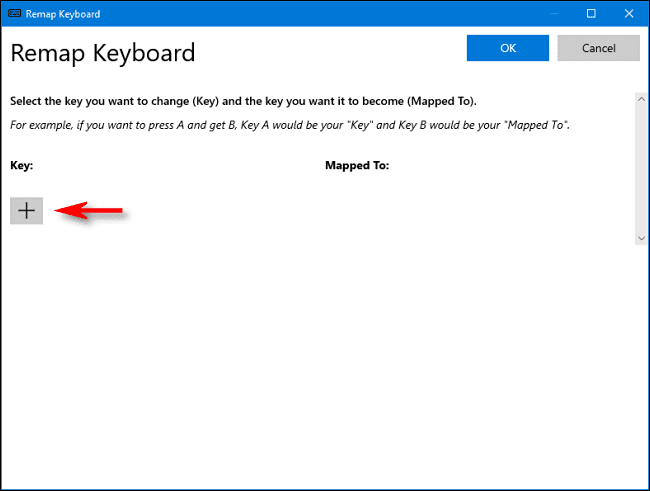
Click vào “Type Key”, rồi nhấn Scroll Lock.
Trong phần “Mapped To”, chọn chức năng mà bạn muốn gán cho Scroll Lock.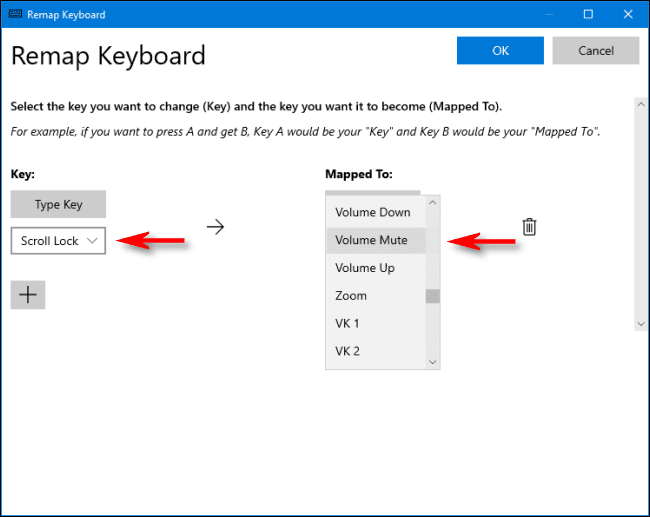
Nhấn “OK” và đóng “Remap Keyboard”. Bạn đã thay đổi chức năng của Scroll Lock thành công rồi đó.
Bạn có thể thử nghiệm với nhiều chức năng hữu ích khác. Nếu bất cứ lúc nào bạn không muốn dùng chức năng đó nữa, thì chỉ cần quay lại “Remap Keyboard”. Thay đổi chức năng khác hoặc xoá nó phím đó đi bằng cách nhấn vào biểu tượng thùng rác ở bên phải.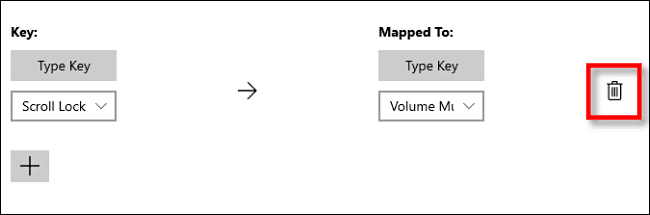 Nếu bạn không thích PowerToys, bạn cũng có thể dùng SharpKey, mặc dùng giao diện của nó không thân thiện với người dùng cho lắm.
Nếu bạn không thích PowerToys, bạn cũng có thể dùng SharpKey, mặc dùng giao diện của nó không thân thiện với người dùng cho lắm.
Bật phần mềm bằng Scroll Lock
Tại sao không dùng Scroll Lock như một shortcut dùng để mở bất kỳ phần mềm nào bạn thích nhỉ, và bạn không cần phải sử dụng tiện ích nào khác.
Đầu tiên, tạo một shortcut của chương trình mà bạn muốn bật. Sau đó, nhấp chuột phải vào shortcut và chọn “Properties”.
Trong tab shortcut, nhấn vào “Shortcut Key”, sau đó nhấn Scroll Lock. Windows sẽ tự động điền “Ctrl+Alt+Scroll Lock”.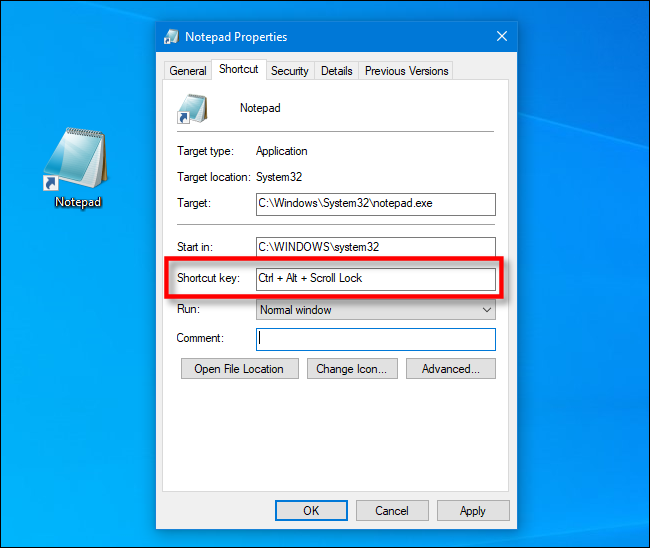
Nhấn “OK” để đóng cửa sổ. Từ giờ trở đi, bất cứ khi nào bạn nhấn Ctrl + Alt + Scroll Lock, shortcut đó sẽ bật chương trình mà bạn đã chỉ định từ trước. Chỉ cần bạn không xoá shortcut đó đi.
Các bạn đã chọn được combo thần thánh của mình chưa. Còn mình thì Ctrl + Alt + Scroll Lock để mở Chrome ở chế độ ẩn danh, và Alt + F4 để tắt Chrome.






