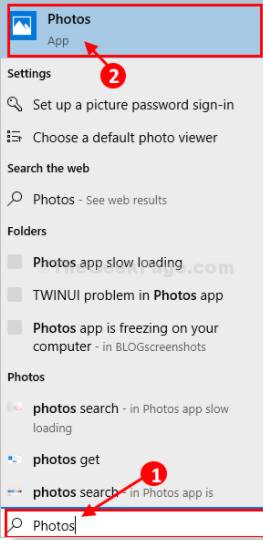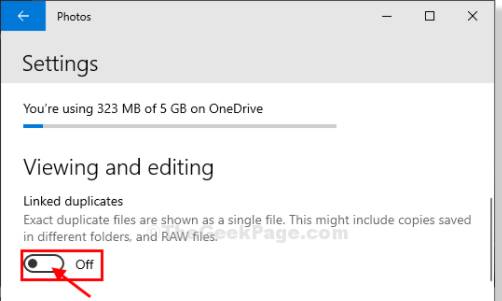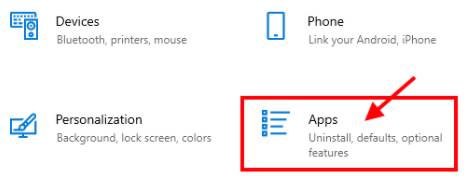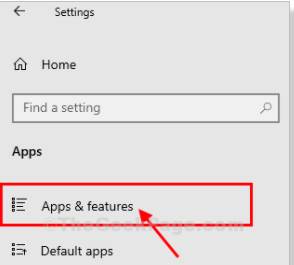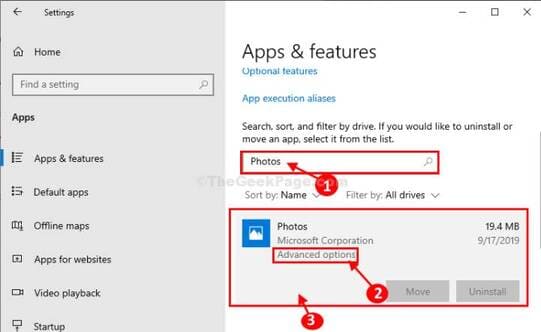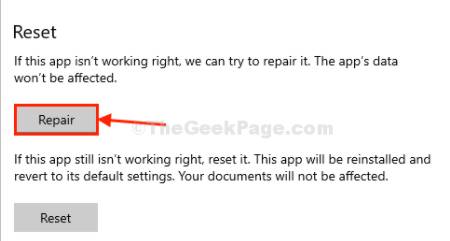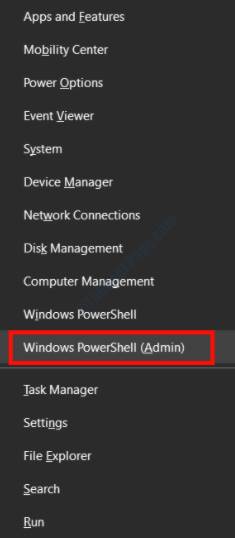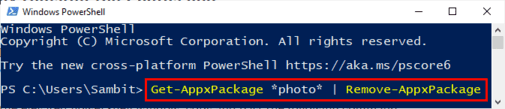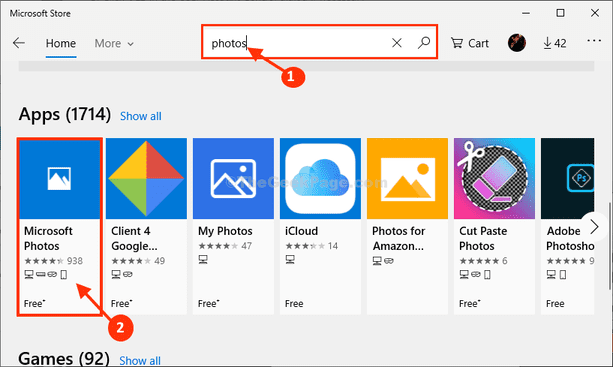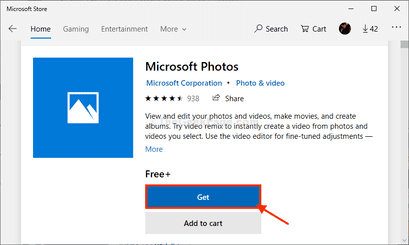Khắc phục lỗi mở hình ảnh trên Windows 10 bị chậm
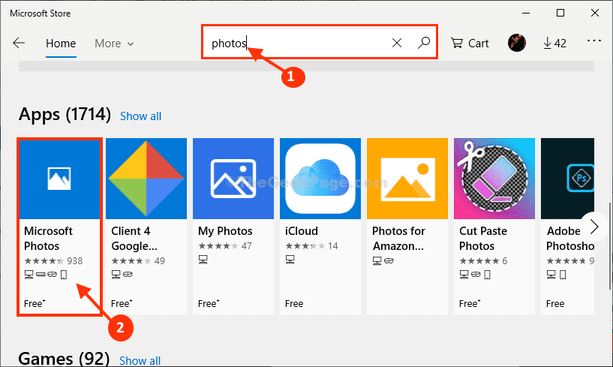
Lỗi mở hình ảnh trên Windows 10 bị chậm xuất hiện ngày càng nhiều vì các bản vá lỗi của Microsoft không được ổn định. Cũng có thể do một số phần mềm không tương thích gây ảnh hưởng đến việc ứng dụng Photos trên Windows không xử lý được hình ảnh. Mình bị tình trạng mấy ngày nay, đến nổi không mở được bất kỳ hình ảnh nào trên Windows. Để khắc phục triệt để lỗi mở ảnh chậm trên Windows 10 bạn có thể thực hiện theo các bước sau:
Cách 1: Tắt tính năng Linked duplicates
Nếu bạn có một số lượng lớn các file hình ảnh bị trùng lặp trên máy tính thì quá trình ‘Linked duplicates’ có thể làm chậm ứng dụng Photos đáng kể.
1. Click vào nút Start gõ Photos để mở ứng dụng xem ảnh
2. Trong ứng dụng Photos, click vào dấu ba chấm ở góc trên cùng bên phải, sau đó nhấp vào “Settings”
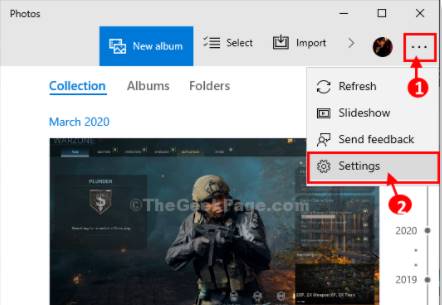 3. Phía dưới Viewing and Editing settings, chỉnh tính năng “Linked duplicates” thành “Off”
3. Phía dưới Viewing and Editing settings, chỉnh tính năng “Linked duplicates” thành “Off”
4. Trong cài đặt Video , chuyển “Use hardware-accelerated video encoding” thành “Off”
Đóng ứng dụng Photos.
Mở lại ứng dụng Photos trên máy tính của bạn.
Cách 2: Chỉnh sửa (Repair) lại ứng dụng Photos
Nếu thực hiện xong cách trên mà lỗi mở hình ảnh trên Windows 10 bị chậm vẫn còn, bạn nên thực hiện chế độ Repair cho ứng dụng Photos. Quá trình này sẽ quét và tìm lỗi của Photos sau đó sẽ cài đặt về các tính năng xem ảnh lại trên Windows cho bạn. Cách thực hiện như sau:
1. Nhấn phím Windows + I để mở cửa sổ Windows Settings, sau đó chọn Apps
2. Bây giờ, trên phía bên trái của cửa sổ Settings , nhấp vào “Apps & features”.
3. Nhấp vào hộp tìm kiếm ở phía bên phải và nhập “Photos“.
4. Sau đó, clickvào “Photos” để và click tiếp vào dòng “Advanced options”.
5. Sau đó, nhấp vào “Repair” trong “Reset” để khắc phục các sự cố mở hình chậm trên Windows 10.
Trong trường hợp vẫn chưa khắc phục được thì bạn chọn vào dòng Reset để Windows thiết lập lại cấu hình Photos cho bạn.
Cách 3: Xóa và cài lại phần mềm Photos
Xóa và cài đặt lại phần mềm Photos cách khắc phục triệt để nhất việc mở hình ảnh bị chậm trên Windows. Để thực hiện bạn click phải chuột vào nút Start (nút Windows ở góc màn hình), chọn PowerShell (Admin).
Để gỡ cài đặt gói ứng dụng Photos, hãy copy và dán lệnh bên dưới vào cửa sổ Powershell và nhấn Enter.
Get-AppxPackage *photo* | Remove-AppxPackage
Đóng cửa sổ Powershell .
Khởi động lại máy tính của bạn để lưu các thay đổi vừa thực hiện.
4. Sau khi khởi động lại máy tính, bạn nhấn Windows + R để mở hộp thoại RUN và gõ lệnh:
ms-windows-store:
để mở cửa sổ Windows Store.
5. Tiếp đến bạn gõ “Microsoft Photos“ để tải và cài lại ứng dụng
6. Trong cửa sổ tiếp theo của Microsoft Photos, nhấp vào “Get” để cài đặt Photos lên máy tính của bạn.
Photos sẽ được cài đặt lại trên máy tính của bạn. Thời gian mở ảnh sẽ không bị chậm trên Windows 10 nửa. Nếu không khắc phục được, thì bạn nên cài thêm ứng dụng xem ảnh khác nhé.