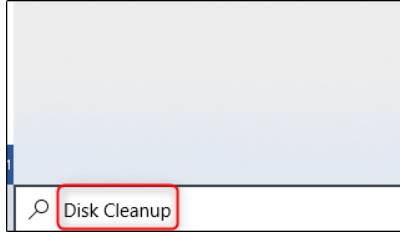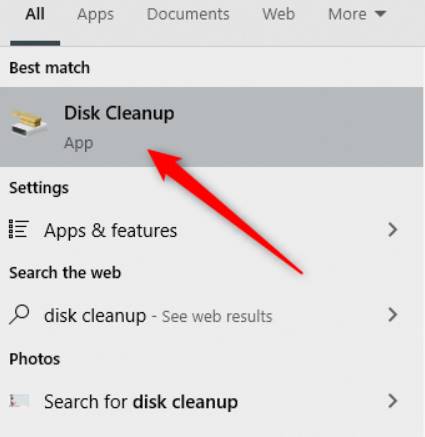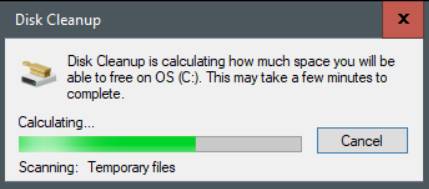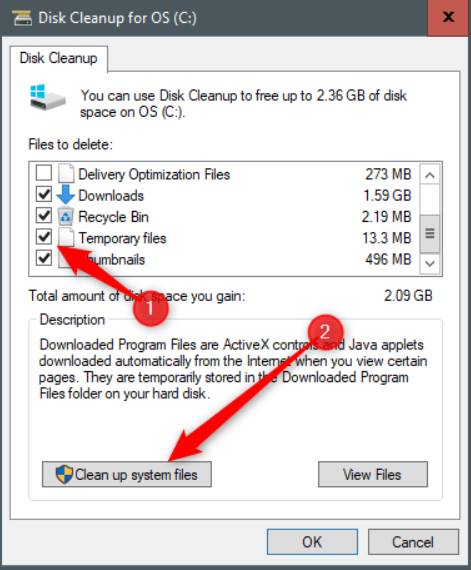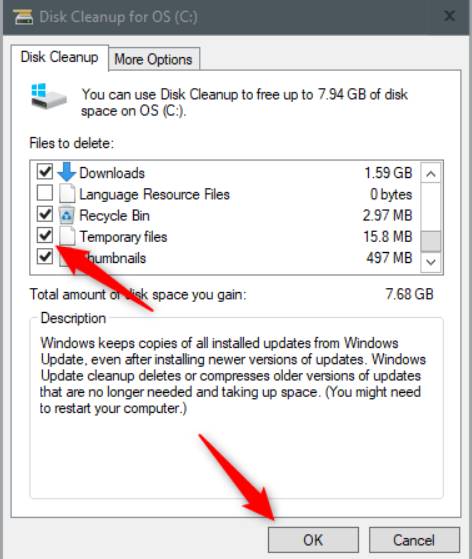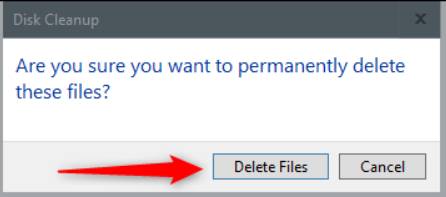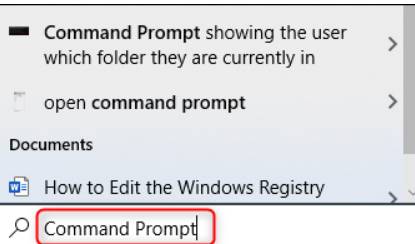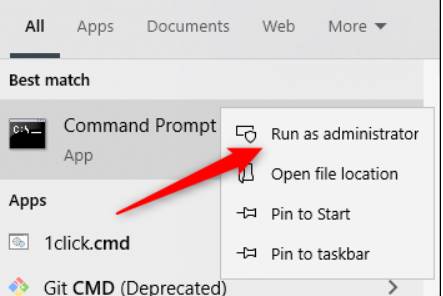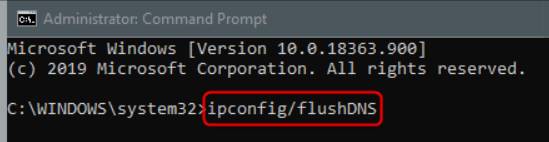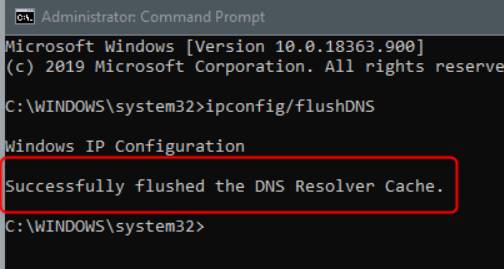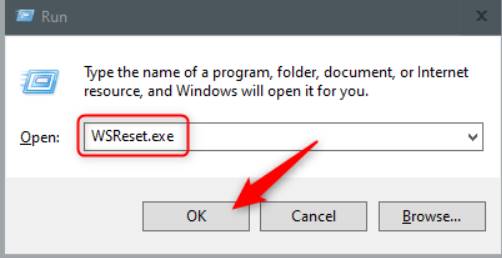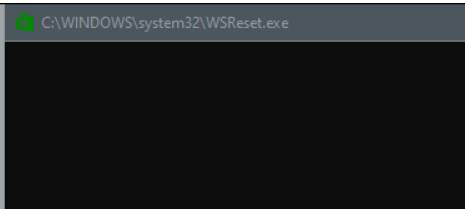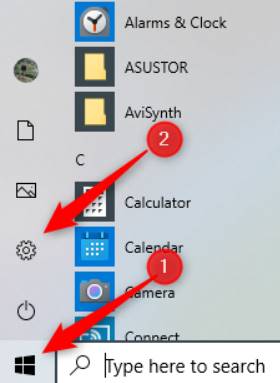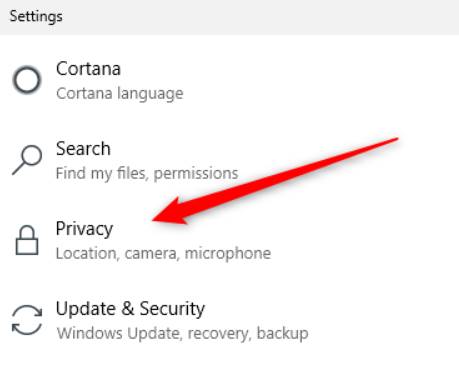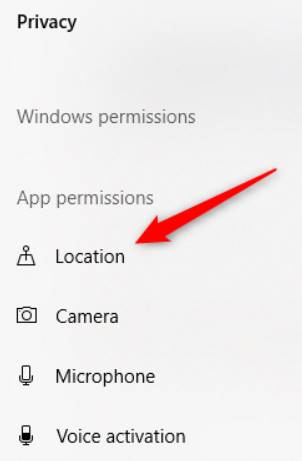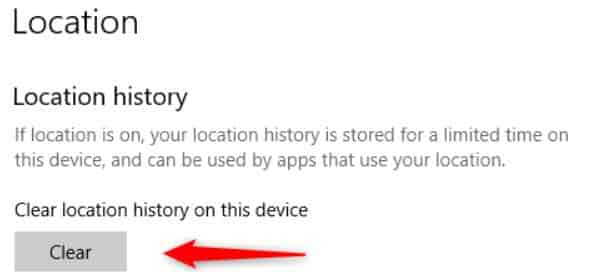Hướng dẫn xóa bộ nhớ Cache trên Windows 10 để giải phóng dung lượng

Bộ nhớ đệm hay bộ nhớ cache giúp quá trình truy xuất hay xử lý dữ liệu nhanh hơn. Đôi khi bộ nhớ này gây ra lỗi và làm chậm hệ thống do dữ liệu đã quá cũ hoặc quá nhiều. Vì vậy thỉnh thoảng bạn nên dọn dẹp cache để tránh các lỗi vặt phát sinh, trong bài viết này sẽ hướng dẫn bạn Cách xóa bộ nhớ cache trên Windows 10.
Xóa bộ nhớ cache tạm thời với Disk Cleanup
Để xóa bộ nhớ cache tạm thời của tập tin, bạn hãy mở công cụ dọn dẹp ổ đĩa bằng cách click vào nút Windows ở góc dưới màn hình và gõ Disk Cleanup.
Chọn vào biểu tượng Disk Cleanup, ứng dụng sẽ xuất hiện trong kết quả tìm kiếm của Windows.
Sau khi được chọn, Disk Cleanup sẽ bắt đầu tính toán dung lượng bạn có thể giải phóng trên ổ đĩa chứa hệ điều hành (C :).
The Disk Cleanup for OS (C:) sẽ xuất hiện. Cuộn xuống và đánh dấu vào ô bên cạnh “Temporary Files”. Bạn cũng có thể chọn xóa các tệp từ các vị trí khác, chẳng hạn như Thùng rác hoặc Download.
Khi bạn đã chọn những gì bạn muốn xóa, hãy nhấp vào Clean Up System Files.
Khi Windows tính toán dung lượng lưu trữ sẽ được giải phóng, bạn sẽ được đưa trở lại cùng một trang. Lần này, hãy chọn các tệp và vị trí lần thứ hai mà bạn muốn xóa và sau đó nhấp vào OK. (Bạn có thể lấy lại thêm 10Gb dung lượng ổ đĩa bằng cách xóa thư mục Windows.old bằng cách này)
Một thông báo sẽ xuất hiện, nhắc bạn xác nhận rằng bạn chắc chắn muốn xóa vĩnh viễn các fiel tạm này. Chọn Delete Files.
Disk Cleanup bây giờ sẽ dọn sạch các tệp không cần thiết trên máy của bạn. Quá trình này có thể mất vài phút.
Xóa bộ nhớ cache DNS
Nếu bạn muốn xóa bộ đệm DNS trên Windows 10 , hãy mở Command Prompt (CMD) với quyền Admin . Để thực hiện việc này, bạn click vào nút Start gõ cmd để tìm ứng dụng dòng lệnh này.
Ứng dụngCommand Command sẽ xuất hiện trong kết quả tìm kiếm. Nhấp chuột phải vào nó và chọn ra Run As Administrator từ menu.
Tiếp theo, chạy lệnh sau:
ipconfig /flushDNS
Bạn sẽ nhận được một thông báo cho bạn biết rằng bạn đã xóa thành công Bộ nhớ cache DNS.
Xóa bộ nhớ cache Windows Store
Để xóa bộ nhớ cache của Windows Store , hãy mở ra Run bằng cách nhấn Windows + R trên bàn phím của bạn. Cửa sổ của Run sẽ xuất hiện, bạn gõ lệnh WSReset.exe, vào hộp thoại, sau đó bấm vào OK.
Sau khi chọn, một cửa sổ màu đen sẽ xuất hiện. Không có gì bạn có thể làm ở đây, vì vậy chỉ cần chờ một lát trong khi nó xóa bộ nhớ cache.
Khi cửa sổ đóng lại, bộ đệm sẽ bị xóa và Windows Store sẽ khởi chạy. Bạn có thể đóng ứng dụng Windows Store nếu muốn.
Xóa bộ nhớ cache vị trí (định vị)
Nếu được cấp quyền, Windows 10 sẽ lưu lại các vị trí bạn đã đi qua giống Google Maps vậy. Để đảm bảo tính riêng tư cũng như giải phóng bộ nhớ, bạn có thể xóa hoặc tắt luôn tính năng lưu vị trí bằng cách bên dưới:
Để xóa bộ nhớ cache vị trí, hãy nhấp vào biểu tượng của Windows ở góc dưới bên trái màn hình của bạn để mở menu Start. Sau đó, click vào biểu tượng “Bánh răng” để cài đặt Windows.
Cửa sổ Settings sẽ xuất hiện. Cuộn xuống và chọn Privacy.
Bây giờ bạn sẽ ở trong nhóm Privacy. Trong khung bên trái, chọn Location, Tìm thấy trong App Permissions.
Trong cửa sổ tiếp theo, cuộn xuống cho đến khi bạn tìm thấy nhóm Location History. Tại đây, hãy chọn nút Clear trong mục Clear Location History On This Device.
Ngoài ra bạn có thể dùng Spydish để tắt các chức năng không cần thiết giúp Windows bảo mật và hoạt động nhanh hơn.