Hướng dẫn Ép xung CPU – Overclock CPU tăng tốc độ lên 100%

Ép xung CPU hay còn gọi là Overclock CPU sẽ làm cho CPU chạy nhanh hơn đáng kể bằng cách thiết lập các cài đặt và có hệ thống làm mát thích hợp. Ép xung CPU thậm chí không còn phức tạp như trước đây, với nhiều công cụ tuyệt vời sẽ giúp cho quá trình ép xung CPU hiệu quả và dễ dàng hơn bao giờ hết.
Việc có nên ép xung CPU không hoàn toàn phụ thuộc vào nhu cầu của bạn. Nó có những rủi ro đáng kế, nhưng bạn sẽ không bị mất bảo hành nếu bạn không chơi quá liều. Overclock CPU rất dễ vàsẽ không mang lại nhiều rủi ro như bạn nghĩ.
Vài lời cảnh báo khi Overclock CPU
Khi bạn ép xung CPU thì có một số chuyện sẽ xảy ra. Chip chạy nóng hơn và sử dụng nhiều điện hơn bình thường, cái này là dĩ nhiên. Cả hai yếu tố đều có thể dẫn đến sự cố nếu bạn đang sử dụng tản nhiệt mặc định của CPU, gọi là Stock. Điều đó không nhất thiết có nghĩa là bạn không thể ép xung, nhưng khả năng ép xung của bạn sẽ thấp hơn nhiều so với việc sử dụng tản nhiệt khí hoặc chất lỏng.
Ép xung thường làm giảm tuổi thọ của CPU, nhưng chúng ta lại không thể đo lường được mức giảm tuổi thọ của CPU khi Overclock CPU. Tuy nhiên, việc ép CPU chạy nhanh hơn và sử dụng nhiều điện hơn có thể kích hoạt hệ thống phòng thủ của CPU nhanh hơn, ví dụ khi thấy CPU nóng quá sẽ tự giảm lượng điện xuống. Miễn là bạn không quá bận tâm, bạn vẫn có thể nâng cấp hệ thống tản nhiệt sau này. Chỉ cần ghi nhớ các tác dụng phụ của việc này là được.
Nếu bạn muốn ép xung CPU laptop thì hơi khó đó. Một số ít hãng sẽ cho phép ép xung, và các hãng khác thì không cho vì để duy trì nhiêt độ. Nhưng ngay cả khi bạn có thể, mình cũng khuyên bạn là đừng nên, hoặc nếu có thì cũng nhẹ nhàng thôi.
Cuối cùng, việc ép xung CPU có thể làm mất bảo hành. AMD và Intel thường không đề cập đến vấn đề ép xung, mặc dù họ sẽ khó chứng minh rằng ép xung là giết chết CPU của bạn – trừ khi bạn tăng quá nhiều điện áp cho CPU.
Các nhà sản xuất mainboard có thể có hoặc không cho phép ép xung. Nếu bạn lo lắng vấn đề này, hãy kiểm tra bảo hành trước khi thử ép xung nhé.
Xác định CPU của bạn
Trước khi bạn bắt đầu ép xung CPU, hãy tìm hiểu thêm về CPU của bạn – con chip này thậm chí có thể không hỗ trợ ép xung ngay từ đầu. Nếu CPU có thể ép xung, hãy xác định mức xung tối đa bạn có thể ép trên lý thuyết. Ép xung CPU là một lĩnh vực mà AMD và Intel có sự khác biệt đáng kể. Bạn có thể ép xung các CPU mới nhất của AMD, đặc biệt là dòng Ryzen. Thông thường, bạn chỉ có thể ép xung các CPU dòng K và X của Intel.
Dưới đây là một số CPU Intel được ra mắt gần đây dành cho việc ép xung. Nếu CPU của bạn không có trong danh sách và không có hậu tố K hoặc X trong tên của nó, thì có thể CPU đó không ép xung được. Hãy kiểm tra kỹ nếu bạn không chắc chắn.
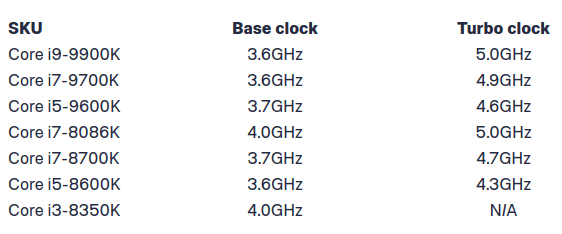 CPU AMD vẫn được mở khóa chức năng ép xung hoàn toàn và có thể ép xung trong nhiều thế hệ CPU AMD. Cho dù bạn có CPU AMD FX-series hay một trong những chip Ryzen mới hơn, chúng đều có thể được ép xung. Nếu bạn có CPU AMD thì rất có thể CPU đó có khả năng ép xung đấy.
CPU AMD vẫn được mở khóa chức năng ép xung hoàn toàn và có thể ép xung trong nhiều thế hệ CPU AMD. Cho dù bạn có CPU AMD FX-series hay một trong những chip Ryzen mới hơn, chúng đều có thể được ép xung. Nếu bạn có CPU AMD thì rất có thể CPU đó có khả năng ép xung đấy.
Nếu bạn không chắc chắn thì cũng đừng lo. Các phần mềm mình sắp đề cập sẽ thông báo cho bạn biết nếu CPU của bạn không ép xung được. Cùng lắm thì các bạn sẽ phải đối mặt với thất vọng mà thôi.
Vệ sinh máy tính trước khi ép xung CPU
Vì ép xung làm tăng nhiệt độ hoạt động của hệ thống, nên việc làm mát cả CPU và hệ thống của bạn là rất cần thiết. Nếu đây là lần đầu bạn ép xung, hãy vệ sinh PC thật sạch. Bạn có thể làm sạch bộ lọc bụi trên quạt trước hoặc tháo tất cả phần cứng để vệ sinh.
Cuối cùng, bạn phải đảm bảo rằng bụi sẽ không chặn không khí đi vào và đi ra PC. Ngoài ra, hãy đảm bảo rằng bụi không tích tụ trên tản nhiệt CPU. Đó là nơi tập trung phần lớn lượng nhiệt khi bạn ép xung CPU.
Trước khi làm sạch, hãy tắt PC và đeo găng tay chống tĩnh điện. Mình cũng không khuyên bạn nên sử dụng máy hút bụi để loại bỏ bụi do có khả năng tích tụ tĩnh điện. Nếu bụi ở chỗ khó lấy, hãy sử dụng bình khí nén để xịt bụi ra.
Sau khi xong các bước chuẩn bị, việc tiếp theo là sử dụng phần mềm ép xung theo hãng CPU bạn dùng.
CPU Intel: Extreme Tuning Utility
Bạn có thể ép xung CPU Intel bằng BIOS. Vì đây là hướng dẫn dành cho người mới bắt đầu ép xung, nên mình đề xuất các bạn sử dụng phần mềm Extreme Tuning Utility dựa trên Windows (XTU) của Intel, bạn có thể tải xuống tại đây. Đây là bộ phần mềm miễn phí được thiết kế để ép xung CPU Intel.
Không giống như một số phần mềm của bên thứ ba, Intel XTU ổn định, đáng tin cậy và không có khả năng gây ra các sự cố độc lập. Nó cung cấp cho bạn cái nhìn chi tiết nhất về trạng thái hiện tại của CPU. Ngay cả khi bạn không Overclock CPU, đây cũng là một phần mềm tuyệt vời cung cấp vô số thông tin về hệ thống của bạn. Bạn có thể theo dõi CPU load, nhiệt độ và chạy benchmarks.
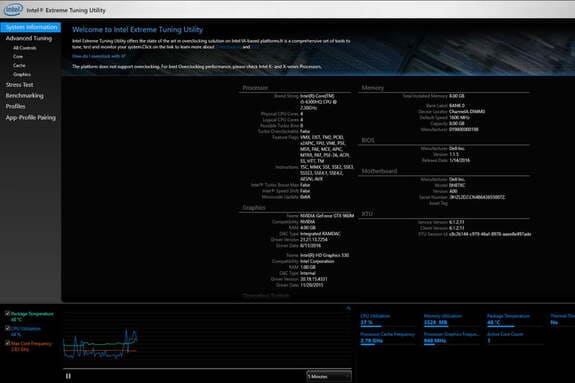 Intel XTU thoạt đầu có thể trông hơi khó hiểu, với rất nhiều tùy chọn chi tiết. Nhưng một khi bạn đã quen với công cụ này, hàng loạt thông tin đều trở nên rất hữu ích.
Intel XTU thoạt đầu có thể trông hơi khó hiểu, với rất nhiều tùy chọn chi tiết. Nhưng một khi bạn đã quen với công cụ này, hàng loạt thông tin đều trở nên rất hữu ích.
Bước 1: Nhiệt độ và hiệu suất cơ bản
Lần đầu tiên bạn khởi động XTU, hãy xem các thao tác cơ bản để đảm bảo CPU của bạn đã sẵn sàng ép xung. Bắt đầu bằng cách chạy Stress Test nằm ở menu bên trái. Chạy bài test này trong ít nhất một giờ.
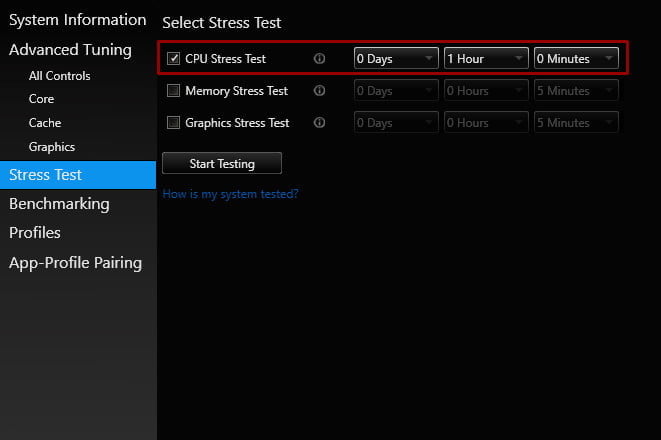
Bạn có thể ngồi xem bài test hoặc làm việc khác. Nếu bạn làm việc khác, hãy quay lại vào khi bài test đã hoàn thành và xem thông tin hệ thống.
Ghi lại nhiệt độ Package. Nếu CPU của bạn nóng hơn 80 độ, bạn không nên ép xung CPU. Mình khuyên bạn nên tăng khả năng làm mát của CPU trước khi tiếp tục.
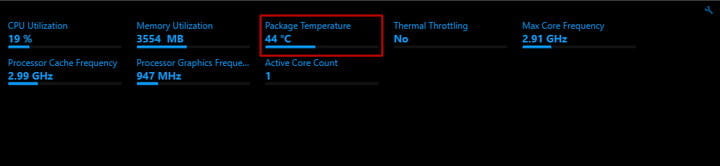
Nếu nhiệt độ của bạn thấp hơn mức đó – tốt nhất là dưới nhiệt độ đó – bạn có ép xung CPU để đẩy mức xung cơ bản lên.
Bước 2: Hệ số – Multipliers
Mặc dù bạn có thể ép xung CPU của mình bằng tab Basic, nhưng việc tìm hiểu về các thông số khác nhau trong quá trình ép xung sẽ giúp bạn hiểu rõ hơn về những gì đang xảy ra với CPU. Nó cũng giúp bạn dễ dàng ép xung ổn định hơn. Chọn tab Advanced Tuning từ menu bên trái, sau đó xem phần Multipliers.
Hệ số tương ứng với tốc độ xử lý của CPU. Đó là phép nhân của tần số BCLK. Hệ số nhân x32 thường có nghĩa là tốc độ turbo 3.2GHz.
Tăng hệ số của bạn lên (x33 trong ví dụ của mình) trên tất cả các lõi. Mặc dù bạn có thể điều chỉnh tần số riêng lẻ trên các lõi khác nhau, nhưng mình sẽ ép xung toàn bộ lõi để giúp mọi thứ trở nên đơn giản hơn.
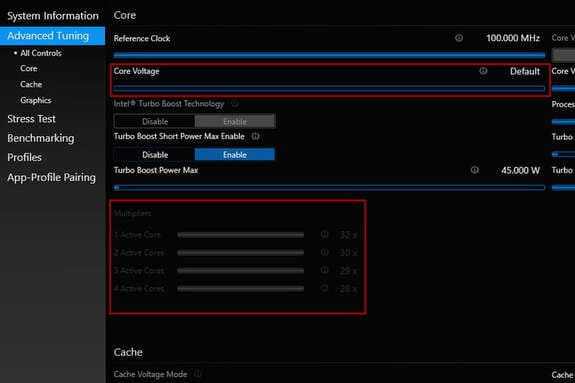
Bây giờ hãy kiểm tra độ ổn định của CPU. Chạy Stress Test từ menu bên trái. Trong trường hợp này, bạn chỉ cần chạy thử nghiệm trong 10 phút. Nếu nó hoàn thành mà không có vấn đề gì, hãy tăng hệ số nhân lên một bậc nữa. Lặp lại quy trình trên. Cuối cùng, bài test sẽ thông báo kết quả không thành công hoặc nó sẽ khiến máy tính của bạn tắt đột ngột. Khi điều đó xảy ra, hãy quay lại cài đặt hệ số trước đó.
Nếu bạn hài lòng với lần ép xung cuối cùng, hãy chạy các bài stress tests dài hơn và chơi một vài game trong vài giờ để đảm bảo CPU vẫn ổn định. Nếu không, hãy giảm hệ số nhân thêm một bậc nữa và bắt đầu lại quá trình stress tests. Khi bạn có thể vui vẻ sử dụng PC như bình thường với mức xung cao hơn, hãy tự vỗ tay vì bạn đã ép xung thành công rồi đó.
Nếu bạn gặp khó khăn khi cố gắng ổn định quá trình ép xung của mình hoặc muốn xem liệu bạn có thể đẩy hệ thống đi xa hơn hay không, hãy thử điều chỉnh điện áp của CPU.
Bước 3: Điện áp Core CPU
Có rất nhiều thông số điện áp ảnh hưởng đến hoạt động của CPU, nhưng được cho là quan trọng nhất và có ảnh hưởng nhất là điện áp lõi (VCore). Bạn có thể điều chỉnh điện áp bằng XTU Intel, tương tự như cách bạn đã thay đổi hệ số.
Cảnh báo: Bạn cần phải cẩn thận hơn khi điều chỉnh điện áp CPU. Nếu bạn đẩy CPU chạy với hệ số nhân quá cao, nó sẽ chỉ gặp sự cố và khởi động lại PC của bạn. Nhưng nếu bạn cố gắng ép quá nhiều điện áp qua CPU của mình, nó có thể giết chết CPU, vì vậy hãy tiến hành một cách thận trọng.
Sử dụng Google để xem những cài đặt mà người khác áp dụng cho CPU của bạn, đặc biệt là đối với cài đặt VCore, vì nó có khả năng làm hỏng chip. Reddit’s r / Overclock là một nguồn tài nguyên tuyệt vời để xem các cài đặt mà người khác đã sử dụng với CPU giống nhau.
Một nguyên tắc chung là bất cứ thứ gì trên 1,4 vôn đều nguy hiểm. Tuy nhiên, nó phụ thuộc rất nhiều vào CPU, vì vậy bạn cần phải xem xét thêm các tài liệu khác.
Khi đã sẵn sàng, hãy chọn tab Advanced Tuning trong menu bên trái của XTU và tăng điện áp lõi của bạn lên khoảng 0,025. Ví dụ: Nếu bạn đang bắt đầu ở mức 1,250, hãy tăng lên 1,275. Chọn Apply. Nếu hệ thống không gặp sự cố, bạn có thể chạy lại stress test để đảm bảo CPU vẫn ổn định.
Bạn cũng có thể thử tăng hệ số nhân để xem liệu điện áp đã bổ sung có cải thiện khả năng ép xung của CPU hay không.
Bước 4: Tùy chỉnh, kiểm tra, lặp lại
Tại thời điểm này, bạn đã có tất cả các công cụ ép xung cho CPU của mình. Hãy luôn giữ CPU ổn định. Chỉ thay đổi cài đặt từng bước nhỏ. Chạy ít nhất một stress test ngắn sau mỗi lần thay đổi. Đảm bảo nhiệt độ CPU của bạn không vượt quá 80 độ sau một bài stress test kéo dài. Cuối cùng, đừng đặt điện áp của CPU quá cao.
Nếu hệ thống của bạn gặp sự cố hoặc khởi động lại, đó là dấu hiệu cho thấy bạn đã tùy chỉnh sai. Quay lại cài đặt trước đó và làm chậm lại. Quan trọng nhất là bạn tìm được mức xung ổn định và an toàn cho CPU của mình.
Khi bạn hài lòng với mức xung ổn định, hãy lưu lại cài đặt để bạn có thể áp dụng lại chúng sau này nếu cần.
AMD: Ryzen Master
Các bước ép xung của CPU AMD rất giống với CPU Intel, nhưng phần mềm thì khác. Nếu bạn có CPU AMD Ryzen từ năm 2017 trở đi, phần mềm mình khuyên dùng cho người mới bắt đầu là AMD’s, Ryzen Master. Bạn có thể tải xuống phần mềm đó từ trang web của AMD tại đây.
Đối với các CPU AMD cũ hơn, mình khuyên bạn nên dùng AMD Overdrive để thay thế. Các hướng dẫn sau đây vẫn được áp dụng trên cả 2 phần mềm, nhưng bố cục phần mềm hơi khác một chút. Đảm bảo kiểm tra kỹ những gì bạn đang làm trước khi thực hiện bất kỳ thay đổi nào.
Lưu ý: Bạn có thể ép xung CPU AMD bằng BIOS, nhưng mình khuyên bạn nên sử dụng phần mềm dựa trên Windows. Vì nó dễ dàng và nhanh chóng hơn.
Bước 1: Stress test
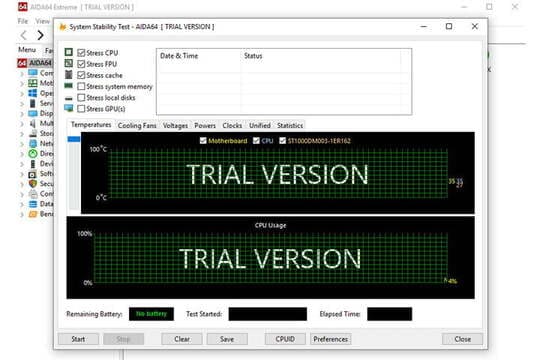
Trước khi bắt đầu ép xung CPU, hãy đảm bảo rằng nó không vượt quá nhiệt độ an toàn. Mặc dù Ryzen Master đã tích hợp sẵn bài stress test, nhưng nó không kéo dài lâu. Thay vào đó, mình khuyên bạn nên sử dụng công cụ AIDA64 Extreme và kiểm tra độ ổn định của CPU.
Mở AIDA64 và chọn Tools từ menu trên cùng, sau đó chọn Stability Test. Nhấn Start khi đã sẵn sàng và để PC của bạn yên trong khoảng một giờ. Đảm bảo rằng nhiệt độ không vượt quá 80 độ trong quá trình stress test. Nếu có, hãy cải thiện hệ thống làm mát CPU của bạn trước khi cố gắng ép xung.
Bước 2: Mức xung
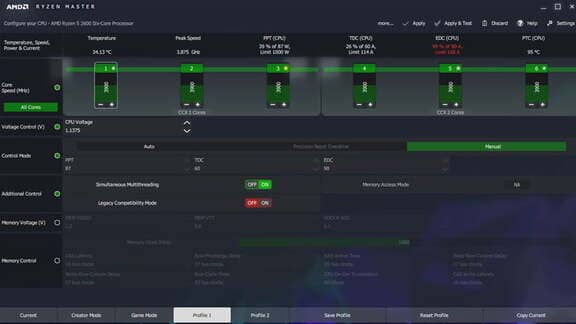
Ryzen Master không cung cấp cho bạn quyền kiểm soát thủ công đối với số nhân CPU. Thay vào đó, bạn có thể điều chỉnh riêng lẻ hoặc trên toàn bộ bảng. Để làm như vậy, hãy chọn Profile 1 hoặc 2 từ menu dưới cùng, sau đó đặt Control Mode thành Manual. Đảm bảo rằng cài đặt All Cores được chọn và có màu xanh lục trong menu bên trái. Nếu không, hãy nhấp vào để thay đổi trạng thái của nó. Bây giờ bạn có thể điều chỉnh mức xung của tất cả các lõi cùng một lúc.
Nhấp vào biểu tượng Dấu cộng trên bất kỳ lõi nào để tăng mức xung thêm 25MHz. Sau khi hoàn tất, nhấn Apply And Test từ menu trên cùng để áp dụng mức xung bạn vừa thực hiện. Tiếp theo, chạy công cụ kiểm tra độ ổn định được tích hợp sẵn của Ryzen Master để đảm bảo CPU ổn định. Theo dõi nhiệt độ ở phía trên bên trái của cửa sổ.
Nếu thử nghiệm thành công và nhiệt độ vẫn đủ thấp, hãy tăng nó thêm 25MHz và lặp lại bài test độ ổn định. Nếu thử nghiệm không thành công hoặc nhiệt độ của bạn vượt quá 80 độ, hãy giảm mức xung xuống. Nếu hệ thống của bạn gặp sự cố hoặc khởi động lại, hãy đảm bảo không vượt quá mức xung an toàn.
Khi bạn đã tìm thấy mức xung cao nhất, mà không thất bại trong quá trình kiểm tra hoặc hệ thống khởi động lại, hãy mở lại AIDA64 và chạy bài kiểm tra độ ổn định lâu hơn. Nếu CPU của bạn vượt qua bài kiểm tra này, bạn đã ép xung thành công hệ thống của mình rồi đó. Nếu không, hãy giảm mức xung xuống một lần nữa. Lặp lại quy trình cho đến khi bạn tìm thấy mức xung hoàn thành bài kiểm tra một cách an toàn.
Nếu bạn muốn ép xung thêm nữa, hãy thử điều chỉnh điện áp.
Bước 3: Kiểm soát điện áp
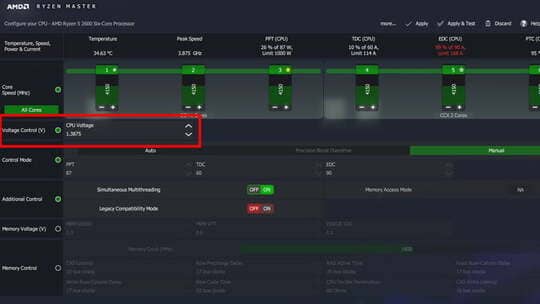
Tăng điện áp của CPU có thể cải thiện độ ổn định của quá trình ép xung. Nó cũng cho phép bạn ép xung hơn nữa. Hạn chế là nó có thể làm tăng nhiệt độ một cách đột ngột. Đẩy điện áp quá cao cũng có thể làm hỏng CPUcủa bạn, vì vậy hãy làm một cách thật cẩn trọng. Chỉ thực hiện các điều chỉnh nhỏ tại một thời điểm.
Điện áp an toàn cho hầu hết các CPU AMD phải vượt quá 1,4, nhưng mình khuyên bạn nên nghiên cứu CPU của mình để đảm bảo rằng bạn không đặt điện áp quá cao.
Nếu bạn tiếp tục, hãy chọn cấu hình bạn đã chọn và kiểm tra xem có vòng tròn màu xanh lá cây nằm bên cạnh Voltage Control hay không. Chọn tùy chọn này theo cách thủ công nếu bạn không nhìn thấy vòng tròn màu xanh lục. Tiếp theo, tăng điện áp bằng cách sử dụng các mũi tên ở bên phải của cài đặt. Nhấn Apply And Test để kiểm tra ổn định.
Khi quá trình ép xung của bạn ổn định, hãy xem liệu nó có duy trì sự ổn định trong thời gian dài hơn hay không bằng cách chạy AIDA64 trong một giờ. Bạn có thể cần tăng điện áp lên một chút nếu PC bị treo hoặc đóng băng. Nếu nhiệt độ của hệ thống hoặc CPU tăng đột biến, hãy giảm điện áp xuống và cải thiện hệ thống làm mát của bạn trước khi tiếp tục.
Bước 4: Lặp lại
Một khi bạn tìm thấy mức xung và điện áp ổn định, hãy vỗ tay ăn mừng. Giờ đây, bạn có thể tăng mức xung hơn nữa, miễn là bạn có thể tăng điện áp và giữ nhiệt độ an toàn. Lưu profile của bạn để sử dụng chúng trong các phiên sau này.
Khi Ryzen Master khởi động cùng Windows, nó sẽ nhắc bạn cung cấp quyền admin để áp dụng ép xung. Bạn có thể khởi động ứng dụng và áp dụng profile theo cách thủ công nếu ứng dụng không yêu cầu bạn cho phép.
Hoặc nếu bạn không thích sử dụng 2 phần mềm ép xung trên thì có thể tham khảo thêm 5 phần mềm ép xung khác tại đây nhé.






