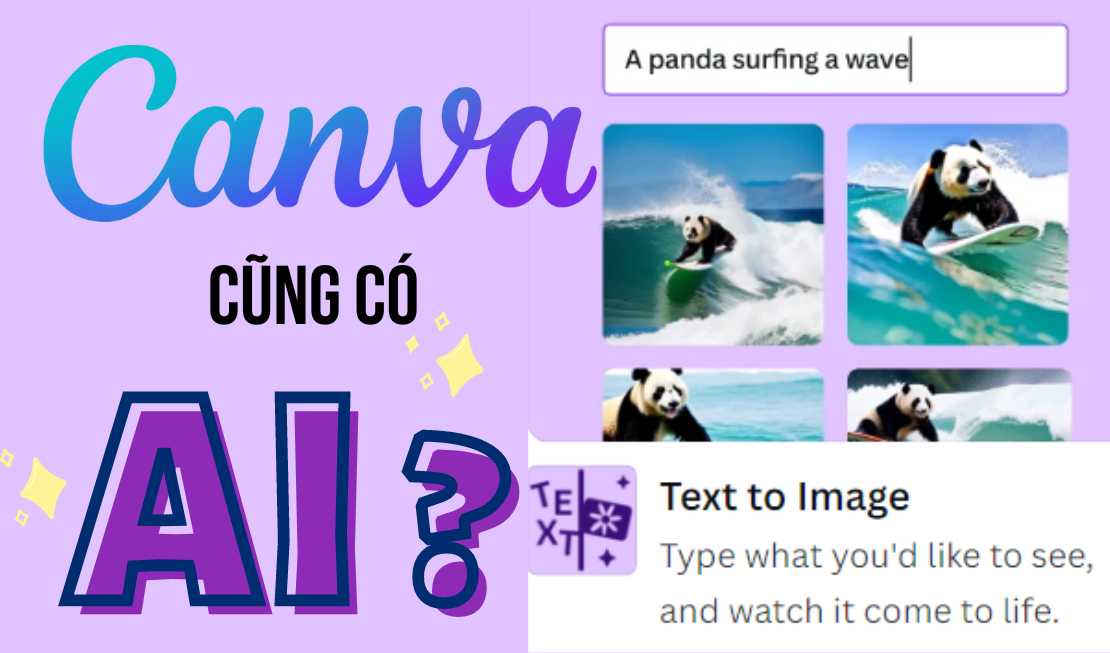
Canva nổi tiếng với tính năng chỉnh sửa ảnh online được tích hợp nhiều công cụ và cực kỳ dễ sự dụng. Gần đây Canva đã bổ sung tính năng AI có tên Text to Image giúp bạn tạo ra bằng tấm ảnh chỉ với các từ gợi ý từ bạn. Chức năng này cũng giống Midjourney, nhưng lại dễ sử dụng hơn nhiều.
Cơn bão AI vẫn đang càn quét khắp mọi ngõ ngách và chưa có dấu hiệu hạ nhiệt. Đâu đâu chúng ta cũng thấy hình bóng của AI. Và Canva cũng không ngoại lệ. Hãy cùng RatHuuIch khám phá tính năng AI mới của Canva nhé, đó là công cụ Text to Image.
Tính năng này được tích hợp ngay trên trang web của Canva nên bạn không cần phải download hay cập nhật gì cả. Rất tiện lợi đúng không nào!
Cách sử dụng Text to Image của Canva
Để trải nghiệm công cụ thú vị này, đầu tiên, các bạn vào trang chủ Canva
Bấm dòng “Discover apps” ở danh sách menu bên tay trái màn hình.
Ở mục Trending, bạn hãy bấm chọn “Text to Image”
Lúc này, một cửa số pop up sẽ hiện ra nhằm giới thiệu ngắn gọn tính năng mới này của Canva. “Text to Image” giúp người dùng tạo ra hình ảnh chỉ bằng vài dòng văn bản mô tả.
Bạn có thể bấm “Use in existing design” để sử dụng công cụ mới này ở file thiết kế sẵn có của bạn.
Hoặc “Use in new design” để trải nghiệm ở một trang thiết kế mới.
Sau khi chọn “Use in design”, bạn chọn tiếp kích thước hình ảnh bạn mong muốn.
Cửa số công cụ Text to Image hiện ra. Trong đó khung trống ở bên trái sẽ là nơi bạn điền mô tả hình ảnh vào, có thể là miêu tả đối tượng, màu sắc, vị trí, con người như thế nào,…
Nếu bạn chưa nghĩ ra ý tưởng thì đừng lo, ngay phía dưới, Canva cũng có sẵn vài gợi ý cho bạn ở phần “Need Inspiration?”
Style: Nơi bạn chọn phong cách hình ảnh xuất ra, bao gồm:
- Concept Art: Ảnh nghệ thuật
- Photo: Thực tế cuộc sống
- Painting: Tranh vẽ màu
- Drawing: Tranh ký họa
- 3D: Định dạng 3D
- Pattern: Họa tiết
Aspect Radio: hình dạng ảnh xuất ra, bạn có thể chọn hình vuông, hình chữ nhật nằm ngang (thường dành cho hình phong cảnh) hay hình chữ nhật đứng (thường dành cho hình chân dung)
Sau khi điền mô tả vào ô trống Text to image và chọn phong cách thiết kế cũng như dạng hình mà bạn muốn, cuối cùng bạn bấm vào ô “Generate image”.
Ví dụ mình tìm hình “magical forest city in the future”, kiểu tranh “Painting”, hình dạng “Landscape”, và mình được kết quả như hình dưới:
Bạn có thể bấm Create again: Bắt AI tìm hình khác
Start over: Thử lại với mô tả khác
Sau đó, bạn kéo hình ảnh vừa tìm vào khung làm việc, tại đây bạn có thể tiếp tục chỉnh sửa hình ảnh như thay đổi màu sắc, cắt, lật, thêm chữ,…với những công cụ có sẵn của Canva.
Bạn có ý tưởng nhưng chưa biết triển khai thành văn bản như thế nào? Bạn có thể tìm các prompt gợi ý ở trang PromptHero
Điều bạn cần làm chỉ là lướt chọn hình mình thích, copy prompt của hình đó rồi dán vào Canva, để xem hình ảnh mà Canva mang lại sẽ thú vị như thế nào nhé!
Text to Image của Canva vẫn còn vài hạn chế
- Tính năng chưa có nhiều tùy chỉnh hay phong cách để chọn lựa
- Hình xuất ra đôi khi không đúng với phong cách thiết kế đã dùng
- Thời gian tạo hình khá lâu.
Lời Kết
Vậy là RatHuuIch đã cùng các bạn khám phá tính năng Text to Image mới ra mắt của Canva. Tuy còn khá “sơ khai” so với những công cụ khác có chức năng tương tự như PlaygroundAI hay Runway, nhưng nếu Canva nâng cấp công cụ này tối ưu hơn nữa, mình nghĩ tính năng này sẽ rất hữu ích và có tiềm năng rất lớn trong tương lai. Các bạn hãy dùng thử và để lại trải nghiệm dưới bình luận nhé!