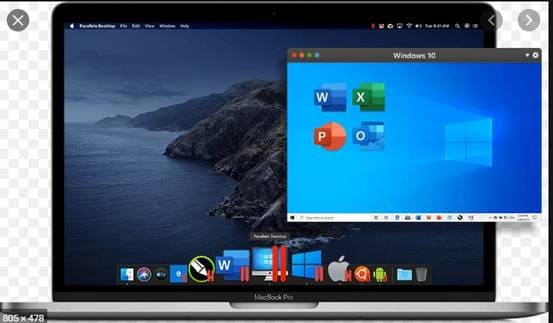
Nếu bạn cùng sử dụng Windows và MAC, việc đồng bộ dữ liệu giữa 2 thiết bị là cực kỳ cần thiết. MAC đã có iCloud để đồng bộ MAC với MAC. Tất cả tập tin trên Desktop iMAC sẽ đồng bộ với MACBOOK trong rất tiện lợi. Vấn đề: không phải ai cũng chỉ sử dụng máy Mac.Nếu bạn muốn đồng bộ hóa các dữ liệu Desktop của mình giữa máy Mac và Windows thì phải làm sao? Hãy thực hiện theo các bước dưới đây nhé.
Để đồng bộ hoá Desktop Windows và Mac bạn cần làm một số việc thủ công. Trước tiên, bạn cần một số loại Rathuuich.com/?s=d%E1%BB%8Bch+v%E1%BB%A5+l%C6%B0u+tr%E1%BB%AF+%C4%91%C3%A1m+m%C3%A2y” class=”local-link”>dịch vụ lưu trữ đám mây các thư mục giữa máy tính Mac và Windows. Dropbox là câu trả lời dễ nhất ở đây, nhưng bạn cũng có thể sử dụng OneDrive hoặc Google Drive của Microsoft . Bất kỳ dịch vụ nào đồng bộ các thư mục từ máy tính này sang máy tính khác (và có sẵn trên cả Windows và macOS) sẽ thực hiện công việc này. Trong bài viết này Rathuuich sẽ sử dụng Dropbox để hướng dẫn các bạn.
Để thực hiện bạn cài Dropbox lên MAC và Windows và cùng đăng nhập vào tài khoản giống nhau. Sau đó thực hiện tiếp các bước dưới đây:
Hướng dẫn đồng bộ hoá Desktop Windows và Mac
Nếu bạn đang đồng bộ hóa giữa máy Mac và Windows, bạn cần bắt đầu ở phía máy Mac. Trên máy Mac của bạn, bạn sẽ cần tạo một symlink. Điều này sẽ giữ Desktop ở đúng vị trí của trong macOS, nhưng cũng sao chép nó vào máy chủ của Dropbox, nơi mà bạn có thể sử dụng làm Desktop của mình trong Windows.
Lưu ý: việc tạo alias trong Finder sẽ không hoạt động mà bạn cần sử dụng tính năng symlink.
Trên máy Mac của bạn, hãy mở Terminal, mà bạn có thể tìm thấy trong Applications > Utilities. Mình sẽ chạy hai lệnh.
cd Dropbox/
Điều này sẽ trỏ Terminal vào thư mục Dropbox của bạn. Nếu bạn đang sử dụng một dịch vụ Cloud khác, thay vào đó hãy đổi Dropbox thành tên thư mục của Cloud đó.
Tiếp theo, chạy:
ln -s ~/Desktop
Điều này sẽ tạo một symlink cho thư mục Desktop của bạn bên trong Dropbox. Việc này giống như tạo ra ảnh phản xạ của Desktop vào thư mục Dropbox, trong nó như thế này:
Bạn có thể kiểm tra xem chính xác chưa bằng cách mở ứng dụng web Dropbox và xem các thư mục và tệp trên Desktop của MAC đang ở đó. Nếu mọi thứ đã ổn, chúng ta chuyển sang thao tác trên Windows.
Cách trỏ Windows vào thư mục Desktop mới được đồng bộ hóa với MAC
Microsoft làm cho cuộc sống của chúng ta dễ dàng hơn Apple, vì Windows cho phép bạn chọn bất kỳ thư mục nào hoạt động trên Desktop. Thậm chí tốt hơn: bạn có thể thực hiện toàn bộ quá trình mà không cần mở Dấu nhắc đợi lệnh (CMD).
Để bắt đầu, hãy mở Windows Explorer. Tìm biểu tượng Desktop và nhấp chuột phải vào biểu tượng. Nhấp vào Properties.
Nhấp vào tab Location, và bạn sẽ tìm thấy tùy chọn để di chuyển thư mục ra Desktop. Nhấp vào nút Move.
Bây giờ bạn có thể chọn bất kỳ thư mục nào để nó hoạt động như Desktop. Tìm thư mục Desktop mới trong Dropbox mà bạn đã tạo ở phía Mac và chọn nó.
Khi bạn quay lại cửa sổ Properties, hãy nhấp vào OK. Bạn sẽ được hỏi nếu bạn muốn sao chép các tập tin hiện tại trên Desktop sang thư mục mới. Chọn Yes nhé.
Khi các tập tin đã sync từ MAC qua Windows, bạn đã hoàn tất.
Kiểm tra quá trình đồng bộ từ MAC qua Windows
Để kiểm tra đồng bộ hoá Desktop Windows và Mac, trên Desktop MAC bạn tạo thư mục mới
Nếu thiết lập đúng các bước trên, bạn sẽ sớm thấy thư mục xuất hiện trên Desktop của Windows.
Chúng ta có thể tóm gọn quá trình đồng bộ giữa MAC bằng Windows là MAC sẽ đồng bộ dữ liệu lên Cloud, Cloud sẽ đồng bộ dữ liệu về Windows.