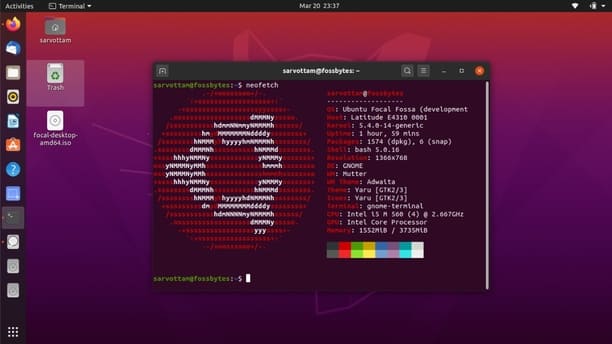
Cách cài song song Ubuntu với Windows 10 được nhiều bạn quan tâm. Đặc biệt là muốn cài cả 2 hệ điều hành lên một máy tính. Đối với phiên bản Ubuntu 20.04 mới nhất để cài song song với Windows 10 chắc nhiều người vẫn chưa biết. Trong bài viết này, Rathuuich sẽ hướng dẫn bạn cài đặt chung Ubuntu 20.04 với Windows 10 bằng cách tạo USB Boot. Đây là một bài viết chuyên sâu, vì vậy hãy ngồi lại và đọc từng bước để cài đặt Ubuntu Linux cùng với Windows.
Một điều nữa Rathuuich muốn đề cập ở đây là phiên bản ổn định của Ubuntu vẫn chưa được phát hành. Do đó, tôi đang sử dụng Ubuntu 20.04 stable. Bài viết này sẽ được cập nhật đến khi Ubuntu 20.04 Final được phát hành. Dự kiến phiên bản chính thức của Unbuntu 20.04 sẽ ra mắt ngày 23/4/2020.
Cài song song Ubuntu 20.04 với Windows 10
Bạn hãy làm theo từng bước dưới đây để Download ISO Ubuntu và cài đặt bằng USB Boot. Dưới đây là tóm tắt các bước để cài song song Windows và Ubuntu mới nhất
- Tạo phân vùng mới để cài đặt Unbuntu trong Windows
- Tạo USB Boot để cài Ubuntu trên Windows
- Cài đặt Ubuntu 20.04 với Windows 10
- Tạo sơ đồ phân vùng cho Ubuntu Linux
- Cấu hình cài đặt quá trình cài đặt
Bạn đã sẵn sàng để vọc Linux Ubuntu chưa?
Bước 1: Tạo một ổ đĩa phân vùng mới trong Windows
Đây là bước sơ bộ để tạo một phân vùng trống mới trong Windows 10 để cài đặt Ubuntu. Chúng ta sẽ sử dụng công cụ “disk management” có sẵn của Windows 10 để tạo phân vùng. Tuy nhiên, bạn có thể sử dụng bất kỳ Rathuuich.com/minitool-partition-wizard-pro-full-key-quan-ly-phan-vung/” target=”_blank” rel=”noopener noreferrer” class=”local-link”>công cụ của bên thứ ba khác.
Click vào nút Start và gõ “Disk Management” tìm công cụ có tên “Create and format hard disk partitions”.
Rathuuich.com/wp-content/uploads/2020/04/Create-and-format-hard-disk-partitions-1-1.jpg” class=”local-link”>Rathuuich.com/wp-content/uploads/2020/04/Create-and-format-hard-disk-partitions-1-1.jpg” alt=”Hướng dẫn cài song song Ubuntu 20.04 với Windows 10 mới nhất 2020 20″ width=”365″ height=”527″ title=”Hướng dẫn cài song song Ubuntu 20.04 với Windows 10 mới nhất 2020 24″ srcset=”https://rathuuich.com/wp-content/uploads/2024/03/create-and-format-hard-disk-partitions-1-1.jpg 365w, https://anonyviet.com/wp-content/uploads/2020/04/Create-and-format-hard-disk-partitions-1-1-208×300.jpg 208w” sizes=”(max-width: 365px) 100vw, 365px”>
Bây giờ chọn phân vùng mà bạn muốn chia nhỏ ra để tạo thêm một phân vùng nửa. Ví dụ ổ D của bạn đang có 200Gb, bạn có thể chia nhỏ ổ D thêm 1 ổ nửa là ổ E, hãy làm như sau:
Click chuột phải vào phân vùng cần chia nhỏ, chọn “Shrink Volume”. Nếu bạn không còn phân vùng nào thì cũng có thể chia nhỏ phân vùng ổ C của bạn.
Bây giờ nhập dung lượng cho phân vùng chứa hệ điều hành Ubuntu. Ubuntu luôn khuyến nghị ít nhất 25GB dung lượng trống. Do đó, AnonyVIet cũng đề nghị bạn để hơn 25GB. Laptop của mình có một ổ cứng 500 GB, vì vậy mình sẽ chọn 100GB cho dư dã.
Sau khi nhập dung lượng cho phân vùng mới, hãy nhấp vào nút “Shrink”. Bạn sẽ thấy một phân vùng mới có tên là unallocated mới được tạo, chúng ta sẽ cài đặt Ubuntu 20.04 vào phân vùng này.
Bước 2: Tạo USB boot cài Unbuntu trên Windows
Trước khi tiến tới cài đặt Ubuntu, bạn cần Download file ISO của Ubuntu để tạo USB Boot cài đặt Ubuntu. Download Ubuntu 20.04 Daily Build từ trang web chính thức tại đây.
Tiếp đến cắm USB vào máy tính, trong This PC click phải chuột vào ổ USB, chọn Format. Ở File System chọn FAT 32 rồi OK.
Nhưng để tạo USB Boot trên Windows 10, bạn cần phần mềm ghi file ISO Ubuntu ra USB. AnonyViet đang sử dụng phần mềm Balena Etcher.
Etcher có cái hày là nó ghi ISO vào USB mà không phải lo lắng về phân vùng hoặc định dạng file system. Hơn nữa, Etcher là một ứng dụng đa nền tảng có sẵn cho Windows, macOS và Linux.
Download xong, hãy mở ứng dụng và chỉ ba bước để tạo USB cài đặt Ubuntu
Nhấp vào mục Select image và trỏ về file ISO Ubuntu mà bạn đã tải về.
Nếu USB của bạn đã được cắm, Etcher sẽ tự động phát hiện USB của bạn. Nếu không, hãy gắn USB của bạn vào hệ thống và đảm bảo Etcher chọn đúng thiết bị.
Có thể phần mềm sẽ bắt bạn Format USB, nhớ chọn FAT32 và Quick Format nhé.
Cuối cùng là click “Flashing” và etcher sẽ ghi file ISO vào USB.
Việc flash ISO Ubuntu có thể mất vài phút. Vì vậy, hãy đợi một lúc cho đến khi bạn nhận được thông báo Flash complete.
Bước 3: Dual Boot Windows 10 và Ubuntu 20.04
Bây giờ chúng ta sẽ thiết lập BIOS để khởi động bằng USB Boot cài đặt Ubuntu. Bạn cần truy cập vào BIOS của máy tính.
Danh sách phím tắt truy cập vào BIOS của các hãng máy tính
”Click
Cách vào boot và bios đối với các dòng máy tính như sau. Ở đây các bạn chỉ cần vào Boot.
- Acer : Vào Boot nhấn F12 hoặc vào BIOS nhấn F2
- Asus : Vào Boot nhấn nut Esc hoặc vào BIOS nhấn F2
- Dell : Vào Boot nhấn F12 hoặc vào BIOS nhấn F2
- HP – Compaq: Vào Boot nhấn F9 hoặc vào Bios nhấn F10
- SONY VAIO: Tắt nguồn rồi khởi động bằng nút Assist và nhấn F2 để vào Bios (Để boot vào đĩa CD/DVD thì các bạn cho đĩa vào ổ đĩa rồi khởi động lại máy, máy sẽ tự động boot vào ổ đĩa (vì dòng SONY mặc định là boot ổ CD/DVD đầu tiên rồi).
- Toshiba: Nhấn F12 để chọn menu boot (HDD/CD/USB…) + Nhấn F2 để vào BIOSIBM: Vào Bios nhấn phím F1 hoặc F2 (tùy đời máy tính).
- IBM: Vào Bios nhấn phím F1 hoặc F2 (tùy đời máy tính)
- Lenovo Thinkpad: Vào Bios nhấn F1 + Chọn boot nhấn F12 + Recovery nhấn phím xanh ThinkVantage
Mình đang dùng Laptop Dell nên khi khởi động lại máy tính, ở màn hình đầu tiên nhấn liên tục F12 sẽ vào được giao diện Boot.
Chọn USB storage device từ Menu legacy mode.
Nếu bạn nghe thấy tiếng bíp và thấy bánh xe quay có logo Ubuntu bên dưới là ổn rồi.
Sau vài giây hoặc một phút, trình cài đặt Ubuntu sẽ khởi động và hiển thị hai tùy chọn để tiếp tục.
Chế độ “Try Ubuntu” là chế độ USB Live, bạn sẽ vào thẳng màn hình Ubuntu mà không cần cài đặt. Nhưng bài viết này đang nói về cài đặt song song Windows 10 và Ubuntu, do đó hãy chọn “Install Ubuntu”.
Chọn giao diện bàn phím – Layboard Keyout. Tốt nhất là để mặc định English (US).
Nếu bạn muốn cài đặt phần mềm của bên thứ ba trong bước sắp tới, hãy kết nối với mạng Wi-Fi hoặc bạn có thể bỏ qua để tiếp tục.
Nếu muốn nhanh thì chọn I don’t want to connect to a wi-fi network right now
Cửa sổ tiếp theo cung cấp các tùy chọn để chọn phương thức cài đặt phần mềm. Nếu bạn ổ cứng bạn ít dung lượng thì nên chọn “minimal installation” để cài các phần mềm cần thiết trước.
Nhưng nếu bạn muốn tải trước các ứng dụng khác nhau như trò chơi, văn phòng và trình duyệt, hãy chọn “normal installation”.
Ngoài ra, đảm bảo kiểm tra cả hai tùy chọn khác để tải xuống các bản cập nhật và cài đặt phần mềm của bên thứ ba trong khi cài đặt.
Quá trình trên có thể mất vài chục phút để tải. Ngay sau khi quá trình này kết thúc, các bước tiếp theo bạn cần làm đúng theo hướng dẫn để Dual Boot Ubuntu và Windows 10.
Để có thể khởi động được Ubuntu và Windows 10, hãy chọn “something else” để tạo bảng phân vùng theo cách thủ công.
Mặc dù bạn cũng có thể chọn “Install Ubuntu alongside Windows 10”, nhưng mình không khuyên bạn làm như vậy bởi vì “something else” có thể cung cấp thêm quyền kiểm soát để quản lý không gian cho mỗi phân vùng.
Bước 4: Tạo phân vùng cho Ubuntu
Phân vùng quản lý không gian ổ đĩa trên Ubuntu không giống như WIndows. Ở Windows có ổ đĩa C, D, E… nhưng Ubuntu thì không, thông thường sẽ là /dev/sda,… Do đó bạn cần thiết lập phân vùng Ubuntu thủ công.
Bạn sẽ thấy Device Type NTFS là nơi chứa hệ điều hành Windows đã cài đặt của bạn. Nếu bạn muốn giữ Windows chạy cùng với Ubuntu, đừng chọn vào bất kỳ dòng nó có chữ NTFS nào cho đến khi bạn biết cách phân vùng hoạt động.
Chúng ta sẽ tạo ba phân vùng cho Ubuntu: /root, /home và /exchange. Bạn cũng có thể tạo các phân vùng khác như /mnt. Nhưng ba phân vùng trên quan trọng nhất cần có để cài đặt Ubuntu.
Chọn tùy chọn free space và nhấp vào dấu + để thêm phân vùng mới. Sau đó, điền vào trường nhập với các giá trị như được hiển thị trong hình dưới đây.
Bạn hoàn toàn tự do thay đổi kích thước phân vùng dựa trên dung lượng bạn đã phân bổ cho Ubuntu.
Tiếp tục chọn free space và nhấn dấu + để tạo phân vùng swap, đây là phân vùng tạo RAM ảo. Mình đã cho 30GB dung lượng cho vùng swap dựa trên tổng dung lượng 100GB của Ubuntu. Dung lượng tối thiểu bạn có thể phân bổ cho swap không được nhỏ hơn kích thước RAM hệ thống.
Cuối cùng, tạo một phân vùng home sẽ là thư mục cá nhân của bạn để lưu trữ các tệp và thư mục. Hình ảnh có thể bị mờ, do đó, mình sẽ liệt kê các giá trị:
- Size: 32417MB
- Partition Type: Logical
- Location: Beginning
- Use as: Ext4 journaling file system
- Mount Point: /home
Cuối cùng, chúng ta đã hoàn thành với bảng phân vùng. Chờ đã, bạn có muốn sửa đổi hoặc thay đổi kích thước phân vùng không? Nếu có, hãy nhấp vào dấu – để xóa phân vùng, và dấu + để tạo lại phân vùng khác.
Bảng phân vùng hoàn chỉnh sẽ ra như thế này:
Bây giờ click vào Install now để bắt đầu ghi dữ liệu vào ổ đĩa cứng.
Thông báo xuất hiện thì nhấn Continue
Bước 5: Cấu hình cài đặt và hoàn tất cài đặt
Bây giờ chúng ta đã đi đến bước cuối cùng là thiết lập cấu hình cơ bản cho hệ điều hành Ubuntu.
Trong cửa sổ cuối cùng thứ hai, hãy đặt vị trí của bạn bằng cách sử dụng bản đồ hoặc trường thả xuống. Nếu bạn được kết nối với internet, trình cài đặt Ubuntu sẽ tự động phát hiện và đặt vị trí của bạn.
Cuối cùng, hãy thiết lập tên người dùng và mật khẩu mà bạn sẽ sử dụng để đăng nhập vào hệ thống. Luôn luôn chọn một mật khẩu mạnh với chữ và số.
Bấm vào Continue và quá trình cài đặt bắt đầu. Có thể mất khoảng vài phút cho đến khi bạn có thể xem qua trình chiếu hiển thị tất cả các công cụ và ứng dụng phần mềm.
Khi cài đặt kết thúc, khởi động lại máy tính của bạn. Thời điểm hệ thống của bạn khởi động lại, bạn sẽ được Menu bootloader với nhiều tùy chọn để khởi động với hệ điều hành bạn đã cài.
Bây giờ chúng ta có 2 tùy chọn khởi động Ubuntu 20.04 và Windows 10. Phần còn lại chỉ là một menu thử nghiệm, bạn không cần quan tâm đến nó.
Bây giờ, chọn Ubuntu và đăng nhập bằng thông tin đăng nhập bạn đã thiết lập ở bước cuối cùng.
Vậy là chúng ta hoàn thành việc cài song song windows 10 và Ubuntu. Bạn có thể sử dụng 2 hệ điều hành trên một máy tính, chỉ cần khởi động lại và chọn lại hệ điều khác là được.