Generative Fill trong Photoshop có thần thánh như lời đồn?

Generative Fill trong Photoshop beta là một tính năng mới cho phép người dùng tạo ra những hình ảnh độc đáo và sáng tạo bằng cách điền vào những vùng trống trong một hình ảnh có sẵn, được áp dụng cho nhiều mục đích khác nhau, như chỉnh sửa ảnh, thiết kế đồ họa,…Trong bài viết này, Rathuuich sẽ giới thiệu các bạn về cách sử dụng Generative Fill trong Photoshop beta.
Generative Fill là gì?
Generative Fill là một chức năng mới của Photoshop, cho phép người dùng có thể biến đổi ảnh bằng văn bản giống như Dall-e2 của OpenAI và Midjourney. Với Generative Fill, người dùng có thể thêm, sửa hoặc xóa các chi tiết trong ảnh chỉ bằng cách gõ mô tả yêu cầu. Sau đó, AI sẽ thực hiện một cách tự động dựa trên các data được Photoshop huấn luyện trên 100 triệu hình ảnh của Adobe.
Generative Fill áp dụng một kỹ thuật AI nổi tiếng có tên là “inpainting” để tạo ra một thế hệ nhận biết ngữ cảnh có thể kết hợp hài hòa hình ảnh tổng hợp vào một hình ảnh có sẵn.
Cốt lõi của Generative Fill là Adobe Firefly, đây là mô hình tổng hợp hình ảnh tùy chỉnh của Adobe. Firefly là một mô hình AI học sâu được huấn luyện trên hàng triệu hình ảnh trong kho ảnh của Adobe để liên kết một số hình ảnh cụ thể với mô tả dạng văn bản của chúng.
Bạn có thể dùng nó để:
- Mở rộng hình ảnh
- Xóa các chi tiết không mong muốn
- Thêm các chi tiết mới
- Thay đổi ảnh nền
Cách sử dụng Generative Fill
Để sử dụng Generative Fill, bạn cần phải tải xuống bản beta mới nhất của Photoshop
Bạn có thể xem qua bài viết này để biết cách dùng PTS beta miễn phí, không tốn tiền nha
>> Cách tải Photoshop beta miễn phí vĩnh viễn <<
Thay đổi chi tiết trong hình ảnh
Bước 1: Bạn vào PTS, mở một bức ảnh bất kỳ, tạo một vùng chọn muốn chỉnh sửa bằng Rectangular Marquee / Lasso tool
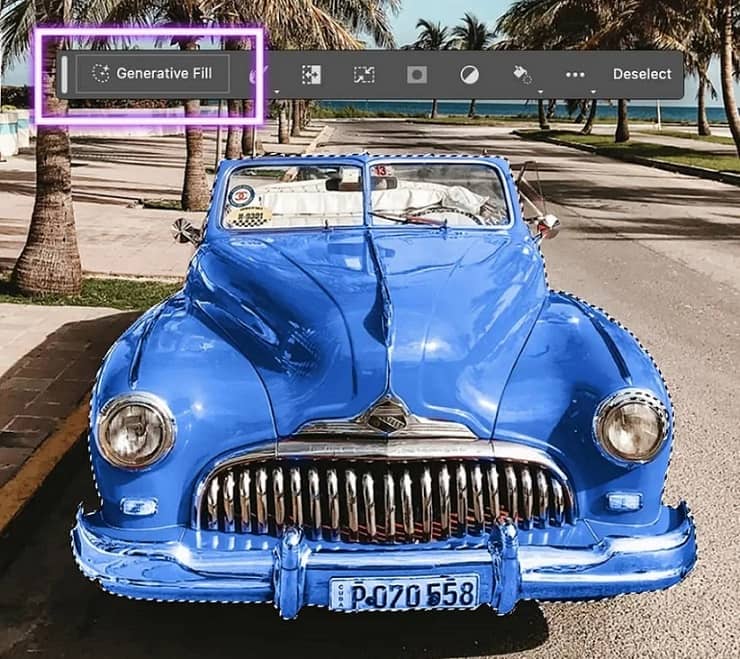
Bước 2: Bấm vào Generative Fill, điền mô tả vào hộp thoại hiện lên bằng tiếng Anh và nhấn enter hoặc nhấn nút Generate. Ví dụ: retro blue motorcycle parked by the curb”
Bước 3: Đợi ít phút để quá trình thay đổi ảnh được tiến hành

Bước 4: Bạn sẽ nhận được 3 tùy chọn khác nhau. Bạn có thể nhấp vào dấu mũi tên để xem những lựa chọn này.
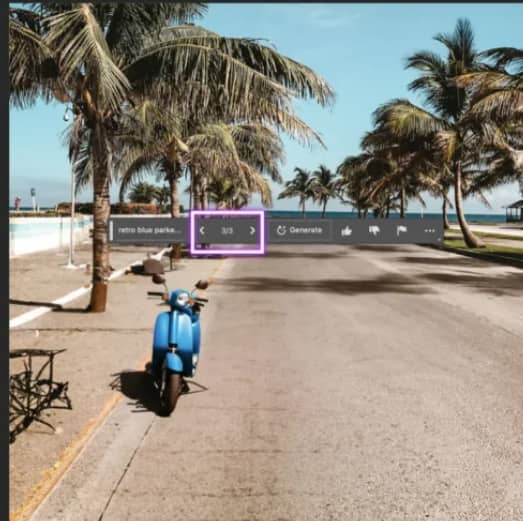
Thay đổi background
Bước 1: Dùng Lasso tool khoanh vùng đối tượng
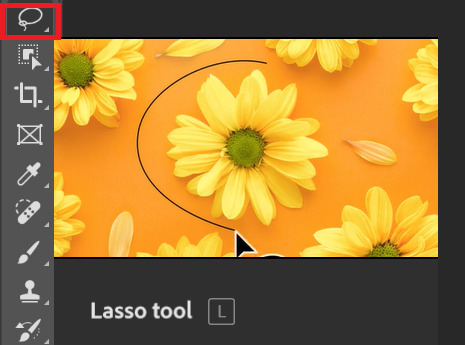
Bước 2: Bạn bấm Select > Inverse để chuyển đổi vùng chọn sang background
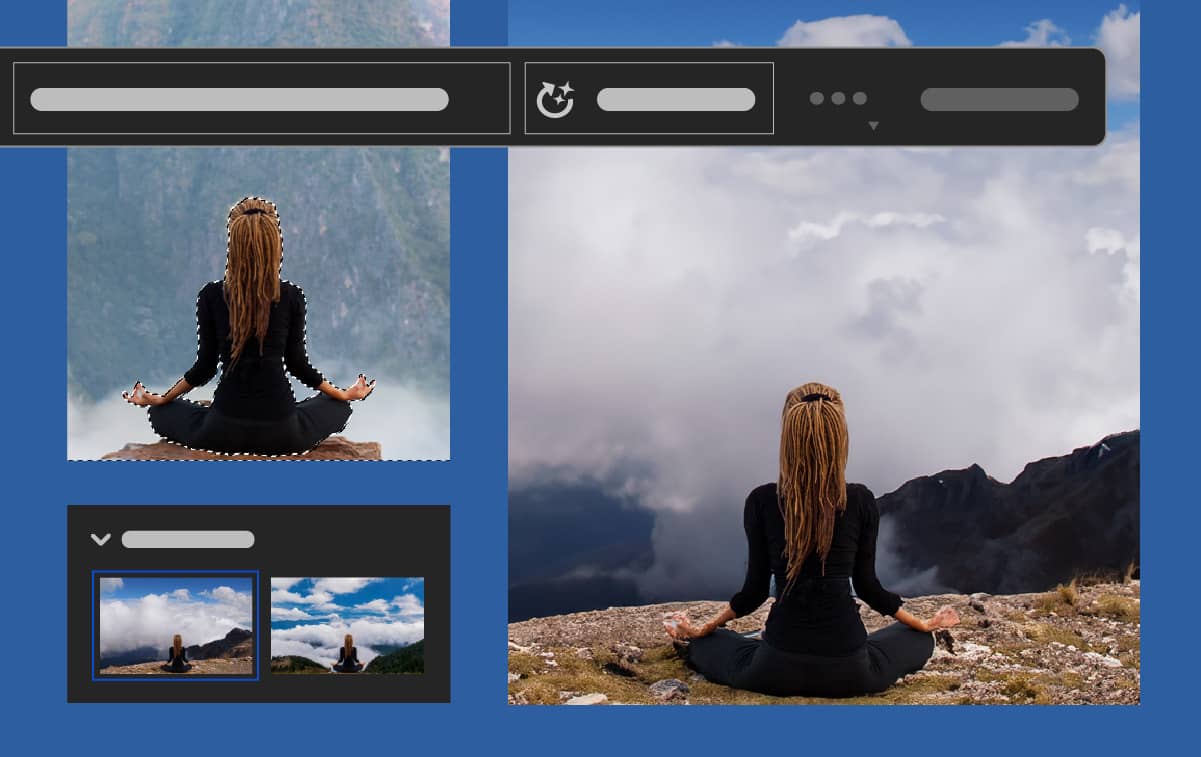
Bước 3: Bấm vào “Generative Fill” > Điền mô tả > Generate
Mở rộng hình ảnh
Bước 1: Bấm vào Crop tool từ thanh công cụ, bạn sẽ thấy các đường biên cắt sẽ hiển thị ở các cạnh của ảnh
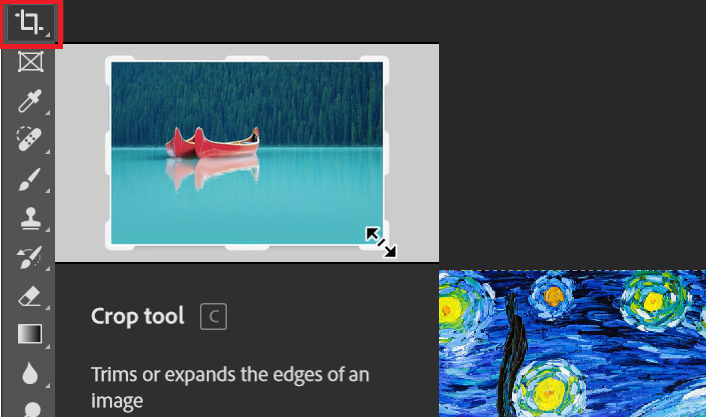
Bước 2: Kéo các điểm góc và cạnh ra ngoài để mở rộng kích thước khung ảnh > Bấm Enter
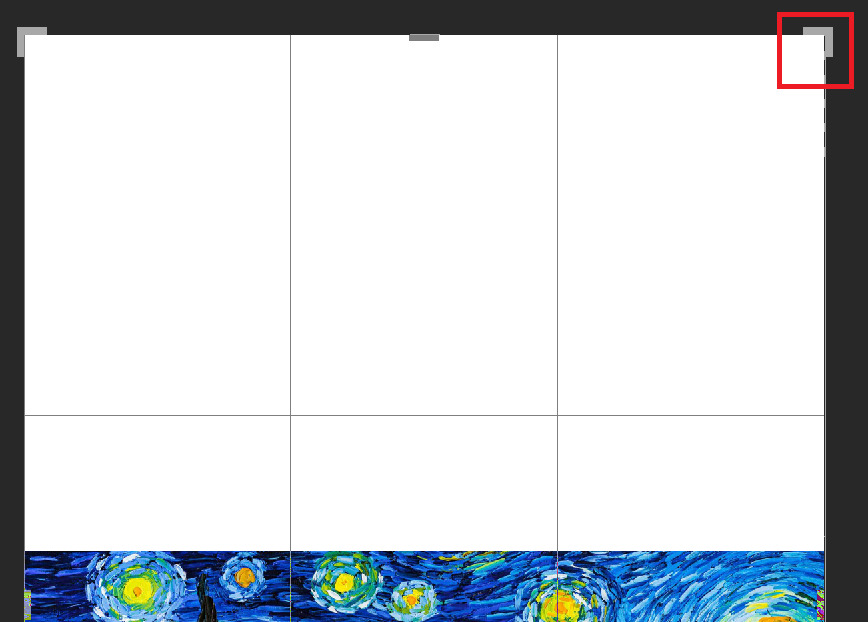
Bước 3: Sử dụng công cụ Rectangular Marquee Tool để chọn phần khung ảnh thêm vào bằng cách nhấp và kéo để tạo ra vùng chọn (nhớ chọn dính 1 chút vào phần ảnh gốc)
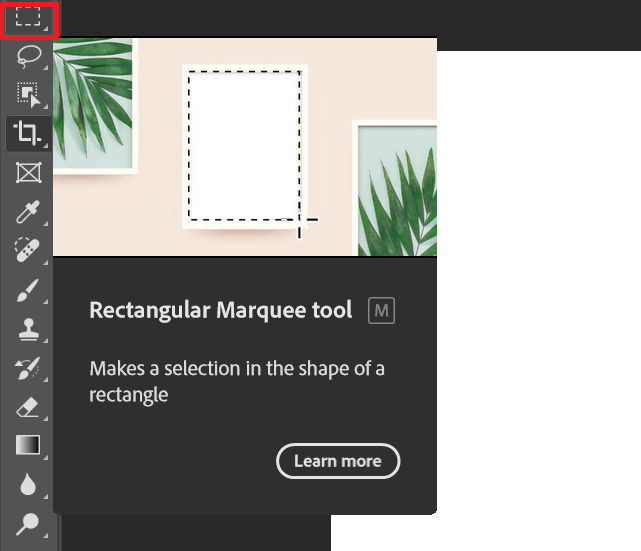
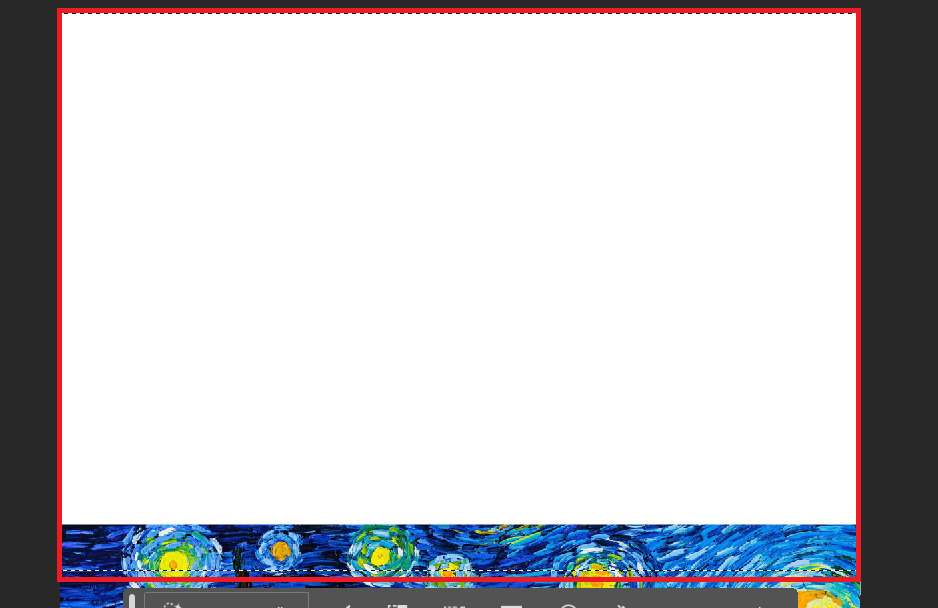
Bước 4: Nhấn Generative Fill > Nhập mô tả (hoặc để trống cũng được) > Generate
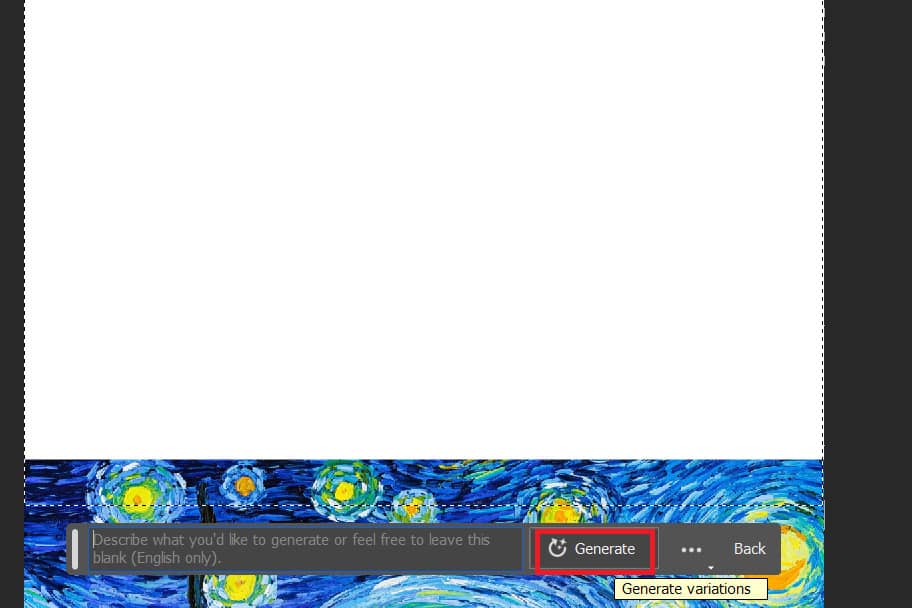
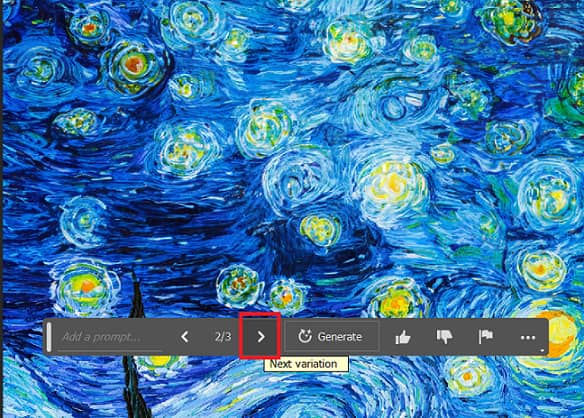
Xóa chi tiết trong ảnh
Bước 1: Chọn đối tượng muốn xóa
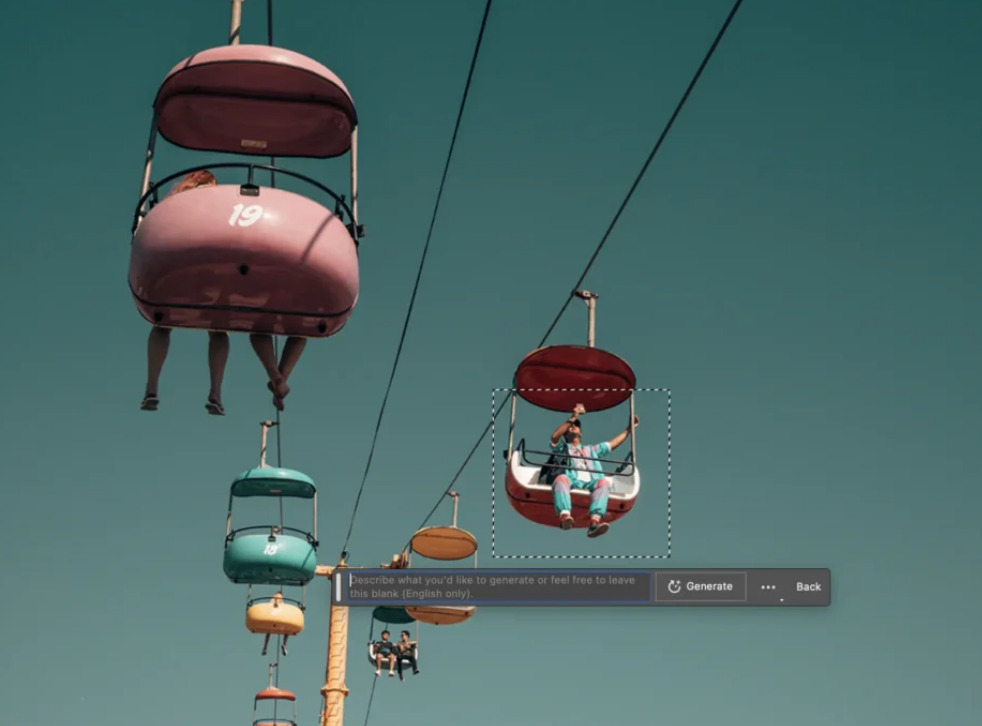
Bước 2: Để trống ô văn bản > Generate

Thêm chi tiết cho ảnh
Bước 1: Khoanh chọn khu vực mà bạn muốn chèn thêm chi tiết
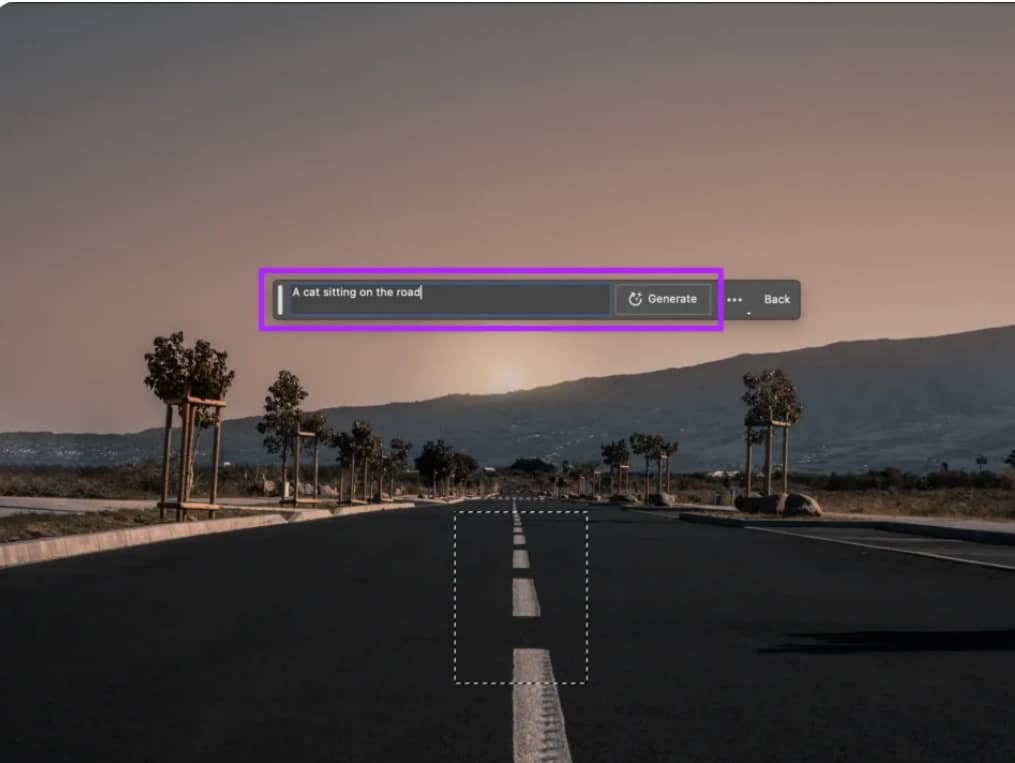
Bước 2: Gõ vào ô chi tiết mà bạn muốn thêm, Ví dụ: a cat on the road > Generate

Bạn có thể tham khảo các hình ảnh/ poster phim sau khi dùng Generative Fill để mở rộng vô cùng ấn tượng dưới đây:

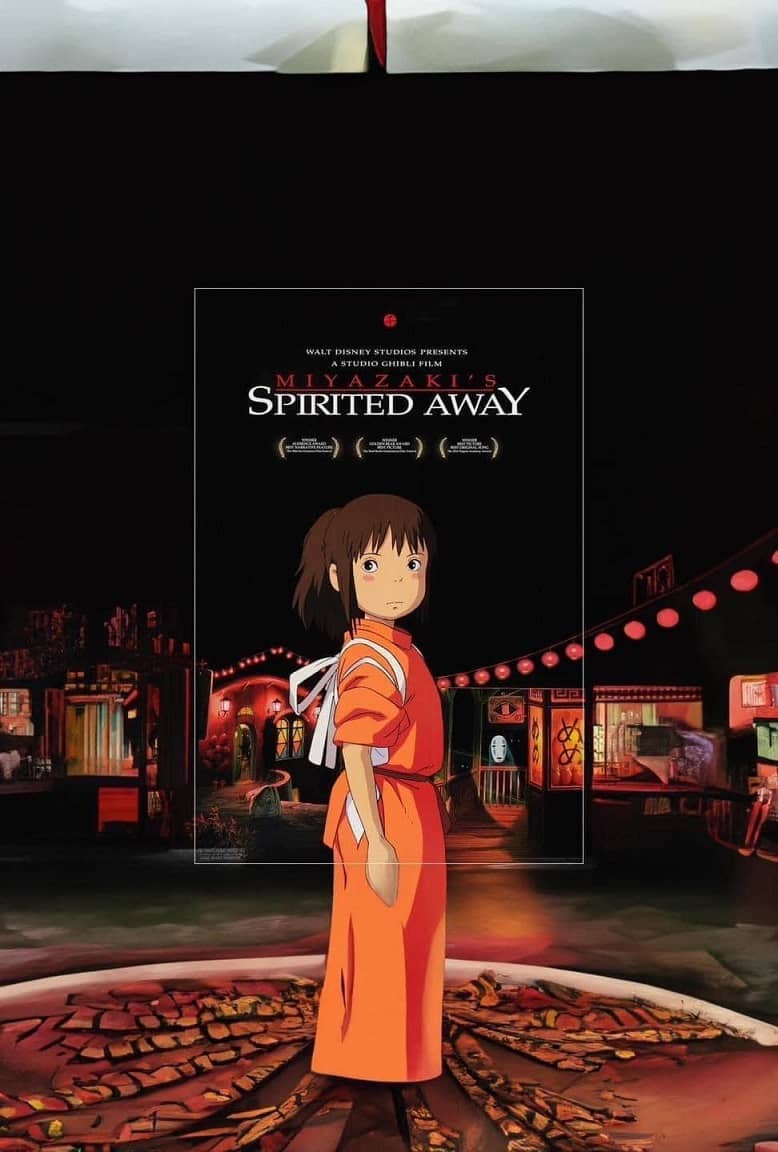


Lời Kết
Với Generative Fill, bạn có thể dễ dàng tạo ra những hình ảnh độc đáo và phù hợp với ý tưởng của mình, mà không cần phải lo lắng về các vấn đề bản quyền hay kỹ năng thiết kế. Đây quả thực là một công cụ hữu ích cho những ai yêu thích chỉnh sửa ảnh, thiết kế đồ họa, hay chỉ đơn giản là muốn thể hiện sự sáng tạo của mình mà không cần nhiều thời gian hay kinh nghiệm.






