Cách xóa mũi tên biểu tượng shortcut trong Windows

Bạn có biết cách xóa mũi tên biểu tượng shortcut trên desktop hoặc trong thư mục để màn hình trông gọn gàng hơn không? Nếu có, hãy theo dõi bài viết này để biết cách thực hiện một cách dễ dàng và nhanh chóng.
Bạn có thể đã nhận thấy những mũi tên nhỏ trên các biểu tượng shortcut trên màn hình desktop của Windows. Chúng cho biết rằng file hoặc thư mục đó là một shortcut đến ứng dụng hoặc file tương ứng. Tuy nhiên, đối với hầu hết chúng ta, những mũi tên này vô dụng và khá là khó chịu.
Thật tiếc là hiện nay Windows không có một tùy chọn tích hợp để vô hiệu hóa những mũi tên đó trực tiếp. Tuy nhiên, bạn không cần lo lắng, vì chúng tôi có ba phương pháp để giúp bạn xóa những mũi tên đó khỏi các biểu tượng shortcut để màn hình desktop trông gọn gàng và chuyên nghiệp hơn. Cùng khám phá nhé!
Cách xóa mũi tên biểu tượng shortcut trên Windows
Cách 1: Sửa đổi Registry
Registry Windows là một cơ sở dữ liệu lưu trữ các cài đặt cấu hình cho máy tính. Bạn có thể chỉnh sửa Registry để thay đổi cách máy tính của bạn trông và hoạt động như thế nào. Điều này bao gồm cả việc xóa mũi tên shortcut trên các biểu tượng trong Windows.
Việc chỉnh sửa Registry Windows có nguy cơ cao, vì nếu bạn làm sai, bạn có thể làm hỏng máy tính hoặc làm cho nó không thể khởi động. Do đó, hãy chắc chắn sao lưu Registry trước khi chỉnh sửa. Sau đó, hãy làm theo các bước dưới đây để ẩn biểu tượng shortcut trên máy tính Windows:
Bước 1: Mở hộp Run bằng cách nhấn Windows + R trên bàn phím. Gõ regedit và nhấn Enter.
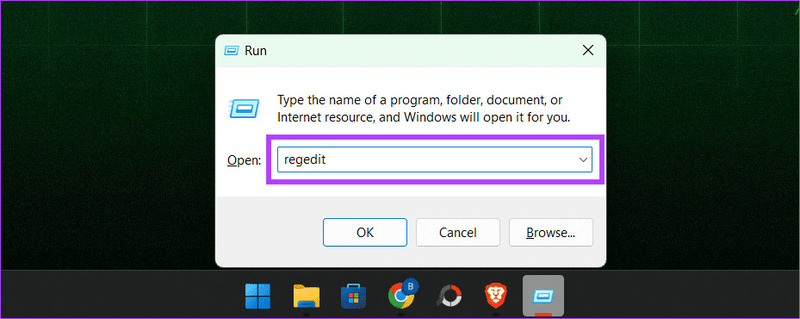
Bước 2: Trong khung bên trái, đi đến HKEY_LOCAL_MACHINE > SOFTWARE > Microsoft.
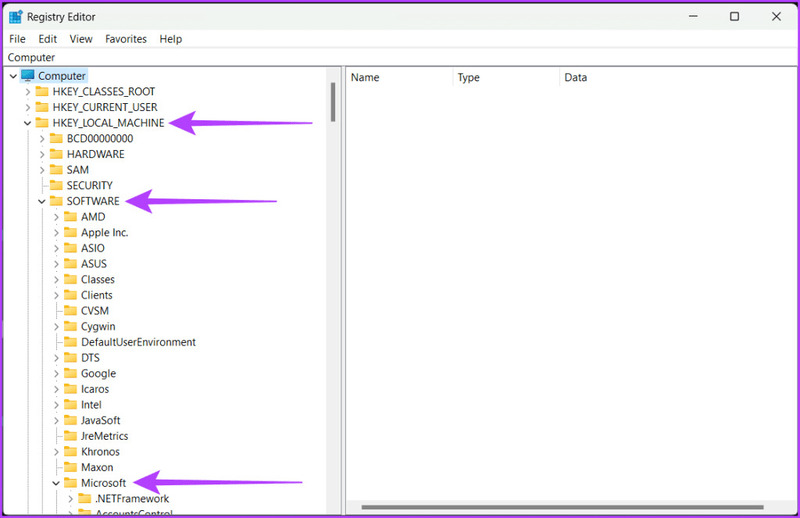
Bước 3: Chọn Windows > CurrentVersion.
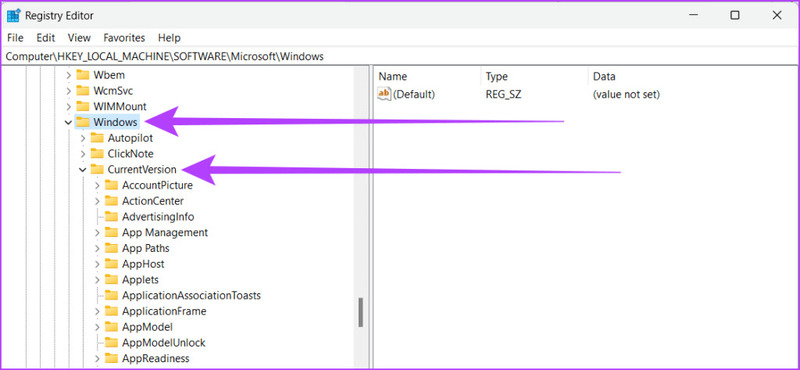
Bước 4: Tìm và chọn Explorer. Nhấp chuột phải vào nó và chọn New, sau đó chọn Key.
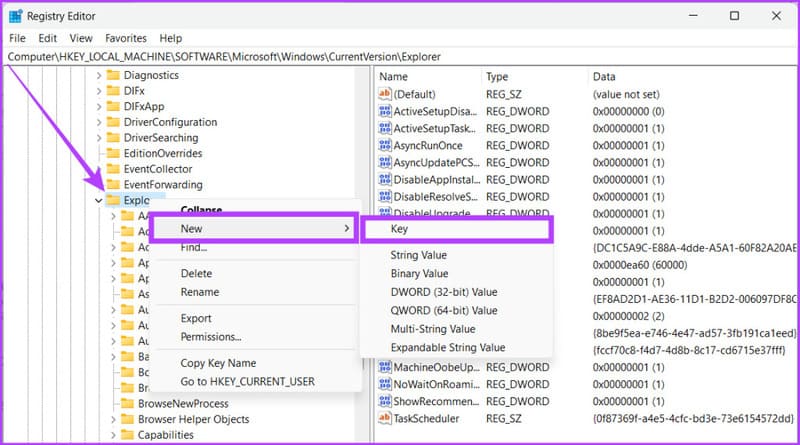
Bước 5: Đổi tên thành Shell Icons.
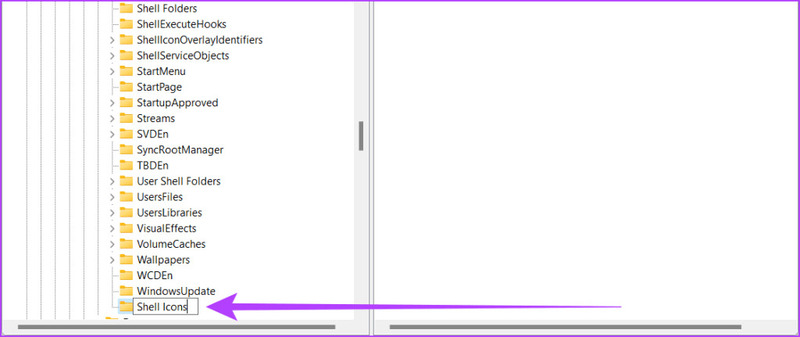
Bước 6: Nhấp chuột phải vào vùng trống trong khung bên phải để chọn New > String Value.
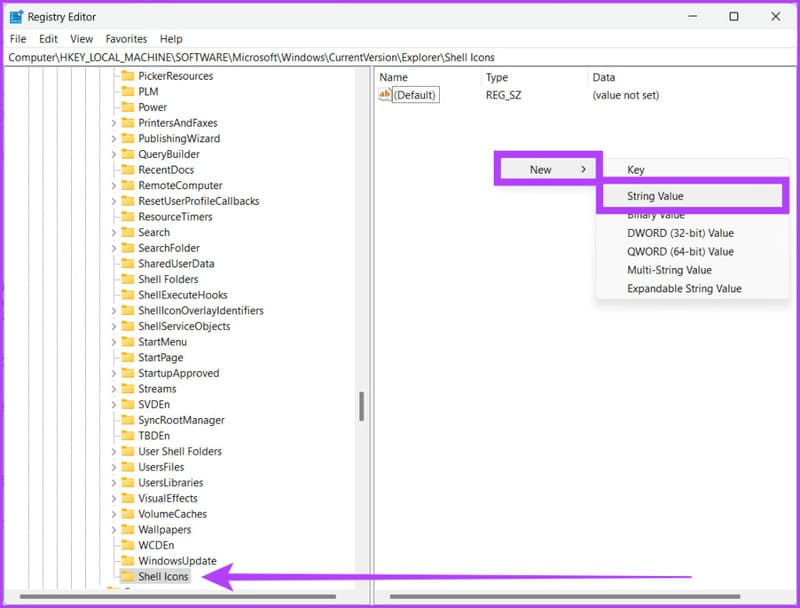
Bước 7: Đặt tên cho String mới là 29. Nhấp đúp vào string 29 để mở cửa sổ Edit String.
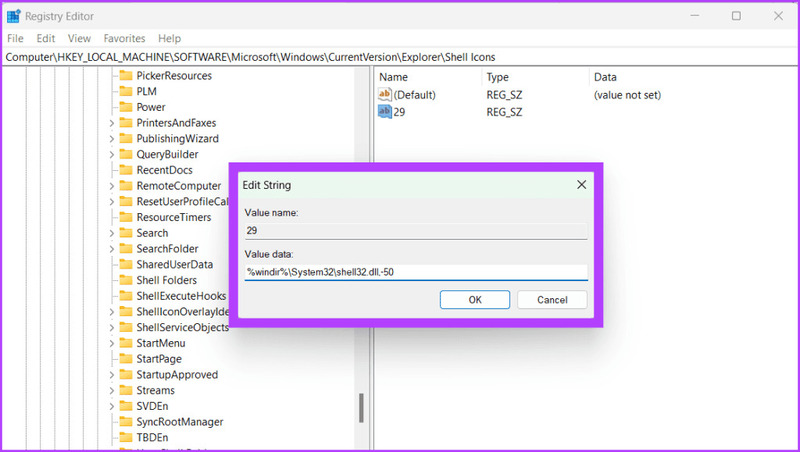
Bước 8: Bên cạnh Value data, gõ vào đoạn sau và nhấn Enter.
%windir%System32shell32.dll,-50
Bước 9: Đóng Registry Editor bằng cách nhấp vào biểu tượng x ở góc trên bên trái của cửa sổ.
Bước 10: Khởi động lại máy tính của bạn để lưu thay đổi.
Vậy là xong! Bạn đã thành công trong việc loại bỏ mũi tên shortcut trên máy tính Windows.
Cách 2: Sử dụng công cụ bên thứ ba
Nếu bạn không phải là một người thạo công nghệ và không muốn phiền phức với nhiều lần nhấp chuột hoặc nguy cơ chỉnh sửa các file Registry, bạn có thể sử dụng các công cụ bên thứ ba để tiết kiệm thời gian và công sức. Những công cụ này giúp bạn dễ dàng xóa những mũi tên nhỏ và tùy biến desktop một cách nhanh chóng.
Bước 1: Tải xuống và cài đặt phần mềm ShortcutArrow Changer bằng liên kết sau đây.
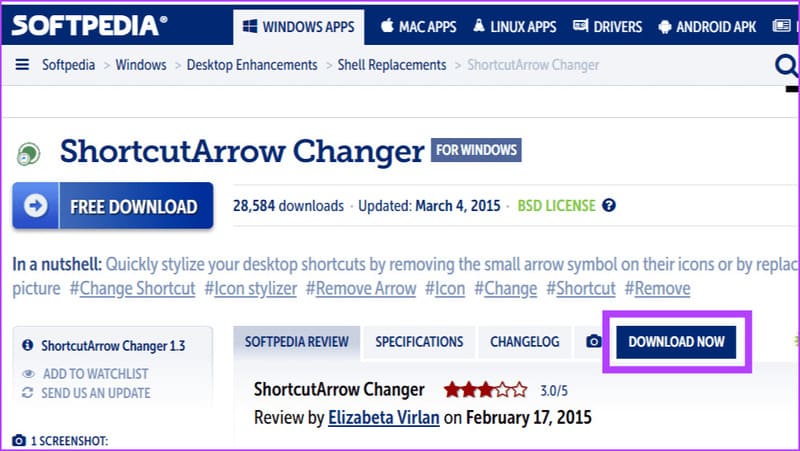
Bước 2: Nhấn Windows + S trên bàn phím. Hoặc bạn cũng có thể nhấp vào biểu tượng Windows.
Bước 3: Gõ Shortcutarrow Changer, và trên khung bên phải, nhấp vào Run as administrator.
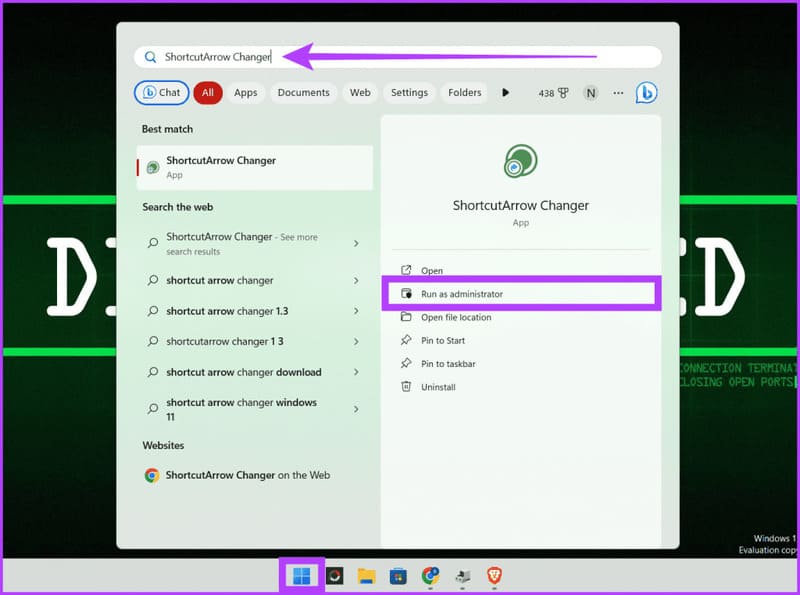
Bước 4: Trên cửa sổ bật lên, nhấp vào Yes để cho phép phần mềm sửa đổi máy tính.
Bước 5: Chọn biểu tượng Remove shortcut arrow và nhấp vào Apply.
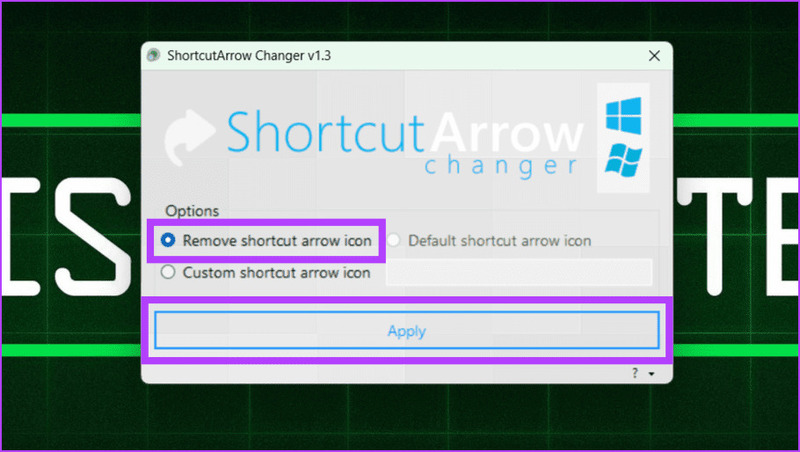
Vậy là xong. Ngoài ra, bạn cũng có thể sử dụng Winaero Tweaker, một công cụ phổ biến khác để xóa mũi tên shortcut trên các biểu tượng Windows.
Cách 3: Sử dụng Registry hack
Bạn không cần phải tự mình chỉnh sửa Registry mà chỉ cần làm theo các bước dưới đây.
Bước 1: Mở bất kỳ trình duyệt web nào và tải xuống file Registry sau đây
Bước 2: Giải nén file Registry đã tải xuống.
Bước 3: Nhấp đúp vào file ‘remove_shortcut_arrow_icon’
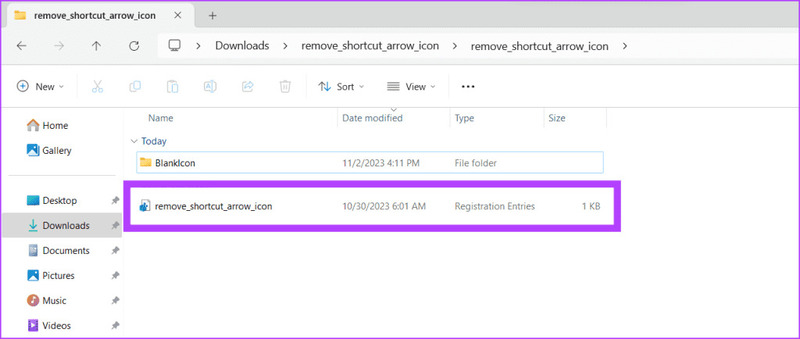
Bước 4: Nhấp vào Run và làm theo các hướng dẫn trên màn hình.
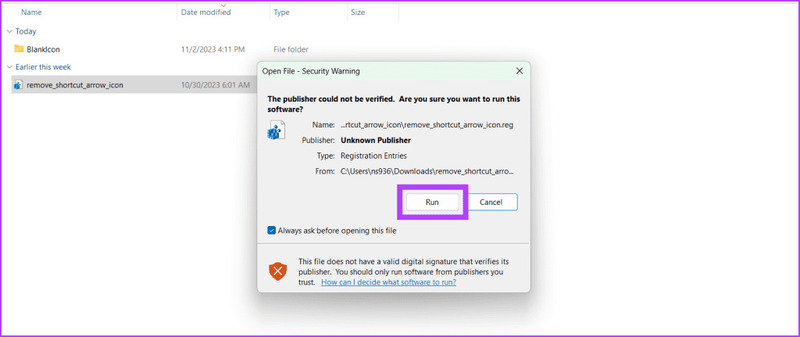
Bước 5: Khởi động lại máy tính của bạn.
Lời Kết
Đó là những bước để bạn có thể biết cách xóa mũi tên biểu tượng shortcut trên máy tính. Nếu bạn có thắc mắc hay góp ý gì, hãy để lại bình luận phía dưới nhé. Chúc bạn thành công!






