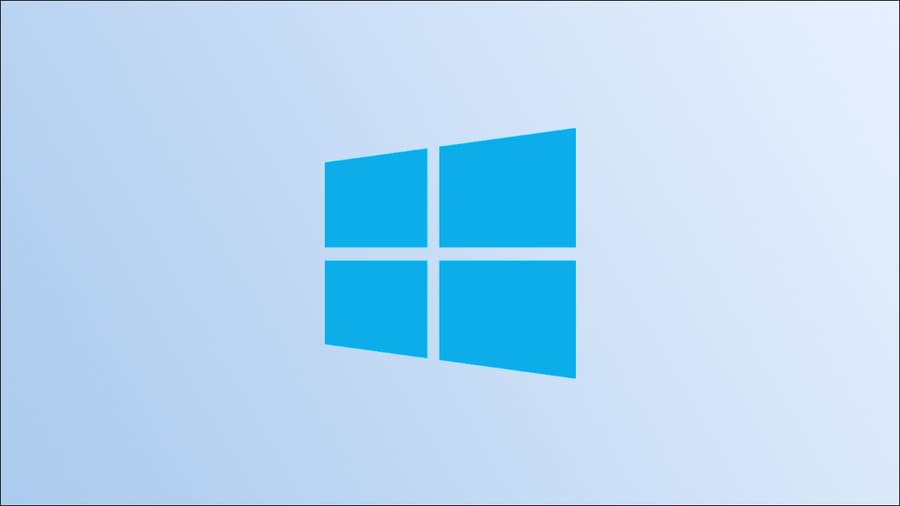
Nếu bạn thích sử dụng dòng lệnh, Windows 10/11 sẽ cung cấp một số lệnh để giúp bạn xóa File và thư mục bằng Command Prompt. Mình sẽ hướng dẫn các bạn cách thực hiện việc này.
Cách xóa File bằng CMD trên Windows 10/11
Nếu đã thích nghiên cứu về CMD thì bạn không nên bỏ qua 27 mẹo thú vị CMD trên Windows mình đã viết.
Để xóa File bằng Command Prompt trên Windows 10, bạn có thể sử dụng lệnh del được tích hợp sẵn. Lệnh này giúp bạn xóa các File được chỉ định khỏi PC của mình.a
Cảnh báo: Lệnh del sẽ xóa File được chỉ định mà không chuyển File đó vào Thùng rác. Điều này có nghĩa là bạn không thể truy xuất File của mình sau khi File đã bị xóa.
Để sử dụng lệnh, trước tiên, hãy mở Command Prompt. Thực hiện việc này bằng cách mở Start Menu, tìm kiếm “Command Prompt” và nhấp vào “Run as Administrator” ở bên phải kết quả tìm kiếm.
Trong cửa sổ “User Account Control”, nhấn “Yes”.
Bây giờ bạn có một cửa sổ Command Prompt đang mở. Tại đây, hãy nhập lệnh sau, thay PATH bằng đường dẫn đầy đủ đến File bạn muốn xóa. Sau đó nhấn Enter.
del PATH
Ví dụ: để xóa File có tên “MyFile.txt” trên Desktop, hãy sử dụng lệnh sau thay username bằng tên người dùng của riêng bạn:
del "C:UsersusernameDesktopMyFile.txt"
Và File được chỉ định đã bị xóa khỏi bộ nhớ của bạn!
Để tùy chỉnh quá trình xóa, bạn có thể sử dụng một vài tham số mà lệnh del cung cấp.
Ví dụ: bạn có thể thêm tham số /p vào lệnh để Command Prompt xác nhận yê cầu của bạn trước khi xóa File. Tương tự, bạn có thể thêm tham số /f vào lệnh để buộc xóa các File chỉ đọc (read-only) của mình.
Dưới đây là lệnh với tham số /p:
del /p "C:UsersusernameDesktopMyFile.txt"
Xóa thư mục bằng CMD trên Windows 10
Để xóa các thư mục trên PC, hãy sử dụng lệnh rmdir tích hợp sẵn trong Windows. Lệnh này giúp bạn xóa các thư mục cũng như các thư mục con và các File bên trong chúng.
Cảnh báo: Lệnh rmdir xóa các thư mục mà không chuyển chúng vào Thùng rác. Bạn không thể khôi phục các thư mục của mình sau khi chúng đã bị xóa bằng lệnh này.
Để sử dụng lệnh này, hãy mở cửa sổ Command Prompt. Thực hiện việc này bằng cách mở Start Menu, tìm “Command Prompt” và nhấp vào “Run as Administrator” ở bên phải kết quả tìm kiếm.
Trong cửa sổ Command Prompt, nhập lệnh sau thay PATH bằng đường dẫn đầy đủ đến thư mục bạn muốn xóa. Sau đó nhấn Enter.
Lưu ý: Đảm bảo rằng thư mục bạn đang xóa không chứa bất kỳ File hoặc thư mục nào. Nếu thư mục không trống, hãy sử dụng lệnh thứ hai được cung cấp bên dưới để xóa thư mục của bạn.
rmdir PATH
Ví dụ: để xóa một thư mục có tên “MyFolder” trên Desktop, hãy sử dụng lệnh sau thay username bằng tên người dùng của riêng bạn:
rmdir "C:UsersusernameDesktopMyFolder"
Và lệnh sẽ xóa thư mục được chỉ định khỏi PC của bạn!
Nếu thư mục bạn muốn xóa chứa bất kỳ File hoặc thư mục nào trong đó, hãy thêm tham số /s vào lệnh và thao tác này sẽ xóa tất cả các thư mục con và File bên trong thư mục đó.
rmdir /s "C:UsersusernameDesktopMyFolder"
Các cách sử dụng khác nhau của lệnh Del
Với lệnh del, bạn có thể sử dụng khả năng sáng tạo của mình để xóa các File theo nhiều cách khác nhau. Ví dụ: bạn có thể xóa một số loại File nhất định, chỉ xóa các File có một từ nhất định trong tên của chúng,..
Ví dụ: để xóa tất cả các File PNG trong thư mục hiện tại của bạn trong Command Prompt, bạn có thể sử dụng lệnh sau:
Mẹo: Hãy thay thế “.png” bằng bất kỳ phần mở rộng File nào bạn muốn xóa.
del *.png
Lệnh này chọn tất cả các File PNG trong thư mục hiện tại và xóa chúng.
Một cách sử dụng sáng tạo khác của lệnh del là xóa các File có chứa một từ nhất định trong tên của chúng. Ví dụ: để xóa tất cả các File có tên bắt đầu bằng “word”, bạn sẽ sử dụng lệnh sau:
Mẹo: Thêm dấu hoa thị trước từ để xóa tất cả các File kết thúc bằng từ đã chỉ định của bạn.
del "word*"
Cuối cùng, nếu bạn muốn xóa tất cả các File khỏi thư mục hiện tại, hãy sử dụng lệnh sau:
del *.*
Và đó là cách bạn xóa các file và thư mục bằng CMD. Rất tiện dụng!
Xóa File bằng các phương pháp này chắc chắn không trực quan bằng sử dụng các phần mềm đồ họa, nhưng bạn vẫn có thể sử dụng cách này thích cmd.
Ngoài ra, bạn cũng có thể sử dụng CMD để tăng tốc độ internet tại đây.