Cách Update Offline Windows bằng WSUS
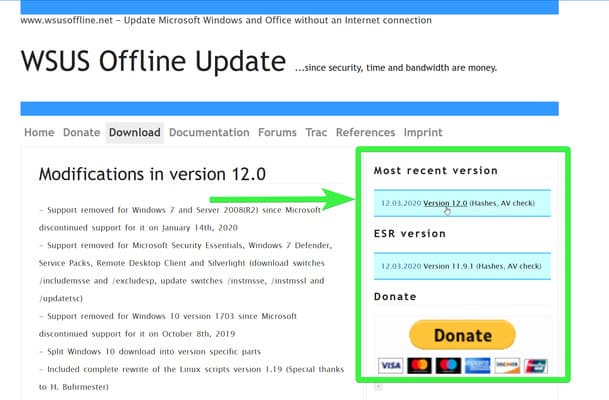
Quản lý các bản cập nhật Windows là một công việc mà mọi chuyên gia CNTT có thể đã làm trong sự nghiệp của họ. Quản lý các bản vá không bao giờ là thú vị cả, đặc biệt là đối với các máy tính Windows không có kết nối Internet. Nếu bạn có máy tính Windows Offline, đã đến lúc tự động hóa quy trình cập nhật bằng công cụ WSUS rồi đó.
Công cụ WSUS Offline Update, hay một số người gọi là WSUSOffline, là một tiện ích miễn phí để Download các bản cập nhật trên máy tính được kết nối Internet, đóng gói tất cả các bản cập nhật cần thiết và cung cấp cách cài đặt gói đó qua thiết bị usb hoặc CD/DVD.
Trong bài viết này, mình sẽ cập nhật bản vá Windows Offline bằng công cụ WSUS Offline Update.
Điều kiện
Trước tiên bạn cần đảm bảo những điều kiện sau:
- Tốt hơn hết là máy tính chạy Windows 7 SP1 hoặc Windows Server 2008 R2 trở lên. Mình sẽ sử dụng máy ảo Windows Server 2012 R2 để làm ví dụ.
- Một PC Windows riêng biệt có truy cập Internet để tải xuống các bản cập nhật.
Tải và thiết lập các bản cập nhật Windows Offline WSUS
Để cập nhật Windows dành cho máy tính không có kết nối Internet bằng WSUS chúng ta làm như sau
1. Mở trình duyệt web và vào trang tải WSUS Offline tại đây.
2. Nhấp vào Version để tải phiên bản mới nhất.
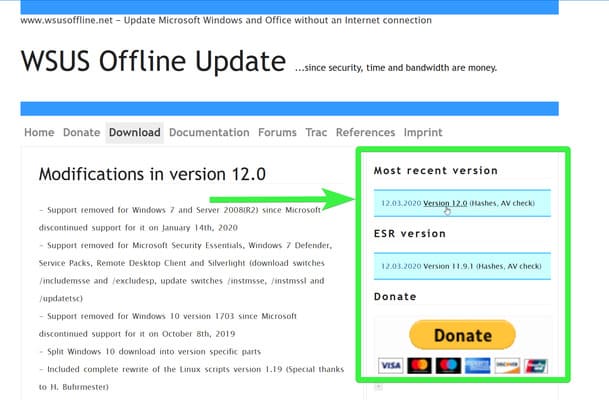
WSUS Offline Update có hai phiên bản riêng biệt; “Most recent version” và “ESR version“. “Most recent version” bao gồm tất cả các sản phẩm hiện đại của Microsoft. Nếu bạn có hệ điều hành cũ hơn như Windows 7 SP1 hoặc Windows Server 2008 R2, bạn phải tải “ESR version”.
3. Sau khi tải xuống, giải nén tệp ZIP, tìm và chạy tệp có tên UpdaterGenerator.exe. File ứng dụng này sẽ giúp bạn tùy chỉnh các bản cập nhật.
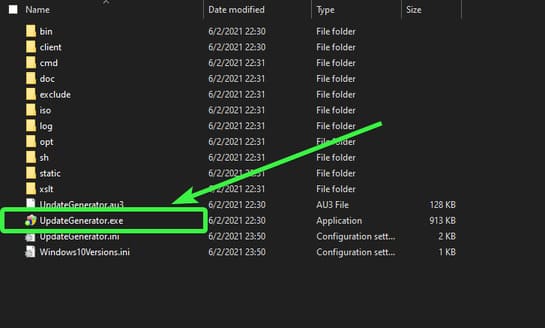
Dưới đây là giao diện của phần mềm WSUS. Trong phần tiếp theo chúng ta sẽ sử dụng phần mềm này để cập nhật windows.
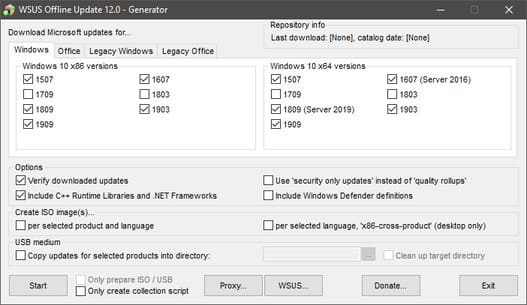
Tạo gói cập nhật Offline cho Windows
Giả sử bạn có một máy Windows Server 2012 R2 không có Internet cần tất cả thư viện Visual C ++ Runtime, phiên bản .NET Framework và các bản cập nhật bảo mật mới nhất.
Không chỉ với Windows Server 2012 R2 mà các bước trong phần này còn có thế áp dụng cho tất cả các phiên bản Windows và Microsoft Office..
Nhiệm vụ đầu tiên của bạn là tạo một gói cập nhật Offline. Gói cập nhật này có thể được tạo dưới dạng ảnh ISO hoặc được lưu trữ trên ổ USB. Trong hướng dẫn này, mình sẽ tạo gói cập nhật dưới dạng tệp ISO.
ISO dễ làm việc hơn và có thể được tích hợp vào Windows Server 2012.
1. Đầu tiên, bỏ chọn tất cả các bản cập nhật Windows 10 nếu bạn không cập nhật Windows 10. Nếu không làm như vậy sẽ khiến WSUS Offline Update tải xuống nhiều thứ hơn bạn cần, làm tăng đáng kể thời gian tải xuống và thời gian tạo ISO.
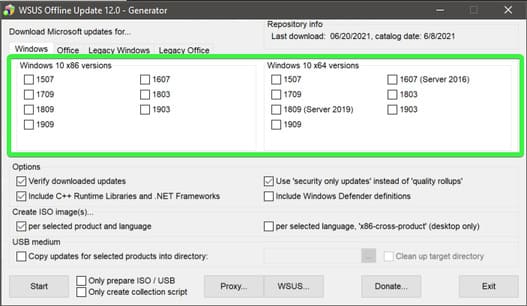
2. Vì hướng dẫn sẽ cập nhật máy Windows Server 2012 R2, nên hãy nhấp vào tab Legacy Windows. Trong tab này, chọn hệ điều hành bạn muốn và kiến trúc. Trong trường hợp này, hãy chọn x64 Global (cập nhật đa ngôn ngữ).
Và cuối cùng, hãy chọn các bản cập nhật bổ sung mà bạn muốn tải xuống, chẳng hạn như Thư viện Runtime C++ và Frameworks .NET và chọn “security-only updates” thay vì “quality rollups”. Quality rollups là các bản cập nhật theo gói. Còn security-only updates cài đặt nhanh hơn và thường có kích thước nhỏ hơn.
Nếu bạn có một máy chủ WSUS nội bộ với các bản cập nhật đã được phê duyệt và không muốn tải xuống các bản cập nhật từ Internet, hãy nhấp vào nút WSUS.
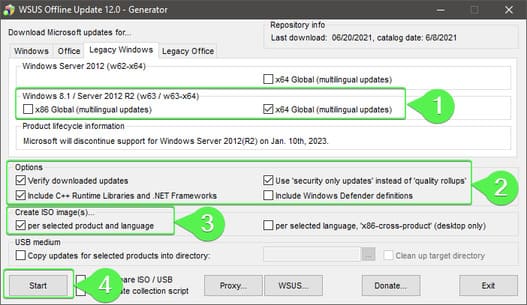
Khi chọn xong, hãy nhấp vào Start để bắt đầu quá trình xây dựng. WSUSOffline sẽ mở cửa sổ nhắc lệnh khi bạn làm như vậy và sẽ bắt đầu tải xuống các bản cập nhật cần thiết và tạo tệp ISO. Hãy chắc chắn để cửa sổ này luôn mở. Bước này mất vài phút để hoàn thành.
Nếu bạn đã chọn nhiều tùy chọn và các hệ điều hành khác nhau, quá trình này có thể mất vài giờ.
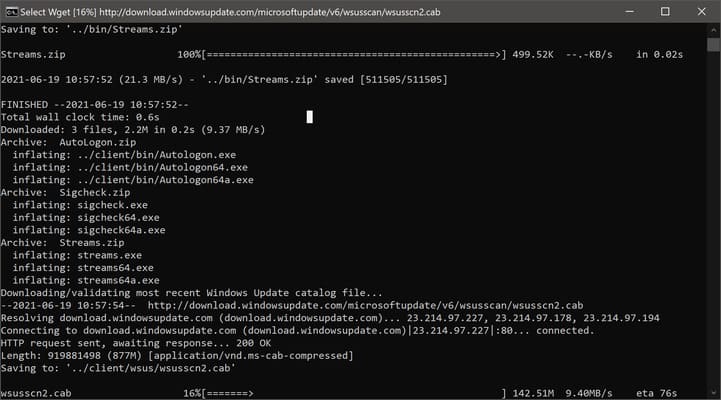
Sau khi tải xong các bản cập nhật và WSUS Offline Update đã tạo ảnh ISO, bạn sẽ thấy lời nhắc sau:
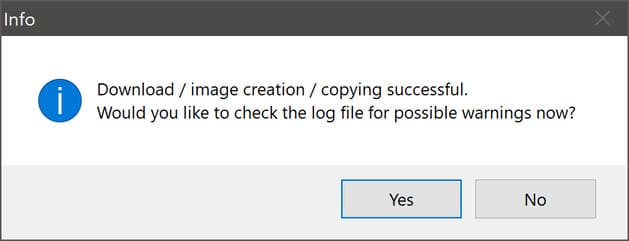
3. Để xem tệp nhật ký cho toàn bộ hoạt động, hãy nhấp vào Yes. Nếu không, hãy nhấp vào No.
Bạn đã tạo thành công file ISO cập nhật Offline đầu tiên chứa các bản cập nhật bạn đã chọn cho Windows Server 2012 R2 rồi đó.
4. Bây giờ, mở thư mục mà bạn đã khởi động WSUSOffline và để ý hai thư mục có tên iso và client. Các thư mục này chứa các bản cập nhật mà công cụ vừa tải xuống. Thư mục Client chứa tất cả các bản cập nhật được lưu trữ trực tiếp vào thư mục, trong khi thư mục iso chứa ISO, đã nén tất cả các bản cập nhật.
Bên trong thư mục iso, bạn sẽ thấy một tệp ISO có tên wsusoffline-w63-x64.iso.
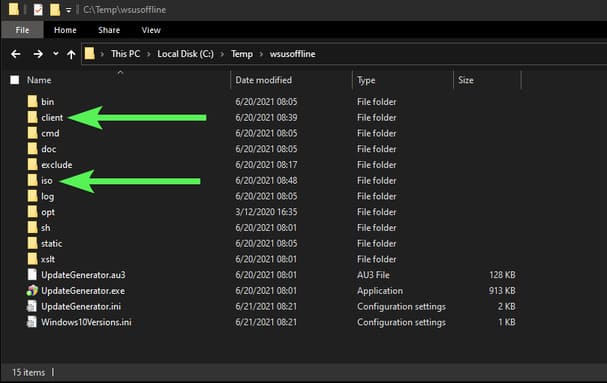
Nếu muốn sử dụng USB để chuyển gói cập nhật sang máy tính không có Internet, bạn cũng có thể chuyển trực tiếp nội dung của thư mục client sang USB.
Sử dụng gói cập nhật Offline
Bây giờ bạn có một tệp ISO chứa tất cả các bản cập nhật cần thiết trên máy tính cục bộ của bạn. Đã đến lúc Update nội dung của tệp ISO đó vào máy tính Offline.
Như bạn có thể thấy bên dưới, một máy Windows Server 2012 R2 chưa được cập nhật nào.
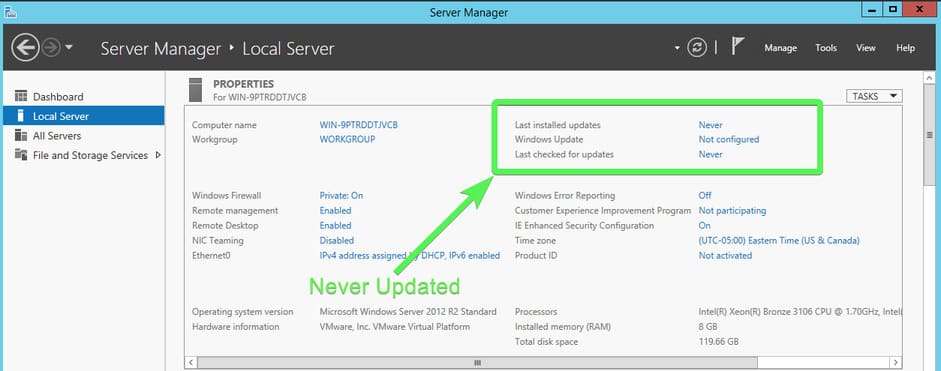
Trạng thái Update được cài đặt lần cuối sẽ không thay đổi sau khi chạy cập nhật Offline bằng WSUS. Điều này là do các trường này lấy thông tin từ các key registry chỉ được cập nhật khi sử dụng WSUS hoặc Microsoft Update. Chúng không cập nhật khi cài đặt các bản cập nhật riêng lẻ.
Để cài đặt các bản cập nhật Offline qua tệp ISO:
1. Sao chép ISO vào máy tính Offline bằng ổ đĩa DVD ảo hóa trong VMware hoặc Hyper-V hoặc sử dụng USB.
2. Tiếp theo, tìm ISO, nhấp chuột phải vào nó và chọn Mount.
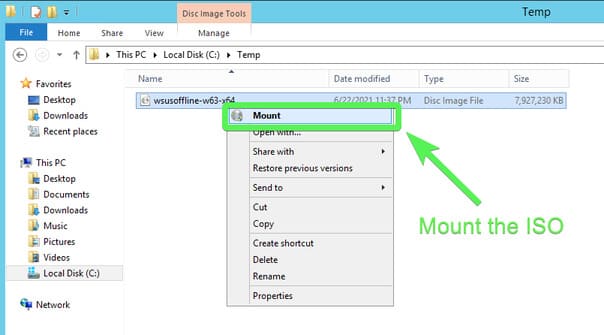 3. Bây giờ, vào ổ đĩa DVD mà Windows đã tạo cho tệp ISO và chạy ứng dụng UpdateInstaller.exe.
3. Bây giờ, vào ổ đĩa DVD mà Windows đã tạo cho tệp ISO và chạy ứng dụng UpdateInstaller.exe.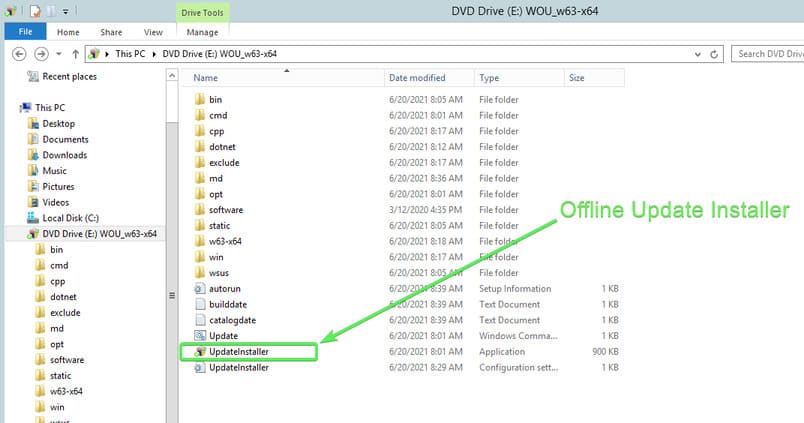 4. Chọn bất kỳ bản cập nhật bổ sung nào khác mà bạn muốn cài đặt và chọn các tùy chọn bắt buộc của bạn. Đối với hướng dẫn này, hãy chọn Update C++ Runtime Libraries, Update Root Certificates, và Install Management Framework 5.1
4. Chọn bất kỳ bản cập nhật bổ sung nào khác mà bạn muốn cài đặt và chọn các tùy chọn bắt buộc của bạn. Đối với hướng dẫn này, hãy chọn Update C++ Runtime Libraries, Update Root Certificates, và Install Management Framework 5.1
Khi hoàn tất, nhấp vào Start để bắt đầu quá trình cài đặt.
Nếu WSUSOffline phát hiện bất kỳ bản cập nhật nào trong số này đã được cài đặt, nó sẽ bỏ qua chúng.
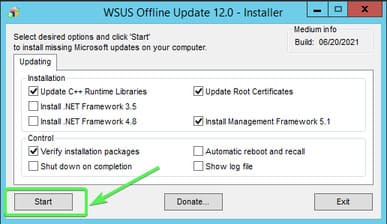
Nếu máy tính Offline của bạn đã quá cũ, việc cập nhật có thể yêu cầu khởi động lại nhiều lần. Để hệ thống khởi động lại công cụ và lặp lại quy trình, hãy chọn Automatic reboot and recall. Tùy chọn này sẽ tạm thời vô hiệu hóa User Account Control (UAC).
Sau khi bạn nhấp vào Start, WSUSOffline sẽ mở cmd và cung cấp các thông báo trạng thái trong suốt quá trình cập nhật. Đừng đóng cửa sổ này!
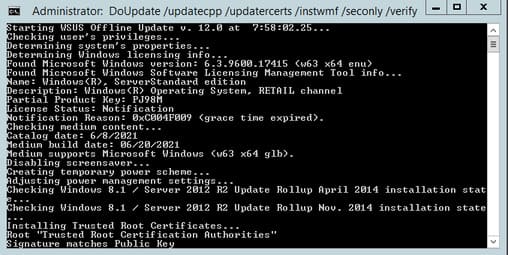
5. Sau khi các bản cập nhật đã được cài đặt, hãy khởi động lại máy tính của bạn. WSUS Offline Update sẽ nhắc bạn khởi động lại máy tính để hoàn tất quá trình.
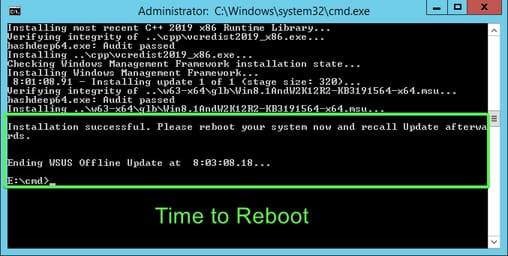
6. Nếu bạn không chọn Automatic reboot and recall trước khi bắt đầu cập nhật, hãy tiếp tục khởi động lại máy tính và thực hiện lại các bước 4-6 cho đến khi WSUS Offline Update phát hiện không còn bản cập nhật nào nữa.
Bạn đã cập nhật máy tính Offline thành công rồi đó.
Kết luận
WSUS Offline Update là một công cụ mà mọi sysadmin nên có. Công cụ này giúp tiết kiệm rất nhiều thời gian cập nhật các máy tính không có Internet bằng cách tự động hóa hầu hết quy trình.






