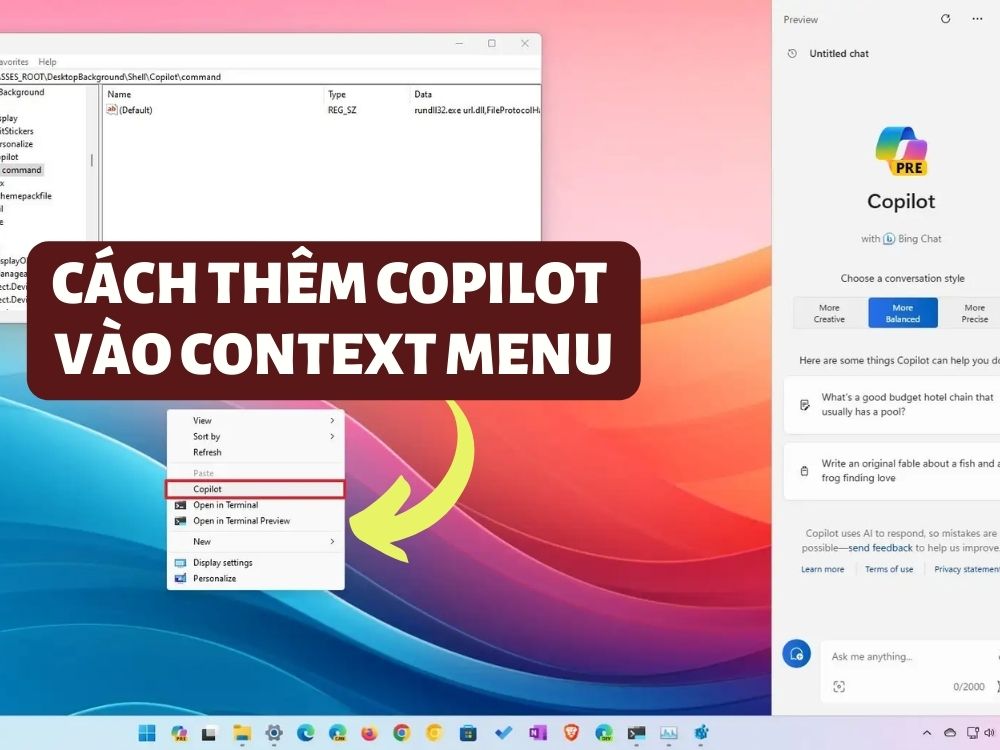
Bằng cách thêm Copilot vào menu chuột phải, bạn có thể dễ dàng kích hoạt và sử dụng tính năng này khi cần thiết. Trong bài viết này, Rathuuich sẽ hướng dẫn bạn cách thực hiện điều này chỉ với vài bước đơn giản. Hãy cùng bắt đầu nhé!
Giới thiệu về Copilot
Copilot là một trợ lý ảo thông minh do Microsoft phát triển, có thể giúp bạn tìm kiếm thông tin, giải trí, học tập và làm việc hiệu quả hơn. Bạn có thể mở Copilot bằng nhiều cách khác nhau, như nhấn nút trên thanh tác vụ, sử dụng phím tắt Windows + C, hoặc tạo một lối tắt riêng.
Ngoài ra, bạn cũng có thể thêm Copilot vào menu chuột phải (context menu) bằng cách sửa đổi Registry.
Cách thêm Copilot vào menu chuột phải trên Windows 11
Bước 1: Nhấn Start > Tìm kiếm regedit và nhấp vào kết quả trên cùng để mở Registry Editor.
Bước 2: Duyệt đến đường dẫn sau:
HKEY_CLASSES_ROOTDesktopBackgroundShell
Bước 3: Nhấn chuột phải vào Shell key > Chọn New > Key
Bước 4: Đặt tên là Copilot > Nhấn Enter.
Bước 5: Bấm chuột phải vào key vừa tạo > Chọn New > String Value
Bước 6: Đặt tên là MUIVerb rồi Enter
Bước 7: Nhấn đúp vào String vừa tạo và đặt giá trị của nó thành Copilot > OK
Bước 8: Nhấn chuột phải vào key Copilot > New > Key
Bước 9: Đặt tên là command > Enter
Bước 10: Bấm đúp vào String Value (Default) và đặt giá trị thành:
rundll32.exe url.dll,FileProtocolHandler “microsoft-edge://?ux=copilot&tcp=1&source=taskbar”
Bước 11: Nhấn OK
Sau khi hoàn thành các bước, bạn có thể nhấp chuột phải vào màn hình nền và tùy chọn “Copilot” sẽ có sẵn từ menu “Show more options”. Bạn có thể sử dụng phím tắt “Shift + nhấp chuột phải” để truy cập trực tiếp vào menu ngữ cảnh.
Lời Kết
Cách thêm Copilot vào menu chuột phải không quá khó khăn, chỉ cần bạn làm theo các bước mà mình đã hướng dẫn trong bài viết này. Với Copilot, bạn có thể tiết kiệm thời gian và công sức khi thao tác trên máy tính. Hãy thử sử dụng Copilot ngay hôm nay và cảm nhận sự khác biệt nhé!