Cách thêm ChatGPT vào thanh bên của Microsoft Edge chỉ với 3 bước
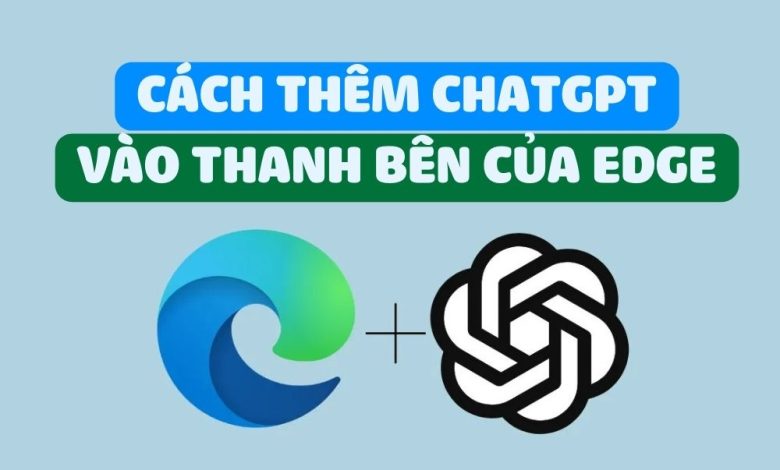
Cách thêm ChatGPT vào thanh bên của Microsoft Edge sẽ hướng dẫn bạn cách sử dụng một tiện ích mở rộng cho trình duyệt Microsoft Edge. Bằng cách thêm ChatGPT vào thanh bên của Microsoft Edge, bạn có thể truy cập nhanh chóng và dễ dàng vào ứng dụng chatbot này mà không cần mở một tab mới.
Giới thiệu về ChatGPT
ChatGPT là một mô hình xử lý ngôn ngữ dựa trên trí tuệ nhân tạo, còn được gọi là chatbot. ChatGPT có khả năng viết mã, tạo bài luận, tóm tắt văn bản dài,… Chỉ trong vài tháng, ChatGPT đã trở nên phổ biến và được sử dụng trong nhiều trường hợp khác nhau.
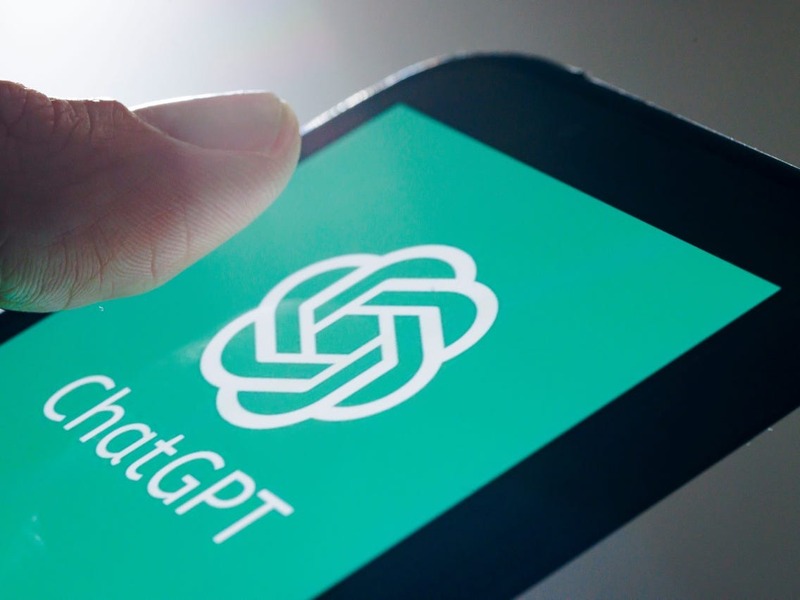
Nếu bạn thường xuyên truy cập ChatGPT trong công việc hoặc học tập, có thể sẽ rất phiền phức và mất thời gian khi phải truy cập vào trang web của nó mới có thể nhập được yêu cầu.
May mắn thay, nếu bạn cũng sử dụng Microsoft Edge, trình duyệt mặc định cho Windows, bạn có thể thêm ChatGPT vào thanh bên và gọi chatbot bất cứ khi nào và ở đâu bạn muốn. Bạn còn có thể thêm ChatGPT vào thanh bên trong Microsoft Edge trên cả Mac chứ không chỉ riêng Windows.
Cách thêm ChatGPT vào thanh bên của Microsoft Edge
Bước 1: Để thêm ChatGPT vào Microsoft Edge, chỉ cần khởi động trình duyệt trên máy tính Windows/ Mac của bạn và nhấp vào biểu tượng ‘+’ nằm ở thanh bên.
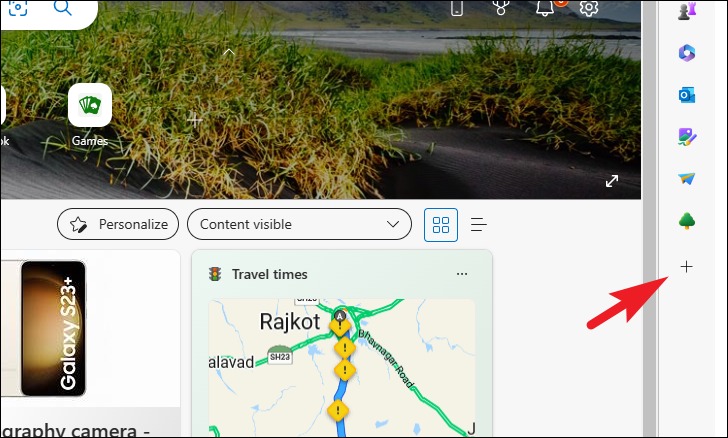
Bước 2: Sau đó, nhập chat.openai.com vào thanh tìm kiếm và nhấp vào tùy chọn ‘ChatGPT’ dưới thanh tìm kiếm khi nó xuất hiện.
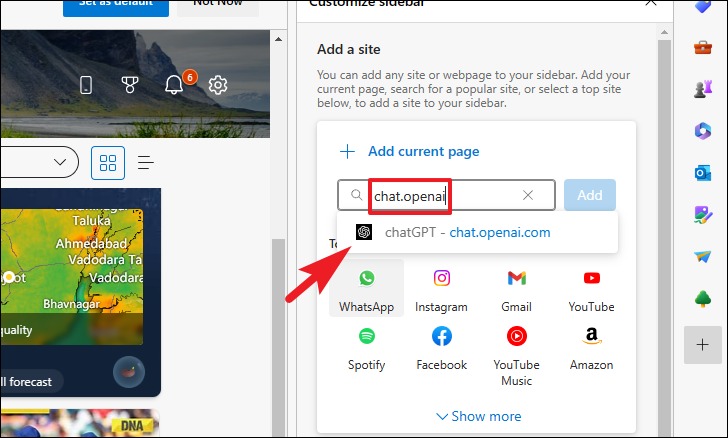
Bước 3: Nhấp vào nút ‘Add’ để thêm.
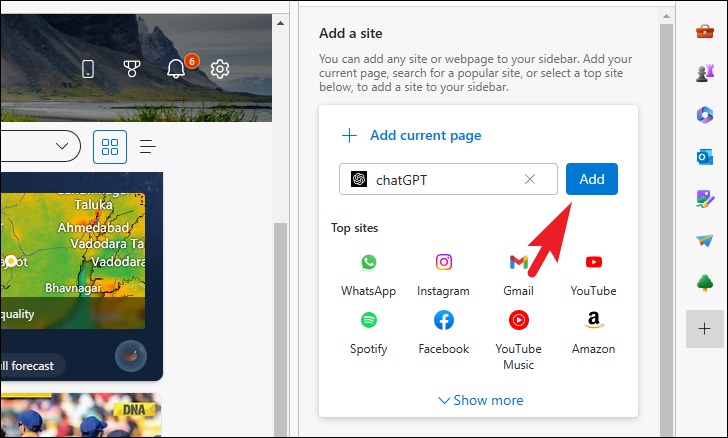
Và thế là xong! ChatGPT sẽ được thêm vào thanh bên và bạn sẽ có thể gọi chatbot chỉ với một cú nhấp chuột. Khi bạn truy cập nó lần đầu tiên, bạn sẽ cần đăng nhập hoặc đăng ký để sử dụng chatbot.
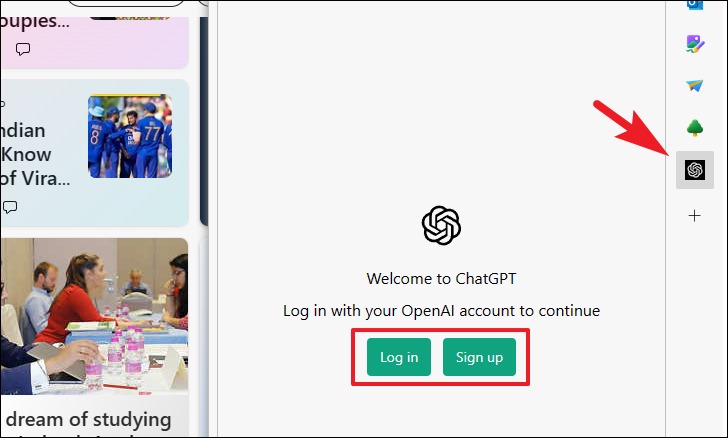
Sau khi bạn đăng nhập, bạn có thể dễ dàng nhập câu hỏi/ yêu cầu và sử dụng ChatGPT như bình thường. Nó sẽ mở ở thanh bên ngay tại tab bạn đang làm việc, rất tiện lợi đúng không!
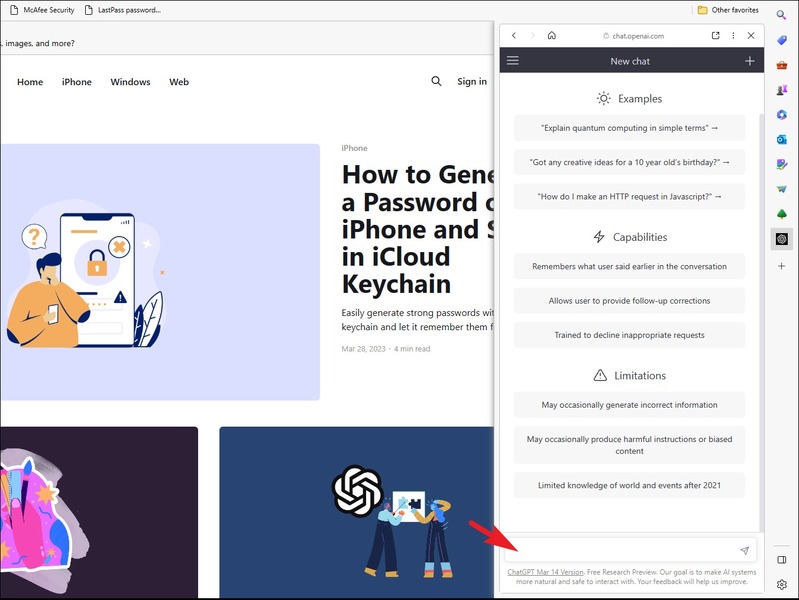
Lời Kết
Và đó là toàn bộ các bước để thực hiện cách thêm ChatGPT vào thanh bên của Microsoft Edge một cách dễ dàng và nhanh chóng. Bây giờ, bạn có thể trải nghiệm những cuộc trò chuyện thú vị và bổ ích với ChatGPT mọi lúc mọi nơi. Chúc bạn áp dụng thành công!






