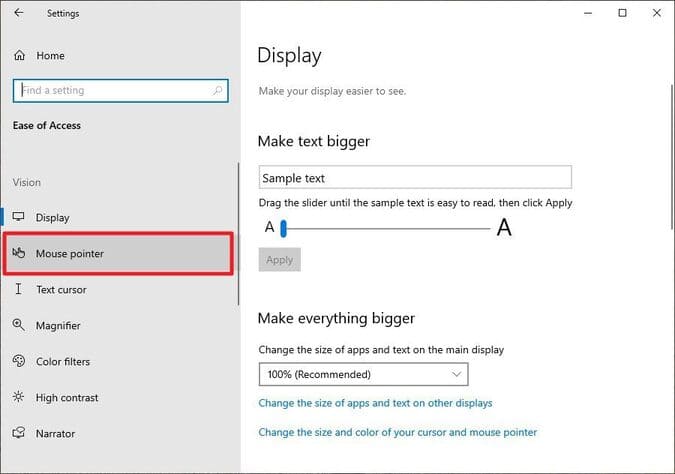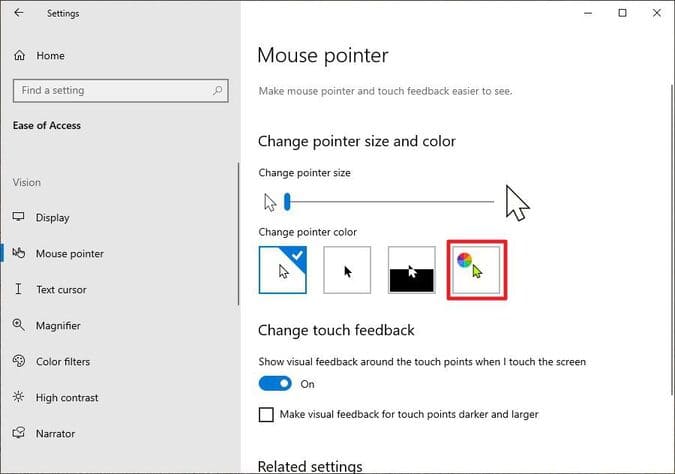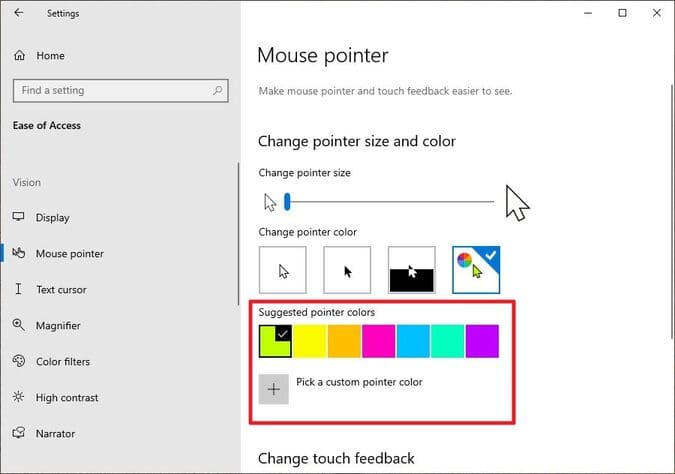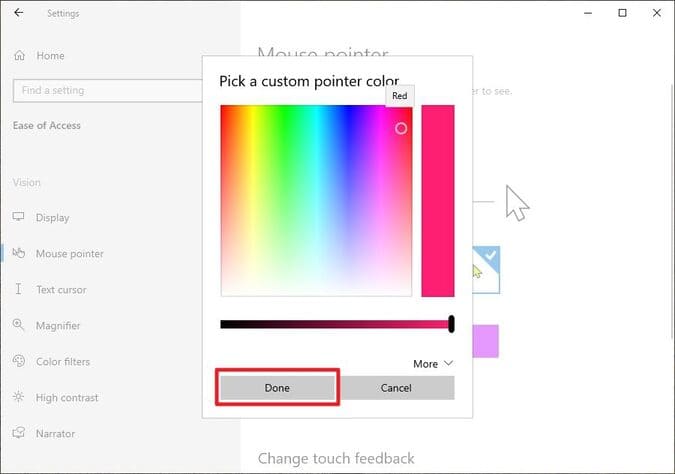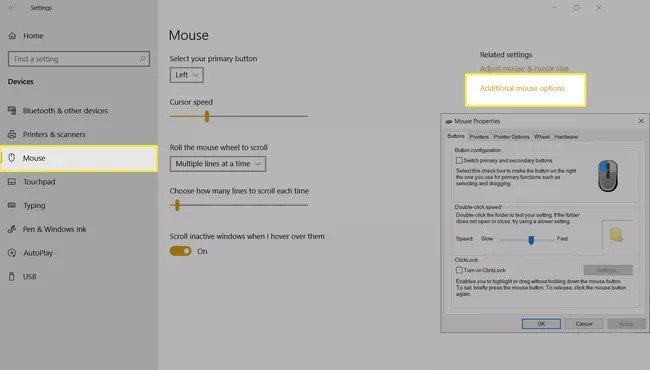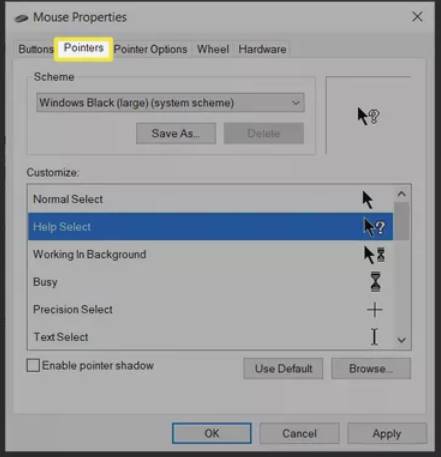Cách thay đổi màu trỏ Chuột trên Windows 10/11

Mặc định chuột trên Windows sẽ có màu trắng và dấu nhắc đợi lệnh là màu đen. Nếu bạn đã quá nhàm chán với kiểu dáng và màu sắc của chuột trên Windows 10/11, bạn có thể thay đổi hình dạng, màu cho chuột một cách dễ dàng. Bài này, mình sẽ hướng dẫn bạn đổi màu trỏ Chuột trên Windows 10/11 bằng tính năng có sẵn của Windows.
Trong nhiều năm, Windows vẫn tồn tại với một con trỏ nhỏ màu trắng mà hầu hết chúng ta đã quen thuộc. Có một số cải tiến nhỏ như độ phân giải tốt hơn, kiểu hoạt ảnh mới và một tùy chọn để điều chỉnh kích thước của con chuột. Trên Windows 10/11, chúng ta ncó tính năng mới đó là thay đổi màu trỏ Chuột .
Mặc dù nghe có vẻ bình thường, nhưng một số người thích thay đổi màu trỏ Chuộtt theo ý thích vì nhiều lý do khác nhau. Một màu khác có thể làm tăng độ tương phản để dễ phát hiện hơn, những người mù màu có thể thấy nó hữu ích hoặc bạn hợp phong thủy với màu chuột khác.
Cách thay đổi màu trỏ Chuột trên Windows 10/11
Đây là cách thay đổi màu trỏ Chuột trên Windows 10.
Đầu tiên, điều hướng đến menu Start và đi tới Settings.
Rathuuich.com/wp-content/uploads/2022/02/2-settings-1-768×513-1.jpg” class=”local-link”>Rathuuich.com/wp-content/uploads/2022/02/2-settings-1-768×513-1.jpg” alt=”settings” width=”576″ height=”385″ title=”Cách thay đổi màu trỏ Chuột trên Windows 10/11 14″ srcset=”https://Rathuuich.com/wp-content/uploads/2022/02/2-settings-1-768×513-1.jpg 576w, https://Rathuuich.com/wp-content/uploads/2022/02/2-settings-1-768×513-1-300×201.jpg 300w” sizes=”(max-width: 576px) 100vw, 576px”>
Chọn Ease of Access.
Rathuuich.com/wp-content/uploads/2022/02/3-ease-of-access.jpg” class=”local-link”>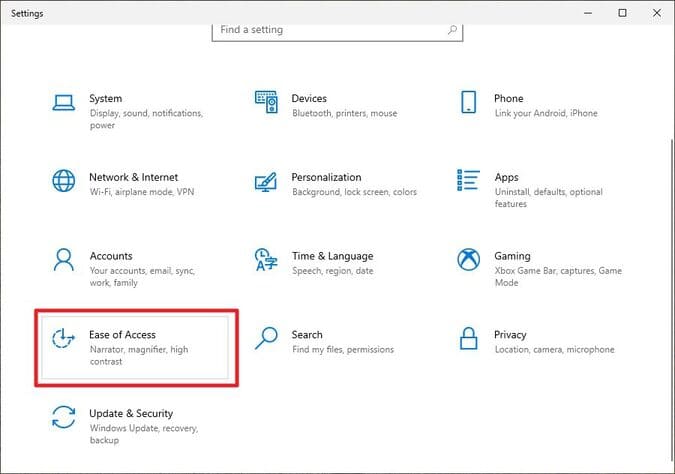
Sau đó, trên menu bên trái, nhấp vào Mouse pointer.
Trong phần “Thay đổi màu con trỏ”, chọn Custom.
Sau đó chọn một màu mới cho con trỏ.
Bạn có thể nhập giá trị RGB, HSV hoặc HEX tại đây để có màu chính xác hơn. Sau đó nhấn Done.
Con trỏ chuột của bạn bây giờ đã có giao diện khác. Màu mới cũng sẽ được áp dụng cho các chế độ con trỏ khác như chế độ loading và gõ chữ. Nếu bạn đã đổi ý, bạn có thể hoàn nguyên về con trỏ Trắng mặc định.
Thay đổi biểu tượng con trỏ chuột
Bên cạnh thay đổi màu trỏ chuột, bạn có thể thay đổi biểu tượng chuột trên Windows thành hình khác.4
Vào Settings > Mouse > Additional mouse options sau đó chọn hộp thoại Mouse Properties
Chọn Tab Pointer trong hộp thoại Mouse Properties
Trong mục Scheme, bỏ click vào để hiện thị danh sách các hình dáng chuột.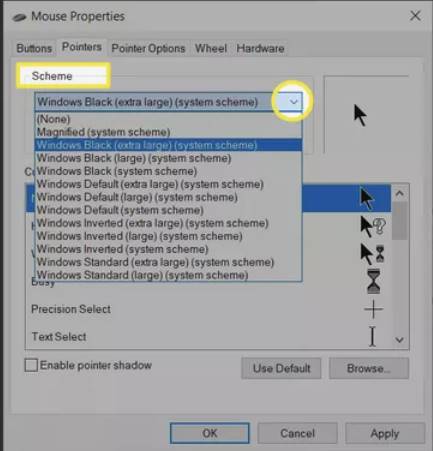 Để thay đổi biểu tượng con trỏ, hãy chọn nút Browse bạn sẽ thấy cửa sổ với danh sách các biểu tượng con trỏ của Windows, hãy chọn một biểu tượng yêu thích và click Open.
Để thay đổi biểu tượng con trỏ, hãy chọn nút Browse bạn sẽ thấy cửa sổ với danh sách các biểu tượng con trỏ của Windows, hãy chọn một biểu tượng yêu thích và click Open.
Chọn Apply và OK để áp dụng biểu tượng con chuột mới.
Chọn nút Use Default để hoàn nguyên kích thước và màu con trỏ chuột của bạn về cài đặt mặc định nếu bạn không thích kiểu chuột mới nửa.
Để tải các biểu tượng trỏ chuột đẹp bạn có thể tham khảo bộ sưu tập con chuột đẹp mà AnonyViet đã chia sẻ hoặc tải hàng ngàn con trỏ chuột đẹp tại https://www.cursors-4u.com/.