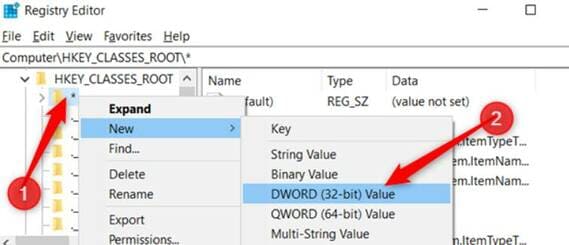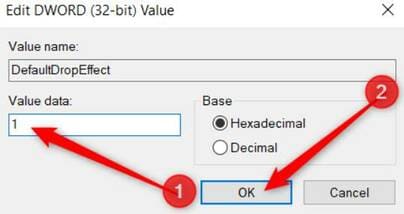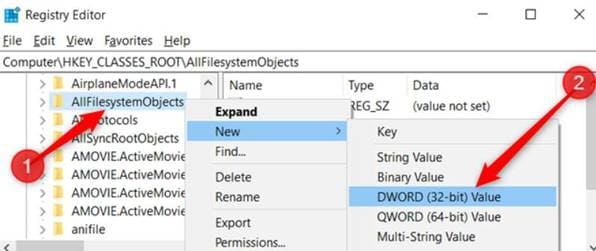Cách thay đổi lệnh Kéo Thả (Drag & Drop) file mặc định trên Windows

Windows có hai hành động mặc định khi bạn kéo thả (drag & drop) file hoặc thư mục vào một Folder khác là: sao chép hoặc di chuyển, tùy thuộc vào thư mục đích. Tuy nhiên, có một bản hack Registry ẩn cho phép bạn thay đổi hành vi mặc định này trong Windows 10.
Rathuuich.com/wp-content/uploads/2020/07/thay-doi-hanh-vi-keo-tha-file-trong-windows-1-1-1.jpg” class=”local-link”>Rathuuich.com/wp-content/uploads/2020/07/thay-doi-hanh-vi-keo-tha-file-trong-windows-1-1-1.jpg” alt=”Cách thay đổi lệnh Kéo Thả (Drag & Drop) file mặc định trên Windows” width=”692″ height=”422″ title=”Cách thay đổi lệnh Kéo Thả (Drag & Drop) file mặc định trên Windows 10″ srcset=”https://Rathuuich.com/wp-content/uploads/2020/07/thay-doi-hanh-vi-keo-tha-file-trong-windows-1-1-1.jpg 692w, https://Rathuuich.com/wp-content/uploads/2020/07/thay-doi-hanh-vi-keo-tha-file-trong-windows-1-1-1-300×183.jpg 300w” sizes=”(max-width: 692px) 100vw, 692px”>
Hành vi mặc định kéo thả trên Windows 10
Theo mặc định, Windows sẽ copy bất cứ thứ gì bạn kéo thả vào một thư mục khác trên một ổ đĩa khác và di chuyển (cut) nó nếu bạn kéo và thả nó vào một thư mục khác trên ổ đĩa hiện tại.
Mặc dù bạn có thể thay đổi hành vi kéo thả bằng phím tắt (Ctrl + C, Ctrl + X, Ctrl + V), cách này chậm hơn vì bạn cần phải dùng bàn phím nó mỗi muốn di chuyển hoặc sao chép các tập tin. Đây là cách bạn có thể buộc Windows thay đổi hành vi để sao chép hoặc di chuyển, bất kể bạn đang kéo các mục vào cùng ổ đĩa hoặc các ổ đĩa khác nhau.
Thay đổi hành vi kéo và thả tệp hoặc thư mục thông qua Registry Editor
Rathuuich.com/?s=Registry” class=”local-link”>Registry Editor là một công cụ mạnh mẽ để tinh chỉnh Windows. Nếu sử dụng sai, Registry có thể khiến hệ thống của bạn không ổn định hoặc thậm chí không thể hoạt động. Tuy nhiên, đây là một hack Windows để thay đổi tính năng mặc định của hành vi kéo thả file khá đơn giản. Miễn là bạn làm theo hướng dẫn, bạn sẽ không gặp vấn đề gì.
Nếu bạn chưa từng làm việc với Registry Editor trước đây, hãy sao lưu Registry và máy tính của bạn trước khi bạn thực hiện theo hướng dẫn bên dưới.
Để an toàn hơn, bạn có thể muốn tạo điểm Khôi phục Hệ thống trước khi tiếp tục. Nếu có sự cố xảy ra, bạn có thể khôi phục lại trạng thái lúc trước khi tinh chỉnh Registry.
Để thay đổi hành vi mặc định của thao tác kéo thả, bạn sẽ cần chỉnh sửa hai mục Registry. Mở Registry bằng cách nhấn Ctrl + R để mở cửa sổ RUN và gõ lệnh regedit rồi nhấn Enter.
Trong cửa sổ Registry Editor và click vào đường dẫn thanh bên trái
HKEY_CLASSES_ROOT*
Click phải chuột vào thư mục * chọn New -> DWORD (32-bit) Value. Đặt tên cho giá trị mới vừa tạo là DefaultDropEffect
Bây giờ bạn Double Click vào DefaultDropEffect và đổi giá trong ô Value theo bên dưới:
Bây giờ, bạn sẽ sửa đổi giá trị đó thành luôn sao chép hoặc luôn di chuyển tệp và thư mục khi thực hiện thao tác kéo thả. Có bốn giá trị bạn có thể sử dụng có tính năng khác nhau:
- Mặc định (0): Để Windows quyết định sao chép hoặc di chuyển file và thư mục khi bạn kéo và thả nó vào thư mục đích.
- Luôn sao chép (1): Một bản sao của file hoặc thư mục sẽ luôn được đặt ở thư mục đích.
- Luôn di chuyển (2): File hoặc thư mục sẽ di chuyển đến đích.
- Luôn tạo một Shortcut (4): Một liên kết đến file hoặc thư mục gốc khi kéo đến thư mục đích.
Tiếp theo ta sẽ chỉnh sửa thêm 1 Key nửa trong Registry. Ở Menu bên trái, click tìm đến đường dẫn
HKEY_CLASSES_ROOTAllFilesystemObjects
Nhấp chuột phải vào thư mục của AllFilesystemObjects và chọn New> DWORD (32-bit). Đặt tên cho DWORD mới là DefaultDropEffect.
Bây giờ, Double Click vào giá trị DefaultDropEffect mới, đặt Value là 1, sau đó bấm vào OK để đóng cửa sổ.
Bây giờ bạn có thể đóng Registry Editor và các thay đổi sẽ có hiệu lực ngay lập tức, bạn không cần phải khởi động lại máy tính. Hãy thử kéo thả 1 file bất kỳ vào thư mục, bạn sẽ thấy hành vi mặc định là copy hoặc cut hoặc tạo shortcut tùy theo giá trị bạn đã thay đổi trong Registry.
Download File Registry thay đổi hành vi kéo thả
Nếu bạn cảm thấy việc thao tác trên Registry khá rườm rà, và bạn không đủ tự tin thay đổi giá trị và sợ lỗi Windows, hãy sử dụng file .reg có sẵn. AnonyViet đã tạo một bản hack registry mà bạn có thể sử dụng. Chỉ cần tải xuống và giải nén file ZIP sau đây:
Download File Thay đổi hành vi kéo thả File trong Windows
Bạn sẽ tìm thấy file .REG để thay đổi hành vi kéo thả mặc định thành luôn sao chép hoặc di chuyển bằng cách đặt giá trị của DefaultDropEffect trong cả hai khóa thành một trong hai giá trị 1 hoặc 2. Sau khi giải nén, mở file .reg với tên tương ứng với hành động mà bạn muốn thiết lập mặc định kéo thả.
Nếu muốn khôi phục về trạng thái mặc định bạn hãy kích hoạt file Drag and Drop – Reset to Default Behavior.reg
Bản hack này chỉ thêm các giá trị củaDefaultDropEffect vào các khóa * và AllFilesystemObjects mà chúng ta đã nói trong phần trước và sau đó xuất sang tệp .REG. Chạy hack sửa đổi các giá trị trong Registry cho bạn. Và nếu bạn thích nghiên cứu với Registry, bạn nên dành thời gian để tìm hiểu cách tạo các bản hack Registry của riêng mình.