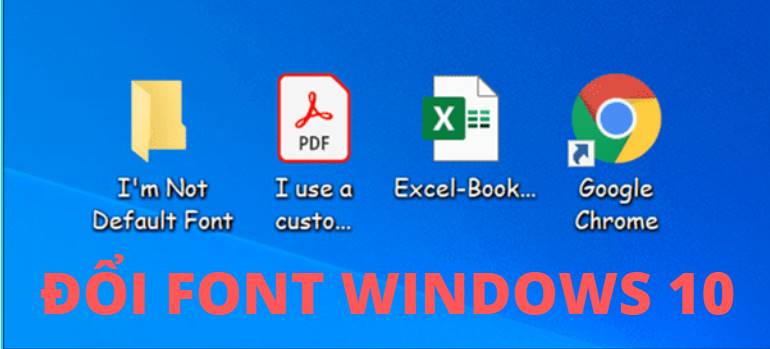Cách thay đổi Font chữ mặc định trên Windows 10
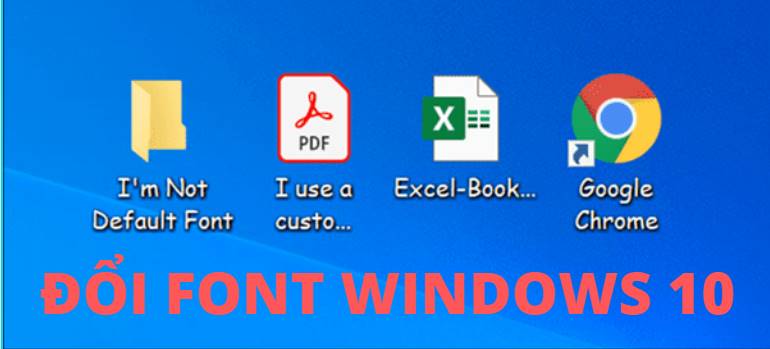
Font chữ mặc định của Windows 10 là Segoe UI, trông khá đẹp đó. Tuy nhiên, nếu bạn là người không thích sự cổ điển mà thích font chữ khác và muốn thay thế font chữ mặc định trên hệ thống Windows 10 thì bài viết này sẽ dành cho bạn.
Cách thay đổi font chữ mặc định bằng Registry
Vào thời điểm viết bài là tháng 3 năm 2021, cả Settings và Control Panel đều không còn tùy chọn thay đổi font chữ mặc định của hệ thống. Windows đã chặn 2 cái trên, nhưng mình vẫn có thể dùng registry để đổi phông chữ trên Windows 10.
Và may là cách này khá dễ, tất cả những gì bạn cần làm là tạo file hack registry, thêm tên Font mới và chạy file đó để thay đổi font chữ mặc định của Windows 10.
Đầu tiên, bạn cần biết chính xác tên font mà mình sẽ đặt làm font chữ mặc định. Mở Start Menu, tìm kiếm từ khóa “Settings“, nhấn vào kết quả đầu tiên. Hoặc bạn cũng có thể dùng phím tắt Windows + I để mở nhanh cửa sổ Settings.
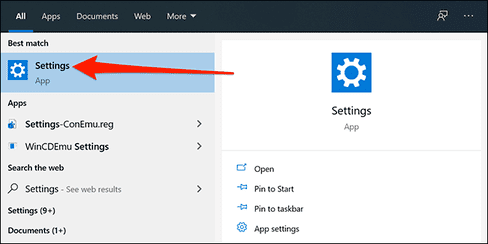
Trong Settings, chọn “Personalization“, sau đó chọn “Font” trên bảng bên trái. Chọn font mà muốn đặt làm font chữ mặc định cho hệ thống.
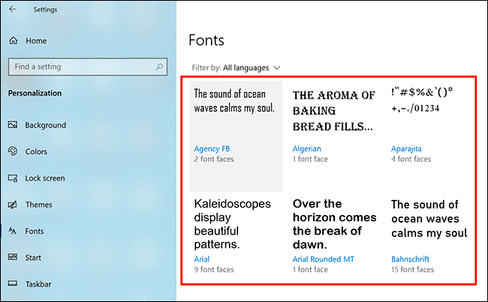
Ở trên đầu màn hình, bạn sẽ thấy tên chính xác của font chữ. Lưu tên font lại để sử dụng ở các bước dưới.
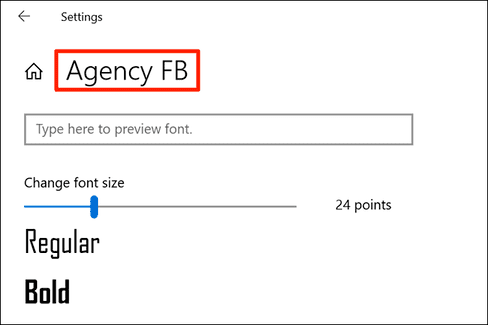
Bây giờ, bạn cần tạo một bản hack registry để thêm font chữ này vào Windows Registry. Bạn có thể sử dụng các trình soạn thảo văn bản như Notepad để viết script hack registry. Nếu bạn chưa biết tạo script hack registry thì có thể đọc bài viết này nhé.
Nhấn Start Menu, tìm kiếm “notepad”, sau đó chọn kết quả đầu tiên.
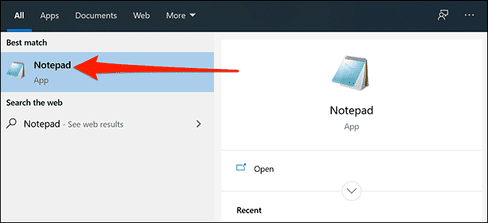
Sao chép code sau và dán vào Notepad. Sau đó, thay thế chữ “NEW-FONT” thành tên của font chữ bạn đã lưu trước đó. Nhớ giữ lại dấu nháy kép nhé.
Windows Registry Editor Version 5.00
[HKEY_LOCAL_MACHINESOFTWAREMicrosoftWindows NTCurrentVersionFonts]
"Segoe UI (TrueType)"=""
"Segoe UI Bold (TrueType)"=""
"Segoe UI Bold Italic (TrueType)"=""
"Segoe UI Italic (TrueType)"=""
"Segoe UI Light (TrueType)"=""
"Segoe UI Semibold (TrueType)"=""
"Segoe UI Symbol (TrueType)"=""
[HKEY_LOCAL_MACHINESOFTWAREMicrosoftWindows NTCurrentVersionFontSubstitutes]
"Segoe UI"="NEW-FONT"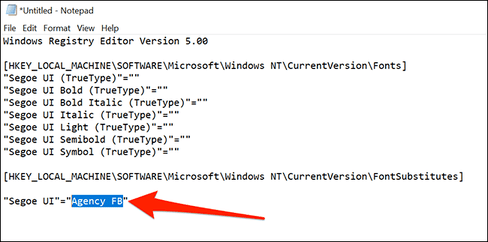
Trong Notepad, nhấp File > Save As. Sau đó, nhập đuôi file là “.reg” trong mục “File name. Ví dụ: để lưu tệp có tên “mynewfont”, bạn phải nhập “mynewfont.reg”. Chọn “All Files” trong “Save as type”, chọn vị trí để lưu tệp của bạn và nhấp “Save”.
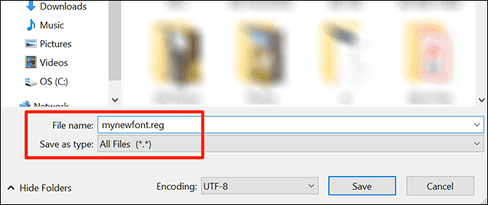
Mở thư mục nơi bạn lưu file hack Registry mới tạo. Nhấp chuột phải vào tệp này và chọn “Merge”. Điều này sẽ thêm các giá trị trong tệp của bạn vào Windows Registry.
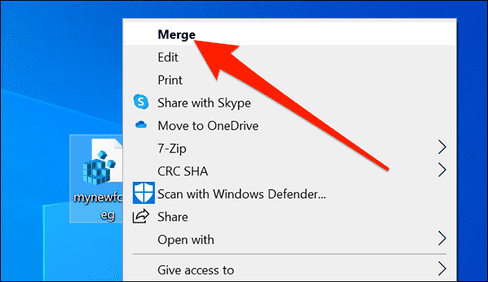
Nhấp vào “Yes”, sau đó nhấp lại “Yes” để thêm các giá trị mới vào Windows Registry.
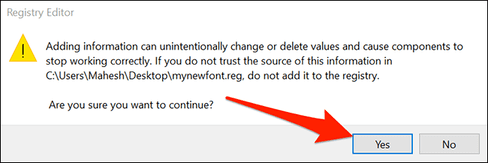
Cuối cùng, nhấp vào Start menu, chọn biểu tượng nguồn và chọn “Restart” để khởi động lại máy tính. Điều này làm cho các thay đổi của bạn có hiệu lực.
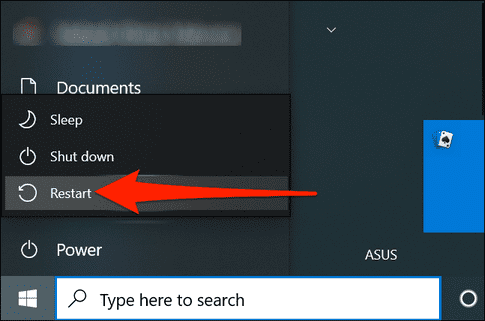
Khi máy tính của bạn khởi động lại, bạn sẽ thấy font chữ đã chọn của mình hiện đang là font chữ mặc định cho gần như tất cả các bảng điều khiển và công cụ trên Windows.
Để sử dụng font chữ khác làm font chữ mặc định, hãy nhấp chuột phải vào file hack Registry và chọn “Edit”. Thay thế tên font chữ hiện tại của bạn bằng tên font chữ mới và nhấp vào File > Save để lưu tệp.
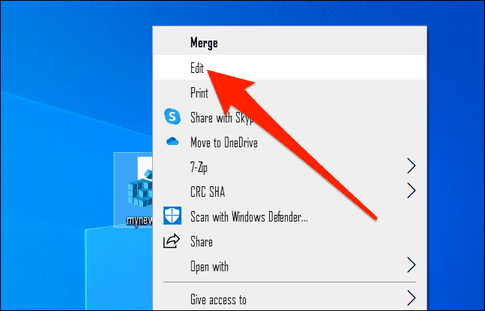
Sau đó, nhấp chuột phải vào tệp của bạn và chọn “Merge”, tiếp theo nhấn “Yes” (hai lần) để thay đổi font chữ mặc định của bạn.
Cách quay lại font chữ mặc định ban đầu trên Windows 10
Để đặt lại các thay đổi của bạn và sử dụng font chữ mặc định ban đầu trên PC, bạn chỉ cần tạo một bản hack Registry khác và nhập code bên dưới vào. Sau đó, chỉ cần thực hiện một vài cú nhấp chuột và bạn đã quay lại font chữ mặc định của Windows.
Mở Notepad và copy y chang code bên dưới vào Note pad.
Windows Registry Editor Version 5.00 [HKEY_LOCAL_MACHINESOFTWAREMicrosoftWindows NTCurrentVersionFonts] "Segoe UI (TrueType)"="segoeui.ttf" "Segoe UI Black (TrueType)"="seguibl.ttf" "Segoe UI Black Italic (TrueType)"="seguibli.ttf" "Segoe UI Bold (TrueType)"="segoeuib.ttf" "Segoe UI Bold Italic (TrueType)"="segoeuiz.ttf" "Segoe UI Emoji (TrueType)"="seguiemj.ttf" "Segoe UI Historic (TrueType)"="seguihis.ttf" "Segoe UI Italic (TrueType)"="segoeuii.ttf" "Segoe UI Light (TrueType)"="segoeuil.ttf" "Segoe UI Light Italic (TrueType)"="seguili.ttf" "Segoe UI Semibold (TrueType)"="seguisb.ttf" "Segoe UI Semibold Italic (TrueType)"="seguisbi.ttf" "Segoe UI Semilight (TrueType)"="segoeuisl.ttf" "Segoe UI Semilight Italic (TrueType)"="seguisli.ttf" "Segoe UI Symbol (TrueType)"="seguisym.ttf" "Segoe MDL2 Assets (TrueType)"="segmdl2.ttf" "Segoe Print (TrueType)"="segoepr.ttf" "Segoe Print Bold (TrueType)"="segoeprb.ttf" "Segoe Script (TrueType)"="segoesc.ttf" "Segoe Script Bold (TrueType)"="segoescb.ttf" [HKEY_LOCAL_MACHINESOFTWAREMicrosoftWindows NTCurrentVersionFontSubstitutes] "Segoe UI"=-
Nhấn File > Save As để lưu file hack registry mới.
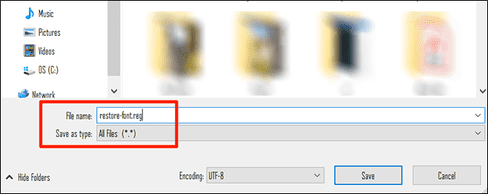
Nhấp chuột phải vào file hack vừa tạo và chọn “Merge”.
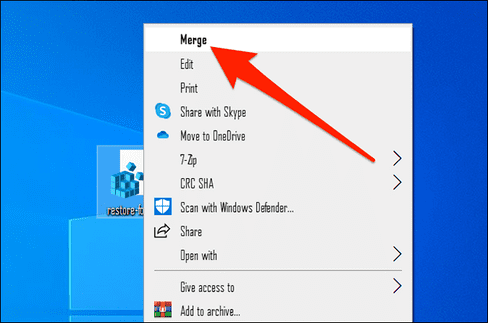
Nhấn “Yes” hai lần để thêm font chữ mặc định vào Registry.
Cuối cùng, khởi động lại máy tính của bạn. Tada… máy tính của bạn đã quay về font chữ mặc định rồi đó. Nhân tiện, bạn cũng có thể thay đổi font chữ mặc định trên trình duyệt nữa đó.