Cách thay đổi Chế độ Nguồn Điện trên Windows 11
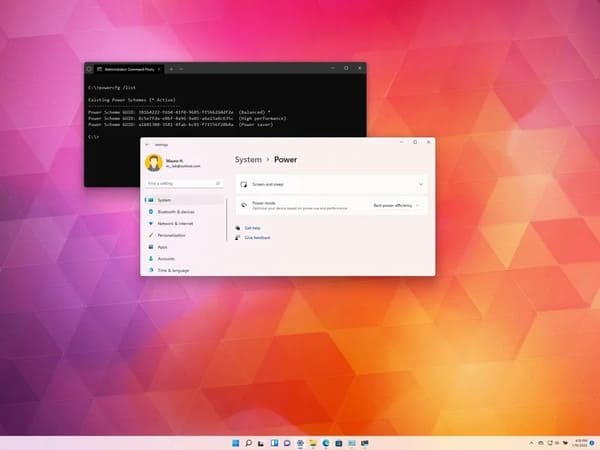
Trên Windows 11, chế độ nguồn (“power plans” hoặc “power schemes”) là tập hợp các cài đặt để quản lý việc sử dụng năng lượng của thiết bị. Theo mặc định, hệ thống sử dụng chế độ “balance” để tối ưu hóa năng lượng cho hiệu suất và pin. Tuy nhiên, bạn luôn có thể thay đổi cài đặt này thành “best power efficiency” để kéo dài thời lượng pin nhiều nhất có thể hoặc “best performance” để đạt được hiệu suất cao nhất của thiết bị nhưng tăng mức sử dụng năng lượng.
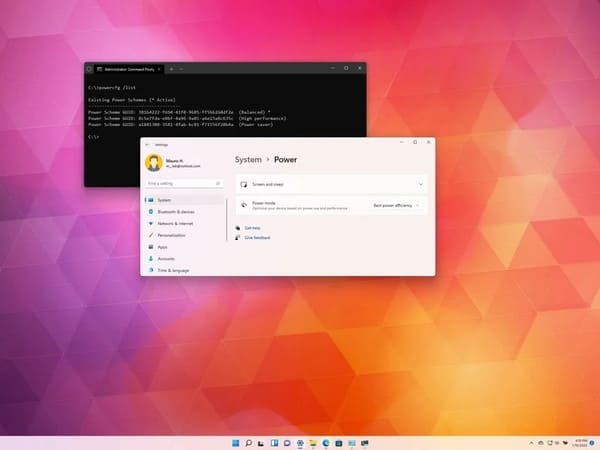
Trong bài viết này, mình sẽ hướng dẫn bạn các bước thay đổi chế độ nguồn để cải thiện hiệu suất hoặc thời lượng pin trên Laptop hoặc PC.
Cách điều chỉnh các chế độ nguồn trên Windows 11
Để thay đổi chế độ nguồn mặc định trên Windows 11, hãy sử dụng các bước sau:
1. Mở Settings.
2. Nhấp vào System.
3. Nhấp vào trang Power & battery ở phía bên phải.
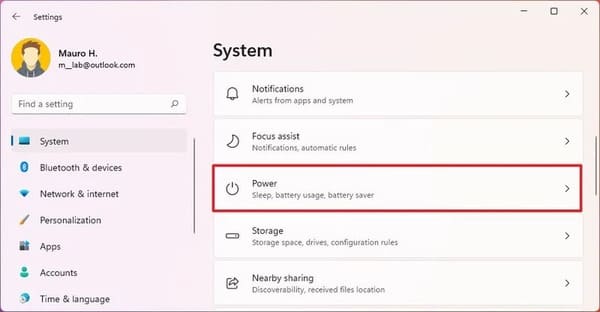
4. Mẹo nhanh: Nếu thiết bị không được kết nối với pin, trang sẽ xuất hiện dưới dạng “Power”.
- Best power efficiency: Tiết kiệm năng lượng nhất làm giảm hiệu suất hệ thống. Tùy chọn này sẽ mang lại thời lượng pin cao nhất nếu bạn sử dụng Laptop.
- Balanced: Windows 11 tự động cân bằng năng lượng và hiệu suất để có trải nghiệm tối ưu.
- Best performance: Sử dụng nhiều năng lượng nhất để tăng hiệu suất của hệ thống.
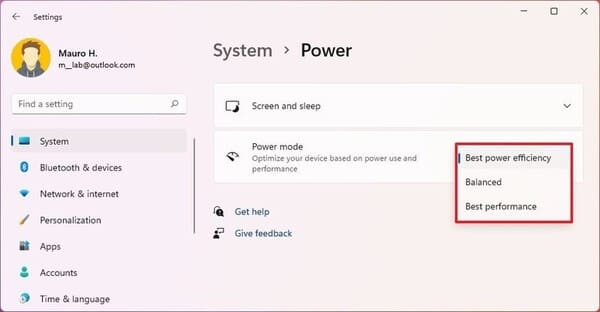
Sau khi bạn hoàn thành các bước trên, chế độ nguồn mới sẽ áp dụng cho máy tính.
Trên Windows 10, bạn có tùy chọn chuyển qua các chế độ nguồn từ Taskbar, nhưng bắt đầu từ Windows 11, bạn chỉ có thể thực hiện việc này từ Power settings hoặc Command Prompt.
Cách điều chỉnh chế độ nguồn thông qua Control Panel
Để thay đổi chế độ nguồn nhằm tăng thời lượng pin hoặc tập trung vào hiệu suất cao, hãy sử dụng các bước sau:
1. Mở Control Panel.
2. Nhấp vào Hardware and Sound.
3. Nhấp vào Power Options.
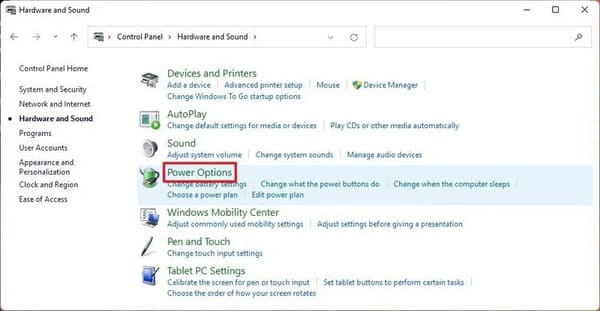
4. Chọn một trong các chế độ nguồn sau:
- Balanced: Hệ thống tự động cân bằng điện năng và hiệu suất để có trải nghiệm tối ưu.
- Power Saver: Tiết kiệm năng lượng nhất, giảm hiệu suất hệ thống. Tùy chọn này sẽ mang lại thời lượng pin cao nhất nếu bạn sử dụng laptop.
- High performance: Sử dụng nhiều năng lượng nhất nhưng mang lại hiệu suất cao nhất.
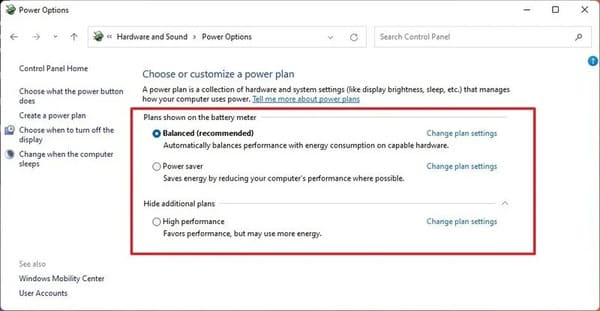
Lưu ý nhanh: Các chế độ trên có thể khác nhau vì các nhà sản xuất đôi khi có thể tạo hoặc loại bỏ các chế độ tùy chỉnh.
Sau khi bạn hoàn thành các bước trêb, thiết bị Windows 11 sẽ bắt đầu sử dụng chế độ nguồn mà bạn đã chỉ định để cải thiện pin hoặc hiệu suất.
Cách điều chỉnh các chế độ nguồn bằng Command Prompt
Để chọn giữa các chế độ balanced, high performance, hoặc power saver với Command Prompt, hãy sử dụng các bước sau:
1. Mở Start.
2. Tìm kiếm Command Prompt, nhấp chuột phải vào kết quả trên cùng và chọn Run as administrator.
3. Nhập lệnh sau để xác định tất cả các chế độ nguồn và chế độ nào đang hoạt động và nhấn Enter: powercfg /list
4. Xác nhận mã định danh duy nhất của chế độ điện khả dụng (GUID). Lưu ý nhanh: Chế độ có dấu hoa thị (*) là chế độ nguồn đang hoạt động.
5. Nhập lệnh sau để thay đổi chế độ nguồn và nhấn Enter: powercfg /setactive GUID
Trong lệnh, thay đổi GUID thành số nhận dạng duy nhất tương ứng với chế độ nguồn bạn muốn sử dụng. Số có thể khác trên máy tính của bạn.
Ví dụ: lệnh này đặt đặt chế độ nguồn thành Power Saver để tiết kiệm pin: powercfg /setactive a1841308-3541-4fab-bc81-f71556f20b4a
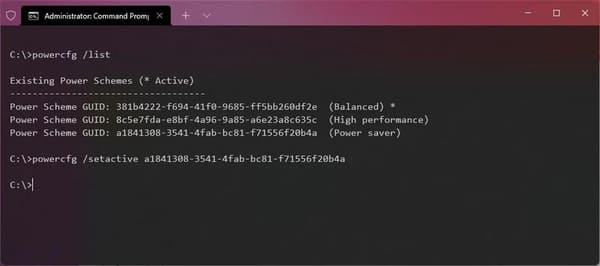
Mặc dù bạn có thể thay đổi chế độ nguồn theo nhiều cách khác nhau, nhưng khi đặt chế độ “High performance” hoặc “Power Saver” bằng Control Panel hoặc Command Prompt, bạn sẽ không thể thay đổi chế độ này từ ứng dụng Settings.






