Cách tạo thanh tìm kiếm trên Windows giống Spotlight Search của macOS
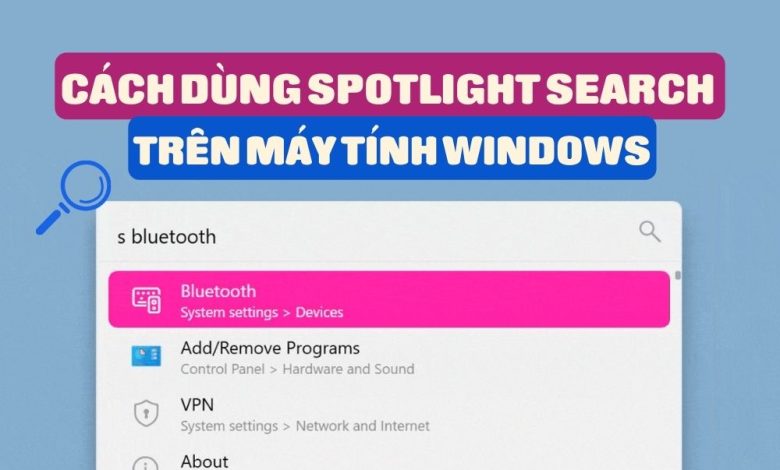
Cách tạo thanh tìm kiếm trên Windows giống Spotlight là một trong những mẹo hay mà bạn nên biết nếu bạn là người dùng Windows. Bằng cách này, bạn sẽ có thể truy cập nhanh và dễ dàng đến những thứ bạn cần, mà không cần phải mở nhiều cửa sổ hay duyệt qua nhiều thư mục.
Thanh tìm kiếm Spotlight là gì?
Spotlight là một tính năng tìm kiếm nổi tiếng trên hệ điều hành macOS của Apple. Nó cho phép người dùng tìm kiếm nhanh chóng và hiệu quả các tệp tin, ứng dụng, thông tin trên mạng và nhiều hơn thế nữa. Tuy nhiên, nếu bạn đang sử dụng máy tính Windows, bạn cũng có thể trải nghiệm thanh tìm kiếm thông minh này nhờ một công cụ miễn phí mang tên Flow Launcher.
Flow Launcher là gì?
Flow Launcher là một ứng dụng mã nguồn mở cho Windows, được lấy cảm hứng từ Spotlight trên macOS. Nó cung cấp một thanh tìm kiếm đa năng, có thể tìm kiếm và xử lý thông tin từ nhiều nguồn khác nhau, như tệp tin hệ thống, ứng dụng, lịch sử trình duyệt, tính toán, thời tiết, thông tin thể thao, âm nhạc, video và nhiều hơn thế nữa.
Bạn chỉ cần nhấn một tổ hợp phím để kích hoạt thanh tìm kiếm và nhập từ khoá, Flow Launcher sẽ trả về kết quả ngay lập tức.
Cách cài đặt và sử dụng Flow Launcher
Để cài đặt và sử dụng Flow Launcher trên máy tính Windows, bạn cần làm theo các bước sau:
Bước 1: Bạn truy cập vào trang chủ của Flow Launcher tại đây.
Bước 2: Chọn Download > Installer để tải xuống tệp cài đặt.
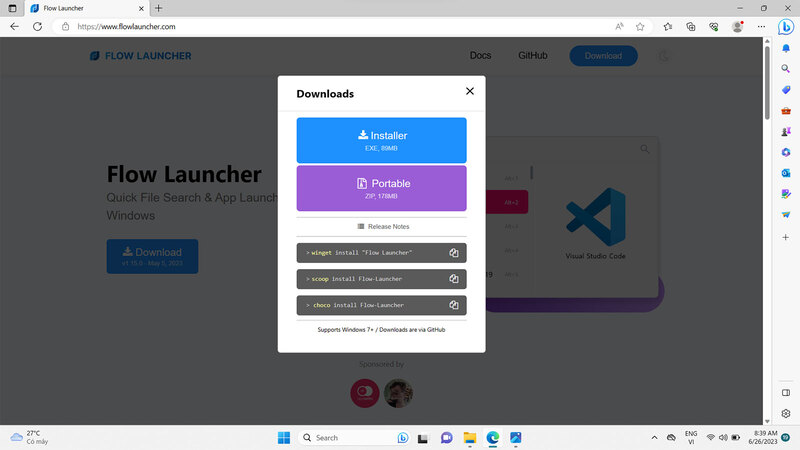
Bước 3: Mở tệp cài đặt và làm theo các hướng dẫn trên màn hình. Bạn cần chú ý đến hai tuỳ chọn quan trọng:
- Flow Launcher Hotkey: Đây là tổ hợp phím để kích hoạt thanh tìm kiếm của Flow Launcher. Bạn có thể thay đổi tổ hợp phím theo ý thích. Trong bài viết này, mình sẽ chọn tổ hợp Ctrl + Space.
- Start Flow Launcher on system startup: Đây là tuỳ chọn để cho Flow Launcher tự động chạy khi bạn khởi động máy tính. Bạn nên chọn tùy chọn này để tiện sử dụng.
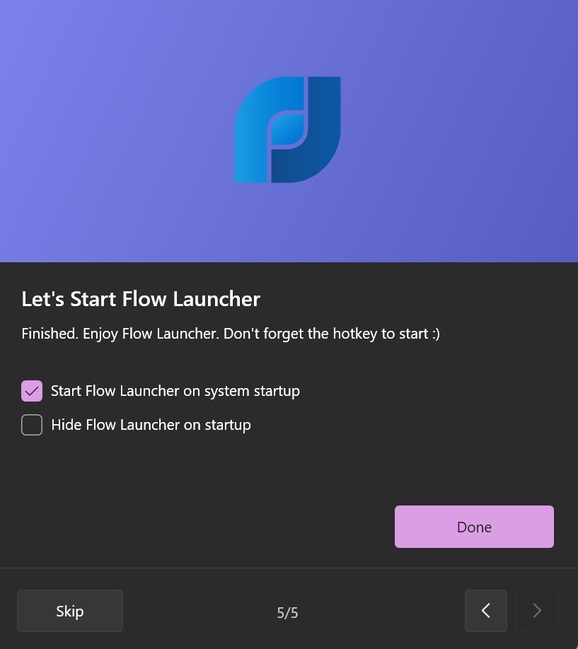
Sau khi cài đặt xong, bạn cần khởi động lại máy tính để hoàn tất quá trình.
Bước 4: Sau khi khởi động lại máy tính, bạn nhấn tổ hợp phím mà bạn đã chọn ở bước trên để kích hoạt thanh tìm kiếm của Flow Launcher.
Bước 5: Tại thanh tìm kiếm, bạn gõ “Settings” và chọn Tweak Flow Launcher’s settings để mở cửa sổ cài đặt của ứng dụng.
Bước 6: Tại mục Plugin, bạn chọn Explorer. Đây là plugin cho phép bạn tìm kiếm các tệp tin và thư mục trên máy tính.
Bước 7: Trong danh sách thả xuống, bạn lần lượt điều chỉnh các mục Index Search Engine, Content Search Engine và Directory Recursive Search Engine thành “Everything”.
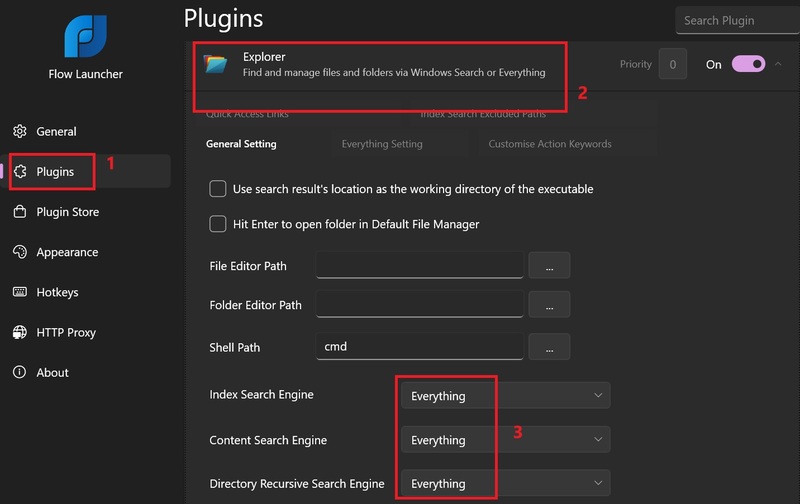
Cách tích hợp các plugin khác
Bạn cũng có thể sử dụng các plugin bên thứ ba để mở rộng khả năng tìm kiếm của Flow Launcher. Các plugin này cho phép bạn tìm kiếm nhạc trên Spotify, tra video trên YouTube, dịch văn bản với Google Translate, trò chuyện với ChatGPT,… Cách tích hợp như sau:
Bước 1: Vào cài đặt của Tweak Flow Launcher.
Bước 2: Ở mục Plugins Store, chọn plugin bạn muốn tải về và nhấn Install.
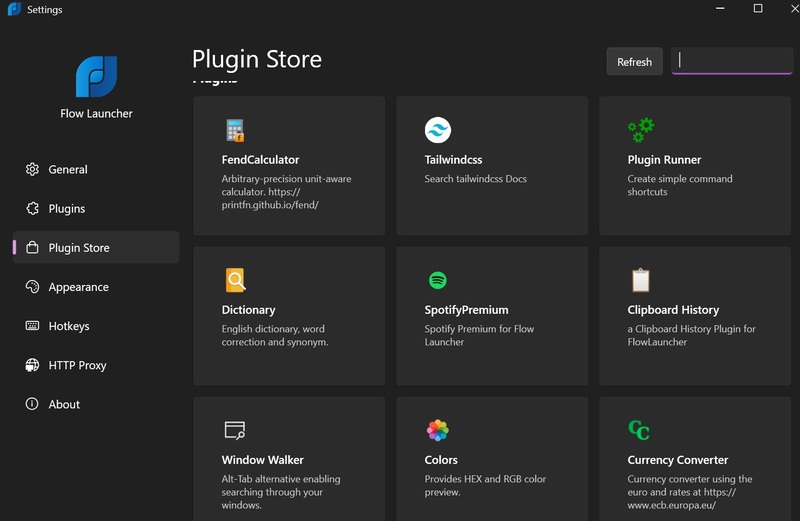
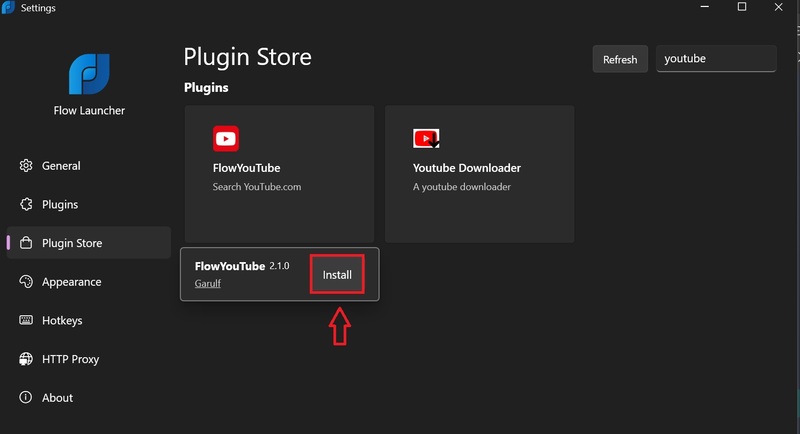
Bước 3: Nhấn Enter
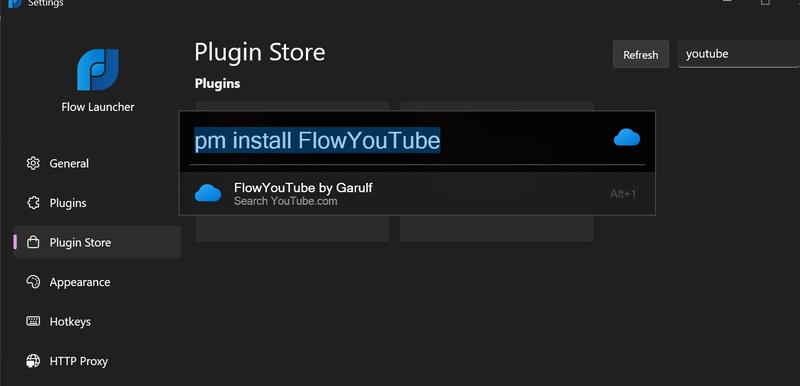
Bước 4: Bấm Yes, Flow Launcher sẽ tự động cài đặt chúng, rồi khởi động lại.
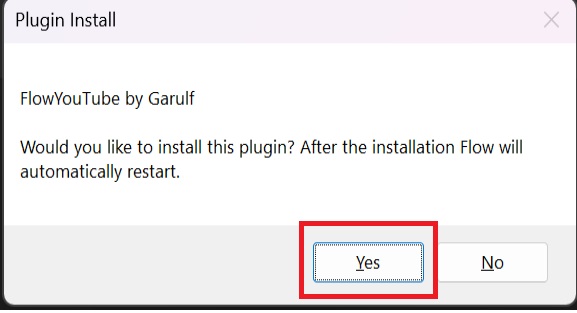
Bước 5: Khi tìm kiếm trên Flow Launcher, bạn cần thêm từ khoá ở đầu để sử dụng các plugin trên.
Ví dụ, để tìm một video trên YouTube, bạn gõ:
yt <từ khoá>
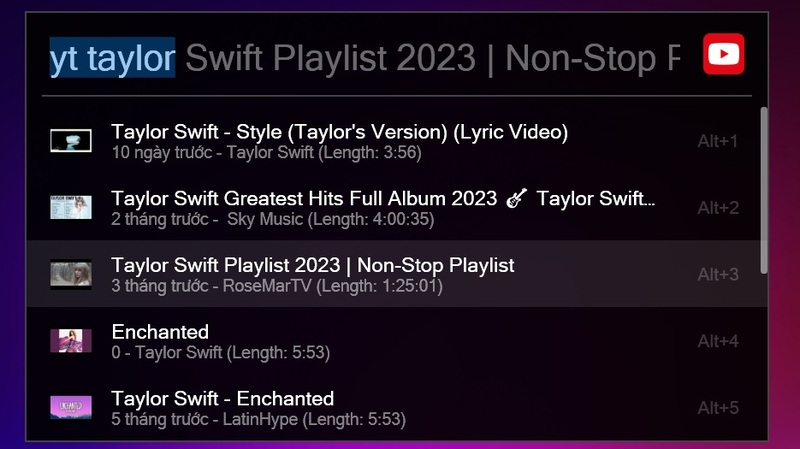
- Hoặc để tìm nhạc trên Spotify, bạn gõ:
sp <tên bài hát, ca sĩ hay album>
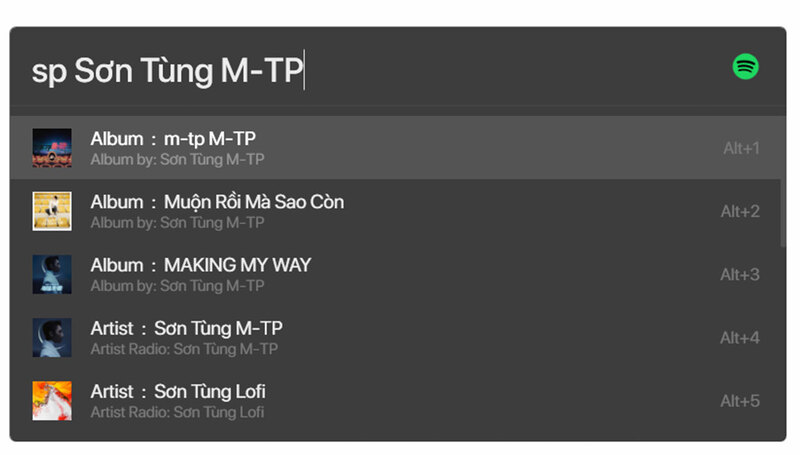
- Hay để dịch một văn bản trên Google Dịch, bạn gõ:
tr :<ngôn ngữ cần dịch> <văn bản>
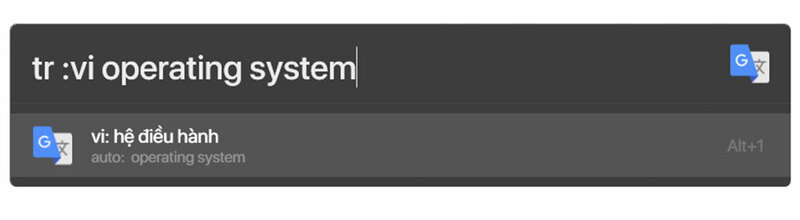
Lời Kết
Bằng cách tạo thanh tìm kiếm trên Windows giống Spotlight, bạn sẽ có thể tìm kiếm mọi thứ một cách nhanh chóng và tiện lợi, mà không cần phải mất nhiều thời gian hay công sức mà không cần phải mở nhiều ứng dụng hay trình duyệt. Chúc bạn thành công!






