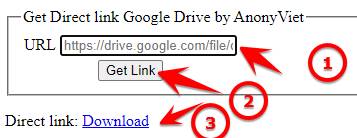Cách tạo liên kết tải file trực tiếp trên Google Drive
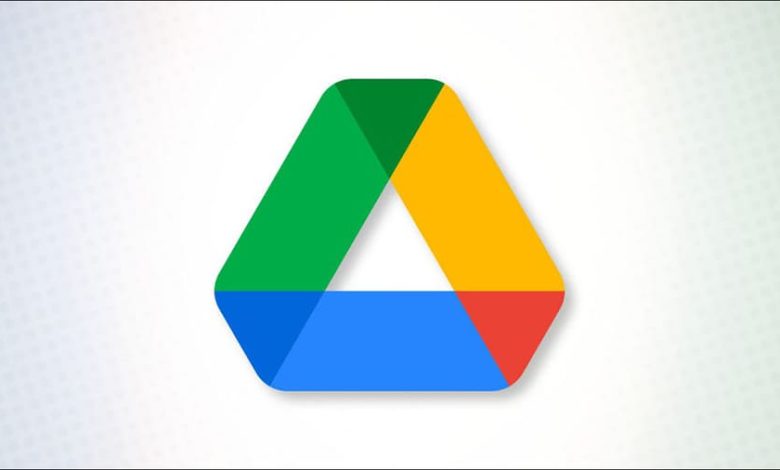
Khi truy cập vào link tải file của Google Drive, bạn thường sẽ thấy màn hình đen để chọn file tải hoặc màn hình quét virus, mặc dù không sao nhưng nó sẽ hơi tốn thời gian để thao tác. Vậy nên trong bài viết này, mình sẽ hướng dẫn các bạn cách tạo liên kết tải file trực tiếp trên Google Drive nhé.
Rathuuich.com/wp-content/uploads/2021/09/google_drive_hero_1200_675.jpg” alt=”Cách tạo liên kết tải file trực tiếp trên Google Drive” width=”900″ height=”506″ title=”Cách tạo liên kết tải file trực tiếp trên Google Drive 11″ srcset=”https://Rathuuich.com/wp-content/uploads/2021/09/google_drive_hero_1200_675.jpg 900w, https://Rathuuich.com/wp-content/uploads/2021/09/google_drive_hero_1200_675-300×169.jpg 300w, https://Rathuuich.com/wp-content/uploads/2021/09/google_drive_hero_1200_675-768×432.jpg 768w, https://Rathuuich.com/wp-content/uploads/2021/09/google_drive_hero_1200_675-750×422.jpg 750w” sizes=”(max-width: 900px) 100vw, 900px”>
Cách tạo liên kết tải file trực tiếp trên Google Drive
Cách này sử dụng ID của tệp được chia sẻ để tạo liên kết tải file trực tiếp. Bạn có thể sử dụng phương pháp này trên tất cả các thiết bị của mình, bao gồm Windows, Mac, Linux, Chromebook, iPhone, iPad và Android.
Mình sẽ sử dụng trình duyệt web trên máy tính để làm ví dụ.
Bắt đầu bằng cách mở trình duyệt web trên máy tính và truy cập trang Google Drive. Trên trang web, hãy tìm tệp mà bạn muốn tạo liên kết tải trực tiếp.
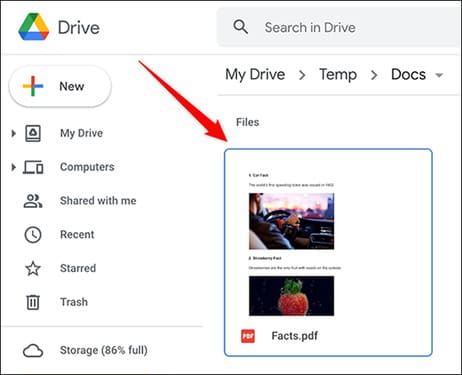
Nhấp chuột phải vào tệp của bạn và chọn “Share”.
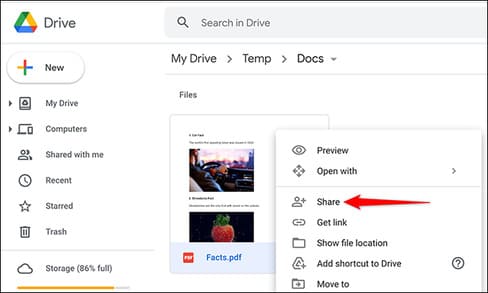
Cửa sổ “Share with People and Groups” sẽ mở ra. Nếu bạn chỉ muốn những người được chọn có thể tải tệp của mình, thì hãy thêm email của họ vào. Hoặc, để cho phép bất kỳ ai trên mạng tải tệp của bạn, hãy nhấp vào tùy chọn “Change to Anyone with the Link”. Mình sẽ sử dụng cách thứ 2.
Trên cùng cửa sổ “Share with People and Groups”, từ phần “Get Link“, hãy nhấn “Copy Link”. Thao tác này sẽ sao chép liên kết file.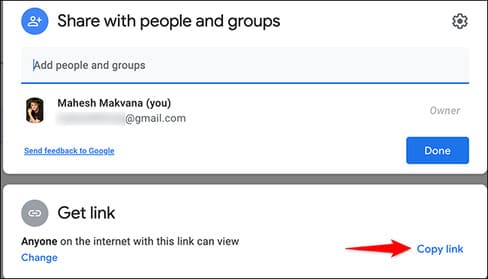
Liên kết bạn vừa sao chép sẽ trông như ảnh dưới. Từ liên kết này, sao chép văn bản nằm giữa d/ và /view. Đây là ID của tệp Google Drive.
https://drive.google.com/file/d/1Q7MB6smDEFd-PzpqK-3cC2_fAZc4yaXF/view?usp=sharing
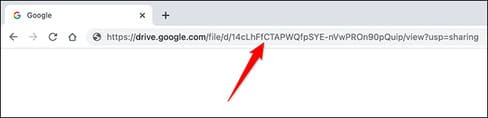
Trong liên kết dưới, hãy thay thế FILEID bằng ID ở trên.
https://drive.google.com/uc?export=download&id=FILEID
Liên kết cuối cùng của bạn sẽ trông như sau:
https://drive.google.com/uc?export=download&id=1Q7MB6smDEFd-PzpqK-3cC2_fAZc4yaXF
Và đó là liên kết tải tệp trực tiếp mà bạn đã chọn. Nhấp vào liên kết hoặc dán nó vào trình duyệt của bạn và thay vì hiển thị trang web của Google Drive, nó sẽ ngay lập tức tải tệp đó. Rất tiện dụng đúng không.
Dùng Tool Get Direct Link DownLoad Google Drive
AnonyViet có viết 1 Tool nhỏ giúp bạn lấy link tải trực tiếp của File trên Google Drive một cách nhanh chóng.
Bạn truy cập vào công cụ Get Direct link Google Drive by AnonyViet. Copy link Google Drive muốn tải. Sau đó nhấn Get Link, Link tải trực tiếp sẽ hiển thị ngay bên dưới, bạn chỉ cần click vào là File sẽ tự động tải về mà không cần chờ đợi.
Như vậy bạn sẽ tiết kiệm thời gian khá nhiều khi tải File từ Google Drive, đặc biệt là các bạn dùng Terminal để tải File mà không có giao diện.