Cách tạo chữ ký email chuyên nghiệp chỉ trong 2 phút
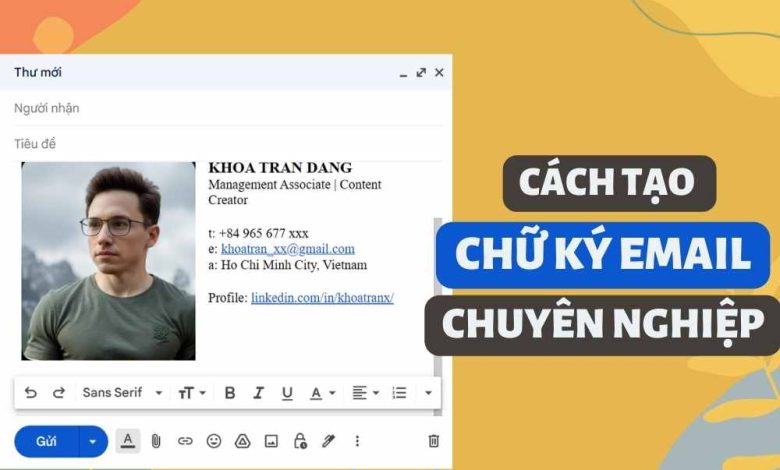
Cách tạo chữ ký email chuyên nghiệp là một kỹ năng quan trọng mà bất kỳ ai làm việc trong môi trường văn phòng hay kinh doanh đều cần biết. Chữ ký email không chỉ là một cách để khép lại thư điện tử, mà còn là một phương tiện để gây ấn tượng, tăng uy tín và xây dựng mối quan hệ với người nhận. Trong bài viết hôm nay, Rathuuich sẽ giới thiệu cho bạn cách để tạo ra một chữ ký email ấn tượng và hiệu quả.
Lợi ích khi có một chữ ký email chuyên nghiệp
Chữ ký email là phần thông tin cá nhân hoặc công ty mà bạn đính kèm ở cuối mỗi email gửi đi. Chữ ký email có thể bao gồm tên, chức vụ, công ty, thông tin liên hệ, logo, slogan, link mạng xã hội và các thành phần khác.
Việc biết cách tạo chữ ký email chuyên nghiệp sẽ có nhiều lợi ích, ví dụ như:
Tạo dựng ấn tượng tốt với người nhận
Chữ ký email cho thấy bạn là một người nghiêm túc, tự tin và có phong cách làm việc chuyên nghiệp. Nó cũng giúp bạn khác biệt với những người gửi email không có chữ ký hoặc có chữ ký tùy tiện.
Chia sẻ thông tin hữu ích cho người nhận
Chữ ký email giúp người nhận biết rõ hơn về bạn và công ty bạn. Nó cũng giúp họ liên lạc với bạn dễ dàng hơn khi có nhu cầu. Ngoài ra, nếu bạn đính kèm link mạng xã hội hoặc website của bạn, bạn cũng có thể thu hút người nhận truy cập vào các kênh này để tìm hiểu thêm về bạn và công ty bạn.
Giới thiệu và tiếp thị thương hiệu cá nhân hoặc doanh nghiệp
Chữ ký email là một cách hiệu quả để giới thiệu và quảng bá thương hiệu của bạn đến người nhận. Bạn có thể sử dụng logo, slogan, màu sắc và font chữ phù hợp với bản sắc của bạn hoặc công ty. Bạn cũng có thể thêm các banner quảng cáo, video hay nội dung mới nhất của bạn vào chữ ký để thu hút sự chú ý của người nhận.
Cách tạo chữ ký email chuyên nghiệp
Để thực hiện cách tạo chữ ký email chuyên nghiệp, bạn hãy làm theo các bước hướng dẫn sau:
Bước 1: Bạn truy cập Google Docs > Bấm tab “Chèn” > Bảng > Chọn tạo 2 ô 1 hàng như hình dưới.
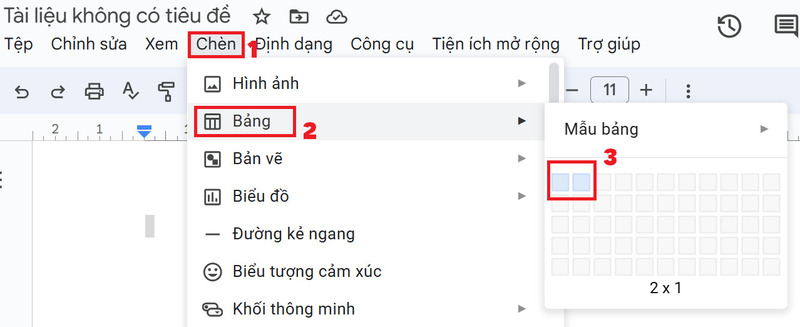
Bước 2: Điều chỉnh 2 ô theo tỷ lệ 1:2
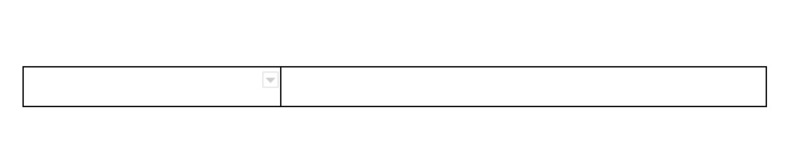
Bước 3: Ở ô đầu tiên, bạn chèn hình avatar của bạn vào đây
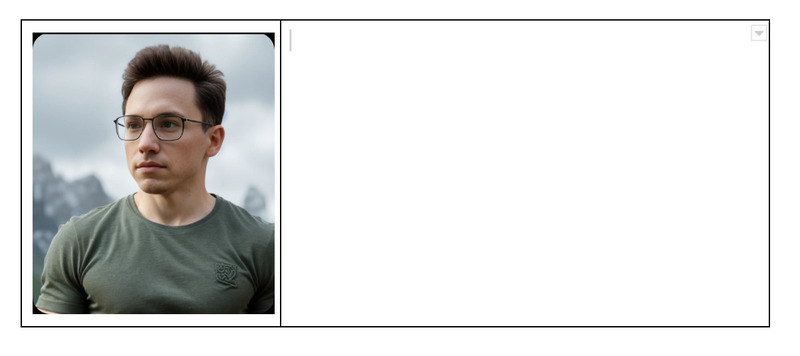
Bước 4: Ở ô thứ hai, bạn điền những thông tin cơ bản như tên, chức vụ, số điện thoại, email,…
Ở đây mình dùng phông chữ là: Roboto Serif
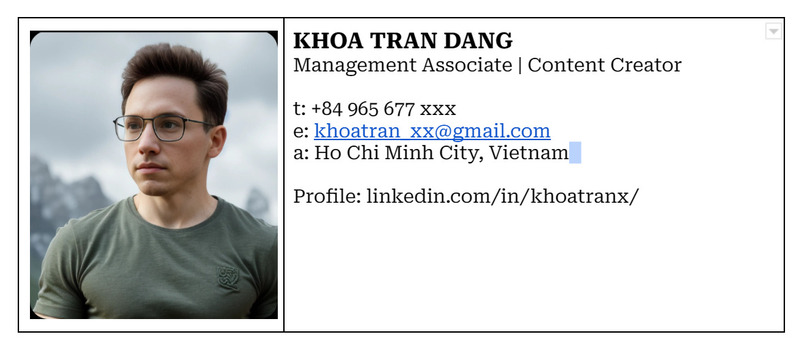
Bước 5: Bôi đen nội dung trong 2 ô > Nhấn vào biểu tượng 3 chấm > Chọn màu đường viền > Chọn màu trắng
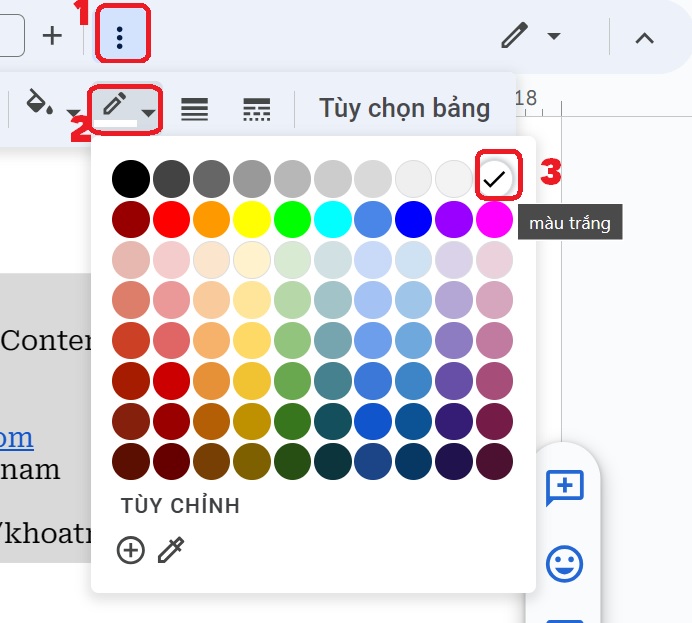
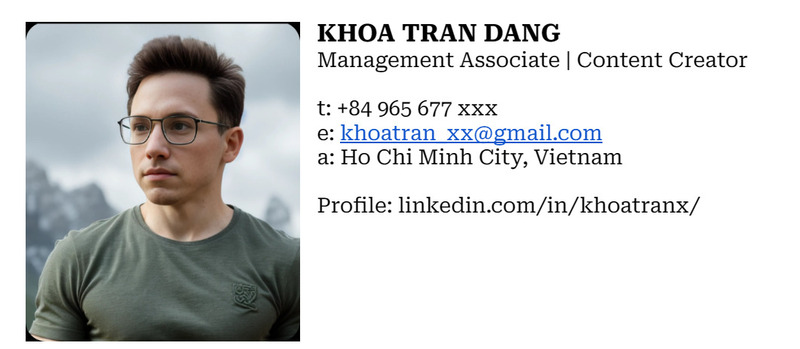
Bước 6: Copy toàn bộ phần chữ ký đó
Bước 7: Bạn vào trang Gmail > Bấm vào biểu tượng Settings > Chọn “Xem tất cả chế độ cài đặt”
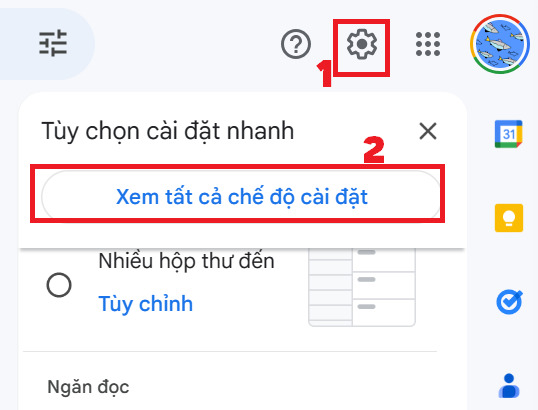
Bước 8: Kéo xuống phần chữ ký, bạn nhấn “Tạo mới”
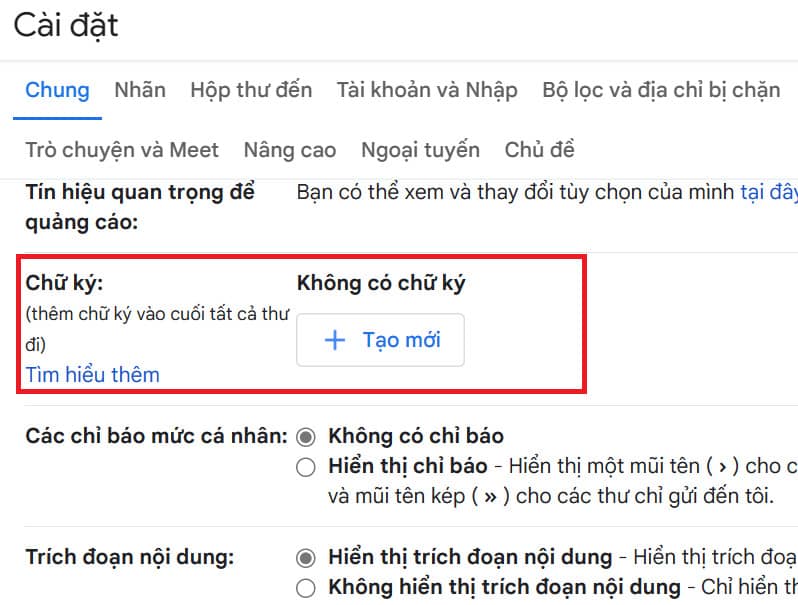
Bước 9: Đặt tên cho chữ ký tồi bấm “Tạo”
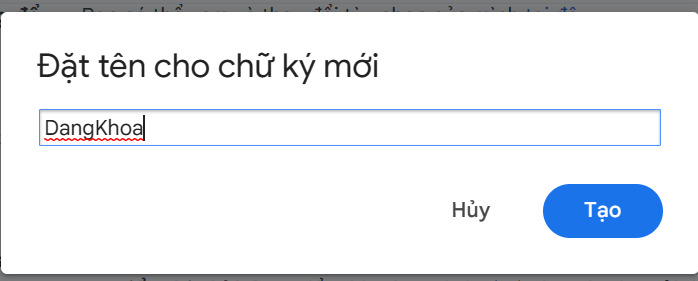
Bước 10: Dán chữ ký vào ô trống
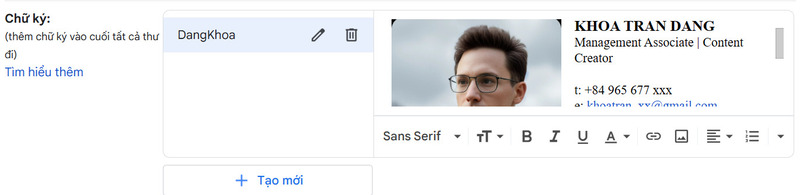
Bạn nhớ chọn tên chữ ký trong phần Chữ ký mặc định và tích chọn như hình để lúc bạn gửi mail hay trả lời mail đều có kèm chữ ký phía dưới nha.

Bước 11: Nhấn “Lưu thay đổi”
Vậy là từ giờ, mỗi lần gửi email, bạn sẽ có 1 chữ ký rất chuyên nghiệp và uy tín như thế này
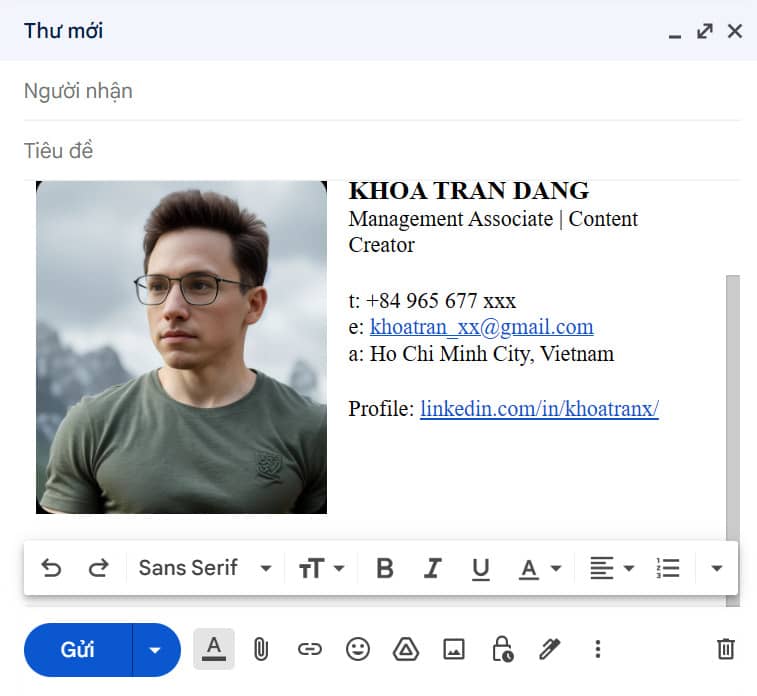
Lời Kết
Hãy thử áp dụng cách tạo chữ ký email chuyên nghiệp mà chúng tôi đã hướng dẫn để có một chữ ký ấn tượng, có thể giúp bạn thu hút khách hàng, tăng doanh số bán hàng và xây dựng mối quan hệ tốt với đối tác. Chúc bạn thực hiện thành công!






