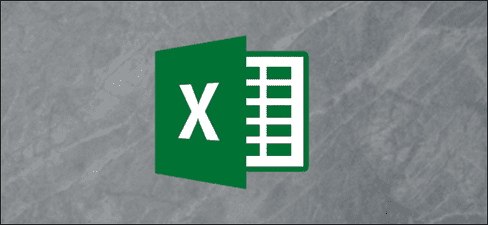
Biểu đồ kiểm đếm là một bảng các dấu kiểm đếm thống kê tần xuất xảy ra một việc nào đó. Microsoft Excel có sẵn rất nhiều các loại biểu đồ được tích hợp sẵn, nhưng nó không có tuỳ chọn biểu đồ kiểm đếm. May mắn thay, điều này có thể thực hiện bằng công thức trong Microsoft Excel. Bên cạnh đó bạn nên xem qua Bộ video miễn phí tự học Excel tại nhà cho người đi làm để tăng thêm kiến thức excel
Trong ví dụ này, mình sẽ hướng dẫn các bạn tạo một biểu đồ kiểm đếm để hiển thị số phiếu mà mỗi người nhận được trong danh sách dưới đây.
Tạo hệ thống Tally
Một biểu đồ kiểm đếm thường được trình bày dưới dạng bốn ký tự gạch đứng, theo sau là một dấu gạch chéo cho đường kiểm đếm thứ năm:
||||-Và sau đó, một biểu tượng gạch đứng đơn cho một lần xuất hiện sẽ dưới dạng:
|Nhập các ký tự này vào ổ D1 và E1 trên Excel.
Chúng ta sẽ tạo biểu đồ kiểm đếm bằng cách sử dụng các công thức và tham chiếu hai ô này để hiển thị các dấu kiểm chính xác.
Tính số lượng nhóm
Để tính tổng của nhóm năm (tương ứng với năm tên), chúng ta sẽ làm tròn giá trị phiếu bầu xuống bội số gần nhất của năm và sau đó chia kết quả cho năm. Dùng hàm FLOOR.MATH để làm tròn giá trị.
Trong ô D3 nhập công thức sau:
=FLOOR.MATH(C3,5)/5Công thức này làm tròn giá trị trong C3 (23) xuống bội số gần nhất của 5 (20) và sau đó chia kết quả đó cho 5 là 4.
Tinh số lượng đơn
Bây giờ, chúng ta cần tính toán những gì còn lại sau khi tính tổng nhóm năm. Để làm việc này, chúng ta có thể sử dụng hàm MOD. Hàm này sẽ trả về phần dư sau khi chia hai số.
Trong ô E3, nhập công thức sau:
=MOD(C3,5)Tạo biểu đồ Tally (kiểm đếm)
Bây giờ, chúng ta đã biết số lượng nhóm và số lượng đơn để hiển thị trong biểu đồ kiểm đếm. Chúng ta chỉ cần kết hợp chúng thành một hàng dấu các kiểm đếm là xong.
Để làm điều này, chúng ta sẽ sử dụng hàm REPT để lặp lại các lần xuất hiện của mỗi ký tự với số lần cần thiết và nối chúng lại với nhau.
Trong ô F# nhập công thức:
=REPT($D$1,D3)&REPT($E$1,E3)Hàm REPT lặp lại văn bản theo số lần chỉ định. Chúng ta đã sử dụng hàm này để lặp lại số lần các ký tự kiểm đếm được chỉ định trong Groups và Singles. Cuối cùng, chúng ta sử dụng ký hiệu “&” để ghép chúng lại với nhau.
Ẩn cột trợ giúp
Để hoàn thành biểu đồ kiểm đếm, chúng ta sẽ ẩn các cột trợ giúp D và E.
Chọn cột D và E, nhấp chuột phải và sau đó chọn “Hide”.
Biểu đồ kiểm đếm đã hoàn thành, cung cấp cho bạn cách trình bày trực quan về số phiếu mà mỗi người nhận được.
Tuy nhiên, cách này vẫn còn nhiều thiếu xót như: quá trình thực hiện khá phực tạp, làm tròn dữ liệu dẫn đến sai số. Mình khuyên các bạn không nên áp dụng cách này trong các môi trường hoặc công việc đòi hỏi chính xác cao như kế toán, tài chính. Để khắc phục nhược điểm này, mình giới thiệu cho các bạn trang web giúp ta vẽ các biểu đồ kiểm đếm tiện lợi và nhanh chóng Meta Chart.