Cách tải dữ liệu Google Maps của bạn về máy tính
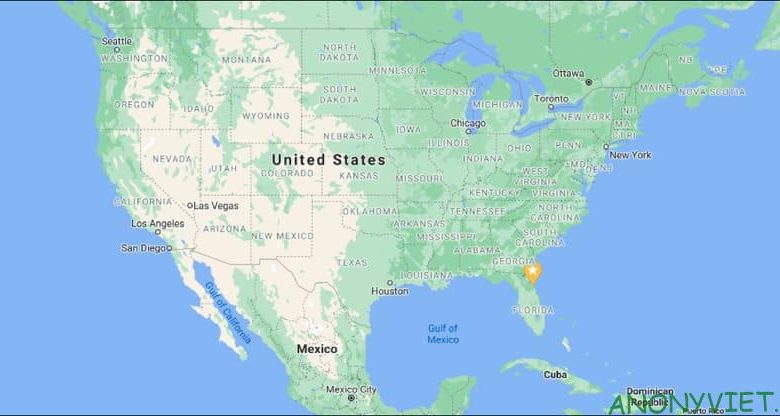
Nếu bạn muốn tạo một bản sao lưu hoặc sử dụng một dịch vụ bản đồ mới, thì bạn có thể tải xuống dữ liệu Google Maps của mình hết sức dễ dàng. Bằng cách truy cập vào trang web của Google Maps và tải xuống dữ liệu của bạn.
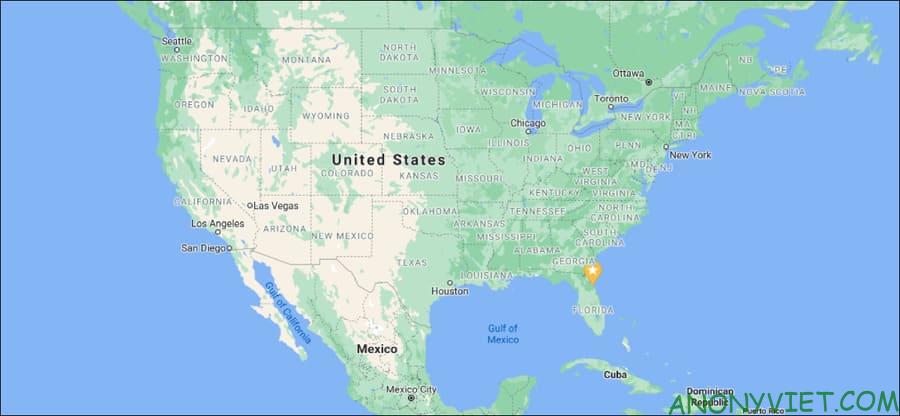 Xuất dữ liệu trên Google Maps
Xuất dữ liệu trên Google Maps
Truy cập vào trang web Google Maps này và đăng nhập vào tài khoản của bạn. Tiếp theo, nhấp vào biểu tượng menu ba gạch ở góc trên cùng bên trái ngay cạnh khung search.
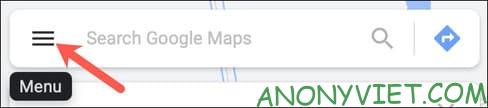
Ở gần dưới cùng, chọn “Your Data in Maps”.
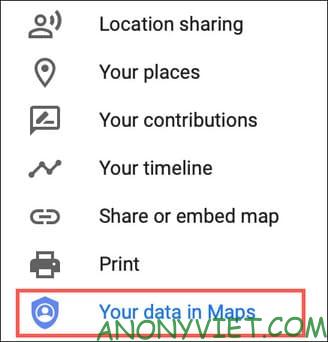
Trên màn hình tiếp theo, cuộn xuống và chọn “Download Your Maps Data”.
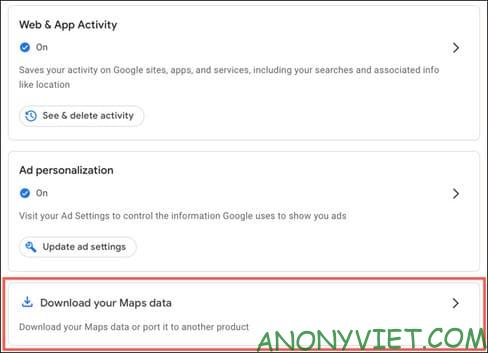
Chọn dữ liệu bạn muốn
Bạn có thể xuất Location History, Maps (Your Places), My Maps hoặc chọn cả 3.
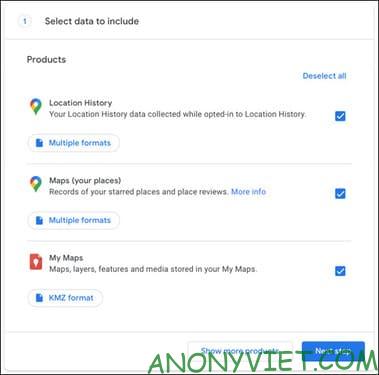
Nhấp vào “Multiple Formats” để xem và thay đổi định dạng file.
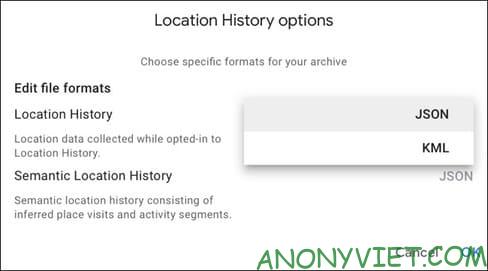
Khi bạn đã hoàn tất, thì nhấp vào “Next Step”.
Chọn nơi xuất và định dạng tệp
Bạn có thể gửi tệp dữ liệu đến email hoặc dịch vụ lưu trữ đám mây bạn thích như Google Drive, Dropbox, OneDrive hoặc Box. Chọn nơi xuất trong mục “Delivery Method”.
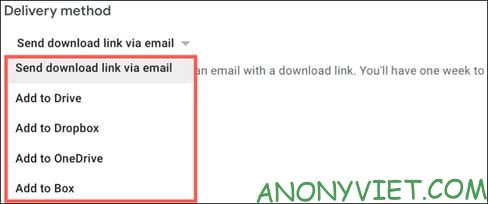
Trong bài viết này, mình sẽ gửi file dữ liệu qua email.
Tiếp theo, bạn có thể chọn xuất dữ liệu một lần hoặc gửi định kỳ 2 tháng 1 lần.
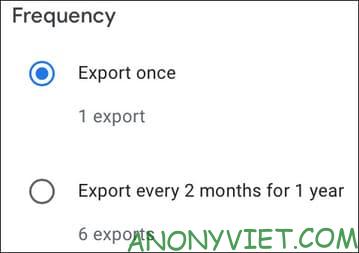
Cuối cùng, chọn định dạng và kích thước file. Bạn có thể chọn định dạng file ZIP hoặc TGZ cho dữ liệu Google Maps. Sau đó, chọn kích thước tệp tối đa từ 1GB đến 50GB. Nếu dữ liệu của bạn lớn hơn kích thước bạn chọn, dữ liệu đó sẽ được chia thành nhiều tệp.
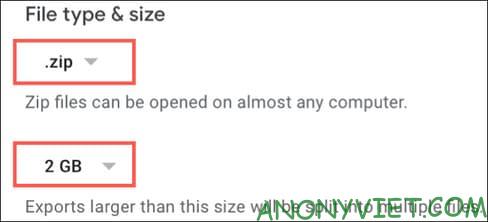
Khi hoàn tất, hãy nhấp vào “Create Export”.
Xem lại xác nhận xuất dữ liệu
Bạn sẽ thấy thông báo xác nhận quá trình xuất dữ liệu đang được xử lý trong Export Progress. Nếu bạn thay đổi quyết định và không muốn xuất dữ liệu nữa thì có thể nhấn vào “Cancel export”. Bạn cũng có thể nhấp vào “Create Another Export” nếu muốn xuất thêm dữ liệu.
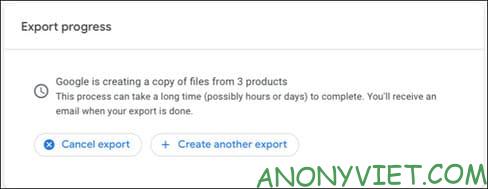
Bạn cũng sẽ nhận được thông báo qua email.
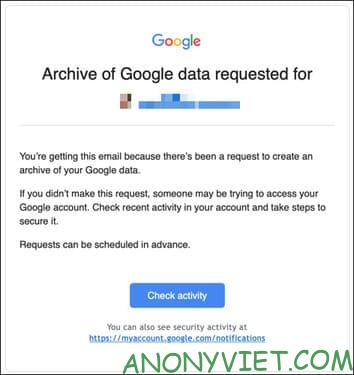
Tải xuống dữ liệu Google Maps
Tùy thuộc vào lượng dữ liệu Google Maps, quá trình xuất có thể mất từ vài phút đến vài ngày. Bạn sẽ nhận được email khi tệp đã sẵn sàng.
Do mình xuất dữ liệu thông qua email nên sẽ chọn “Manage Exports” hoặc “Download Your Files” trong email được gửi.
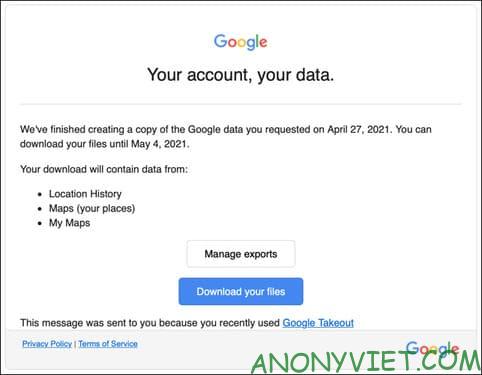
Tùy chọn Manage Exports sẽ đưa bạn đến trang web hiển thị dữ liệu mà bạn đã chọn. Tùy chọn Download Your Files sẽ dẫn bạn đến cùng một trang, nhưng sẽ tự động tải file của bạn xuống máy tính.
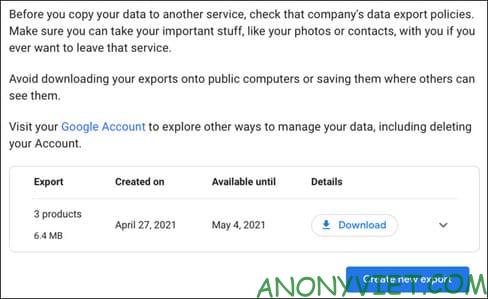
Sau khi tải file xuống và giải nén ra. Bạn sẽ thấy các thư mục cho từng loại dữ liệu mà bạn đã chọn.
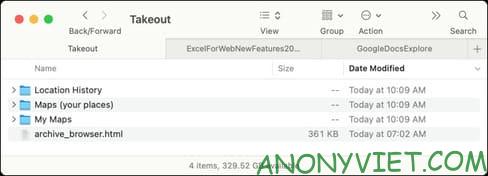
Nếu bạn chọn gửi file đến dịch vụ lưu trữ, bạn sẽ nhận được 1 liên kết đến file dữ liệu thông qua email. Nhấp vào liên kết, đăng nhập và xem dữ liệu của bạn.
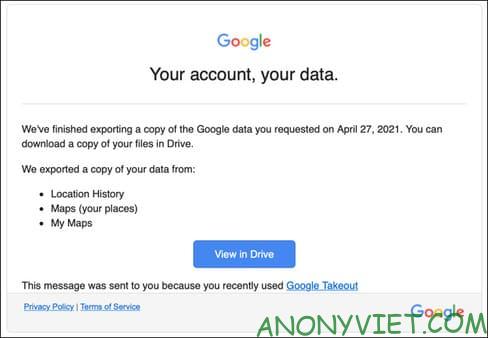
Bất kể bạn gửi file dữ liệu Google Maps của mình đến đâu, bạn đều sẽ có một bản sao lưu riêng. Và chuyển dữ liệu Google Maps của mình sang các dịch vụ bản đồ khác, nếu muốn. Ngoài ra, bạn cũng có thể đưa địa chỉ cửa hàng, công ty của mình lên Google Maps tại đây.






