Cách sửa lỗi “Windows needs more space” khi cập nhật Windows 10

Các bản cập nhật Windows 10 cung cấp các tính năng mới nhất và cải thiện độ bảo mật cho hệ điều hành của bạn. Vì lý do này, nên bạn có thể muốn cập nhật PC của mình thường xuyên hơn. Nhưng trước khi quá trình cập nhật bắt đầu, Windows sẽ kiểm tra dung lượng ổ đĩa của bạn liệu có đủ cho bản cập nhật mới hay không. Nếu bạn thấy thông báo “Windows needs more space” có nghĩa là ổ cứng bạn không đủ dung lượng. Đây là 4 cách để khắc phục lỗi trên.
Rathuuich.com/wp-content/uploads/2021/04/33.jpg” alt=”Sửa lỗi Windows needs more space” width=”563″ height=”281″ title=’Cách sửa lỗi “Windows needs more space” khi cập nhật Windows 10 10′ srcset=”https://Rathuuich.com/wp-content/uploads/2021/04/33.jpg 563w, https://Rathuuich.com/wp-content/uploads/2021/04/33-300×150.jpg 300w, https://Rathuuich.com/wp-content/uploads/2021/04/33-360×180.jpg 360w” sizes=”(max-width: 563px) 100vw, 563px”>
Nếu bạn không có đủ dung lượng ổ đĩa, bạn sẽ thấy một thông báo có nội dung, Windows cần thêm dung lượng. Và trong bài viết này, mình sẽ hướng dẫn khắc phục vấn đề đó.
Bạn cần bao nhiêu dung lượng để cập nhật Windows 10?
Theo Microsoft, bạn cần ít nhất 32GB dung lượng ổ đĩa trống để nâng cấp lên phiên bản Windows 10 mới nhất – cho dù bạn đang sử dụng HĐH Windows 32 hay 64 bit. Nếu bạn có ít dung lượng ổ đĩa hơn, bạn có thể gặp phải lỗi “Windows needs more space”.
Trên một số thiết bị, chẳng hạn như máy tính bảng Windows 10 chỉ có 16GB hoặc 32GB dung lượng lưu trữ, bạn có thể tiết kiệm thêm dung lượng ổ đĩa bằng cách cài đặt Windows 10 Compact OS.
Nếu bạn không muốn sử dụng Windows 10 Compact OS thì đây là 4 cách để giải phóng dung lượng ổ đĩa và tiếp tục nâng cấp Windows của bạn lên phiên bản mới nhất.
1. Dọn dẹp ổ đĩa
Khi không đủ dung lượng ổ đĩa cho bản cập nhật Windows 10, bạn có thể tạo thêm dung lượng bằng cách dọn dẹp ổ đĩa mà Windows 10 được cài đặt, thường là ổ C.
Công cụ Disk Cleanup của Windows 10 có thể giúp bạn làm việc này. Disk Cleanup sẽ quét nhanh ổ đĩa để tìm các tệp rác không cần thiết cho hệ thống PC.
Sử dụng công cụ Disk Cleanup là cách tốt nhất để tạo thêm dung lượng ổ đĩa mà không ảnh hưởng đến các tệp quan trọng của bạn. Để sử dụng công cụ này, bạn cần thực hiện các bước sau:
- Mở Start Menu và tìm kiếm Disk Cleanup, chọn kết quả đầu tiên:
- Khi cửa sổ Disk Cleanup: Drive Selection hiện lên, chọn ổ C: và nhấn OK.
- Bạn sẽ thấy cửa sổ Disk Cleanup for Drive (C:) hiện lên, tiếp theo nhấn Clean up system files.
- Chọn tất cả các file mà bạn muốn xóa và nhấn OK.
Rathuuich.com/wp-content/uploads/2021/04/34.png” alt=”Disk Cleanup” width=”563″ height=”352″ title=’Cách sửa lỗi “Windows needs more space” khi cập nhật Windows 10 11′ srcset=”https://rathuuich.com/wp-content/uploads/2024/03/34.png 563w, https://anonyviet.com/wp-content/uploads/2021/04/34-300×188.png 300w” sizes=”(max-width: 563px) 100vw, 563px”>
Để tạo thêm dung lượng cho ổ C:, bạn có thể xóa thủ công một số tệp mà bạn không cần nữa.
Bạn có thể bắt đầu bằng cách xóa thư mục có tên Windows.old, chứa tất cả dữ liệu cũ của phiên bản cập nhật Windows trước đây. Đây là thư mục được tạo tự động bất cứ khi nào bạn nâng cấp Windows 10. Chỉ xóa thư mục này nếu bạn hoàn toàn hài lòng với phiên bản Windows 10 hiện tại của mình và không có ý định quay lại phiên bản cũ.
2. Tăng dung lượng ổ C: bằng Disk Management
Nếu bạn không thể dọn dẹp đủ dung lượng ổ đĩa trên PC, thì bạn nên mở rộng ổ đĩa của mình. Việc này sẽ cung cấp cho bạn đủ dung lượng cho bản cập nhật Windows 10. Tất nhiên, cách này chỉ hoạt động nếu bạn có dung lượng chưa được phân bổ trên ổ đĩa của mình, nhưng bạn vẫn nên thử xem.
- Tìm kiếm từ khóa disk part trên Start Menu và chọn kết quả đầu tiên.
- Khi cửa sổ Disk Management xuất hiện, hãy kiểm tra xem bạn có dung lượng chưa được phân bổ trên ổ C: hay không. Nếu bạn có một số không gian chưa được phân bổ, hãy nhấp chuột phải vào ổ C: và chọn Extend Volume để thêm dung lượng chưa được phân bổ vào ổ C:
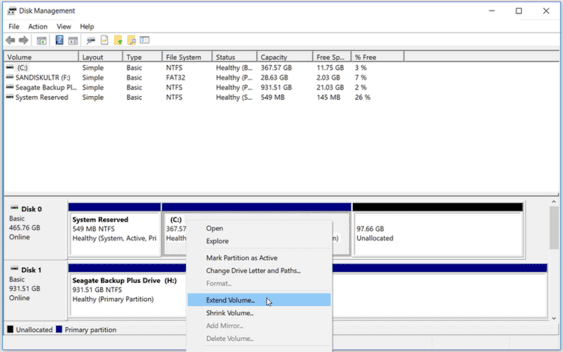
3. Tạo thêm dung lượng bằng cách sử dụng bộ nhớ ngoài
Nếu không đủ dung lượng ổ đĩa trên PC, bạn có thể sử dụng thiết bị lưu trữ bên ngoài để hoàn tất quá trình cập nhật Windows 10. Bạn sẽ cần một thiết bị lưu trữ ngoài với khoảng 10GB dung lượng trống trở lên, tùy thuộc vào mức dung lượng bổ sung mà bạn cần.
Tiếp theo, truy cập vào Start > Settings > Update & Security > Windows Update > Check for Updates.
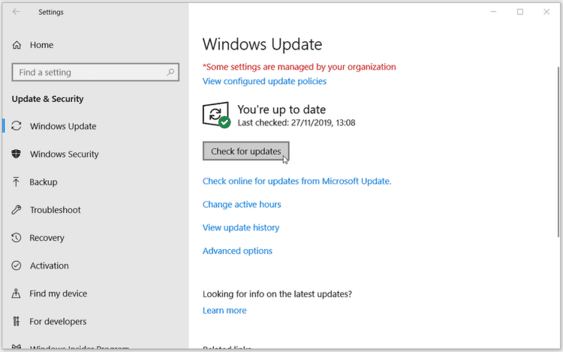
Windows sẽ hiện lên thông báo lỗi “Windows needs more space””. Trên trang cập nhật Windows, chọn Fix issues. Thao tác này sẽ khởi chạy công cụ cập nhật Windows cho phép bạn cập nhật PC bằng thiết bị lưu trữ bên ngoài. Từ đây, hãy làm theo các bước sau:
- Kết nối thiết bị lưu trữ ngoài có đủ dung lượng trống với máy tính của bạn.
- Trên trang cập nhật Windows, bạn sẽ thấy tùy chọn External Storage Device trong menu drop-down. Chọn thiết bị lưu trữ ngoài của bạn từ menu, sau đó nhấp vào Next để tiếp tục.
- Làm theo hướng dẫn trên màn hình để hoàn tất cài đặt bản cập nhật. Sau khi quá trình cài đặt hoàn tất, bạn có thể tháo thiết bị lưu trữ bên ngoài của mình ra và khởi động lại PC.
4. Tìm và gỡ các chương trình lớn bằng phần mềm của bên thứ ba
Bạn cũng có thể xóa các phần mềm lớn để giải phóng dung lượng ổ cứng của mình. Windows 10 cũng có công cụ gỡ cài đặt riêng nhưng nó không thể gỡ sạch hoàn toàn phần mềm đó. Vậy nên các công cụ gỡ cài đặt của bên thứ 3 như IObit Uninstaller sẽ là lựa chọn tốt hơn nhiều.
Bạn có thể dùng phiên bản miễn phí của IObit Uninstaller để gỡ các phần mềm lớn không còn sử dụng nữa:
- Tải và cài đặt phiên bản miễn phí của IObit Uninstaller hoặc dùng Key bản quyền PRO do AnonyViet chia sẻ.
- Mở IObit Uninstaller lên và chọn các phần mềm lớn bạn muốn gỡ cài đặt.
- Sau khi chọn xong thì bấm nút Uninstall.
- Một cửa sổ sẽ hiện lên với nội dung “Are you sure you want to uninstall the selected programs?” Bạn sẽ có 2 tùy chọn là tạo điểm khôi phục và tự động xóa các tệp còn sót lại. Nhấp vào Uninstall để gỡ cài đặt các phần mềm đã chọn.
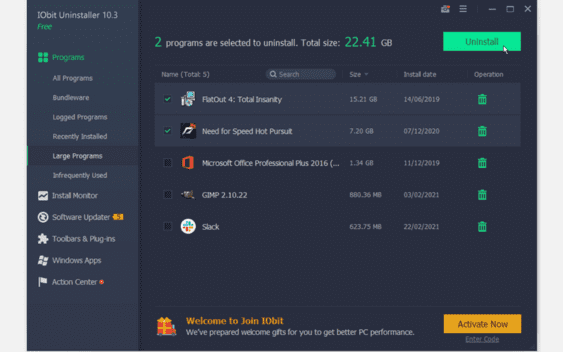
Việc xóa các chương trình lớn bằng công cụ như IObit Uninstaller sẽ đảm bảo không còn thư mục, tệp và Registry nào còn sót lại. Tuy nhiên, nếu bạn tìm thấy các tệp lớn và không muốn xóa chúng, bạn có thể di chuyển chúng sang thiết bị lưu trữ ngoài hoặc bộ nhớ đám mây để giải phóng dung lượng ổ đĩa.
Cập nhật Windows 10 của bạn bất kỳ lúc nào
Cập nhật Windows 10 là điều bạn nên làm thường xuyên. Việc này giúp bảo vệ PC của bạn khỏi các lỗi hệ thống và các cuộc tấn công của phần mềm độc hại. Và tạo thêm các lỗi cho bạn fix, đặc sản của Windows 10 rồi. Bạn có thể sử dụng các cách trên để khắc phục lỗi “Windows needs more space” nhưng mình nghĩ cách tốt nhất là bạn nên mua thêm ổ cứng để cài Windows 10. Mình thì đang chia cho ổ C: khoảng 150GB, còn bạn thì sao?






