Cách sửa lỗi Fail Fast Exception trên Windows 11/10
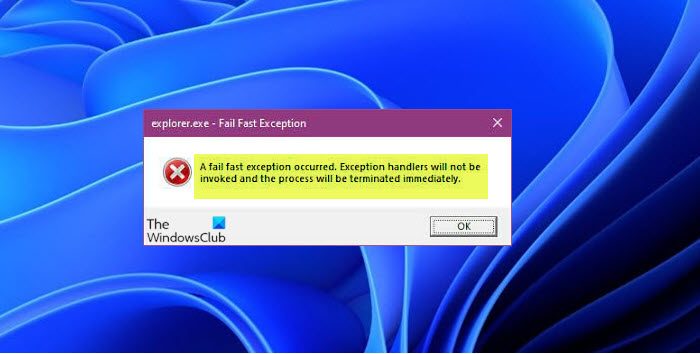
Một số người dùng Windows đang báo cáo một sự cố, theo đó khi họ khởi động Windows 11 hoặc Windows 10, hệ thống khởi động đến màn hình nền mà không có bất kỳ biểu tượng hoặc hình thu nhỏ nào và hiển thị thông báo lỗi Explorer.exe – Fail Fast Exception. Ngoài ra, thanh tác vụ không phản hồi. Bài viết này sẽ cung cấp các giải pháp phù hợp nhất cho sự cố này. Hãy nhớ rằng lỗi này có thể xảy ra với tệp .exe khác và có những trường hợp khi bạn Alt + Tab ra khỏi game hoặc chương trình, lỗi có thể xảy ra.
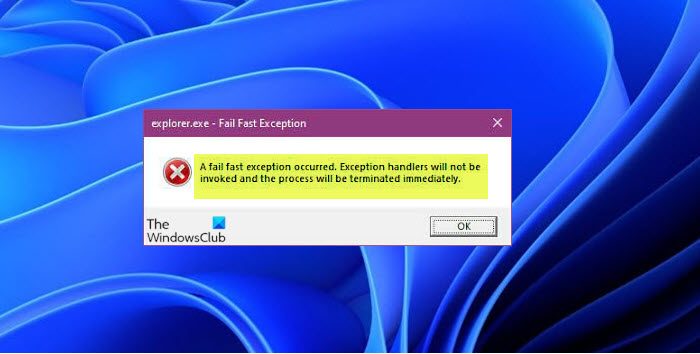
Tùy thuộc vào chương trình hoặc tiến trình .exe, khi gặp sự cố này, bạn sẽ nhận được thông báo lỗi đầy đủ tương tự sau đây;
Explorer.exe – Fail Fast Exception
A fail fast exception occurred. Exception handlers will not be invoked and the process will be terminated immediately.
Explorer EXE Fail Fast Exception là gì?
Fail Fast Exception là một loại ngoại lệ do các ứng dụng User Mode tạo ra. Không giống như tất cả các mã ngoại lệ khác, Fail Fast Exceptions bỏ qua tất cả các trình xử lý ngoại lệ. Việc nâng cấp ngoại lệ này sẽ chấm dứt ứng dụng và gọi Báo cáo Lỗi Windows (WER), nếu Báo cáo Lỗi Windows được bật.
Explorer.exe – Lỗi Fail Fast Exception
Nếu gặp phải lỗi này, bạn có thể thử các giải pháp được đề xuất bên dưới theo thứ tự và xem có giúp giải quyết được lỗi Explorer.exe – Fail Fast Exception này hay không.
1. Khởi động lại File Explorer
2. Tắt Fast Startup
3. Chạy quét SFC và DISM
4. Chạy CHKDSK
5. Chạy chương trình ở chế độ Compatibility
6. Gỡ cài đặt và cài đặt lại chương trình
7. Thực hiện khôi phục hệ thống
8. Khắc phục sự cố xung đột chương trình.
1. Khởi động lại File Explorer
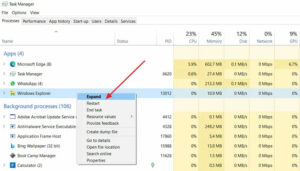
Vì thông báo lỗi đề cập đến tiến trình explorer.exe, nên giải pháp này yêu cầu bạn khởi động lại File Explorer và xem liệu lỗi Explorer.exe – Fail Fast Exception xảy ra trên PC chạy Windows 11/10 của bạn có được giải quyết hay không. Bạn sẽ phải mở Task Manager, tìm explorer.exe, nhấp chuột phải vào nó và chọn Restart.
2. Tắt Fast Startup
Tính năng Fast Startup trong Windows 11/10 được bật theo mặc định nếu có. Fast Startup được thiết kế để giúp máy tính của bạn khởi động nhanh hơn sau khi bạn tắt máy tính. Khi bạn tắt máy tính của mình, máy tính sẽ chuyển sang trạng thái ngủ đông thay vì tắt hoàn toàn.
Bạn có thể xem cách tắt Fast Startup tại đây.
3. Chạy quét SFC và DISM
Giải pháp này yêu cầu bạn chạy quét SFC và DISM trên thiết bị của mình. Bạn có thể xem cách quét SFC và DISM tại đây.
4. Chạy CHKDSK
Cách này cần bạn chạy CHKDSK để sửa lỗi hoặc các thành phần xấu trên ổ đĩa hệ thống, mà ở đây có thể là thủ phạm. Ổ đĩa hệ thống là ổ đĩa chứa phân vùng hệ thống. Đây thường là ổ C:.
5. Chạy chương trình ở Chế độ Compatibility
Giải pháp này yêu cầu bạn chạy chương trình ở chế độ Compatibility. Điều này phù hợp với những người dùng PC gặp sự cố khi họ thoát khỏi game.
6. Gỡ cài đặt và cài đặt lại chương trình
Cách này cũng hoạt động đối với một số người dùng PC. Bạn cần gỡ cài đặt ứng dụng hoặc game (tốt nhất là sử dụng trình gỡ cài đặt phần mềm của bên thứ ba) khỏi thiết bị Windows 11/10 của bạn và sau đó cài đặt lại chúng.
7. Thực hiện khôi phục hệ thống
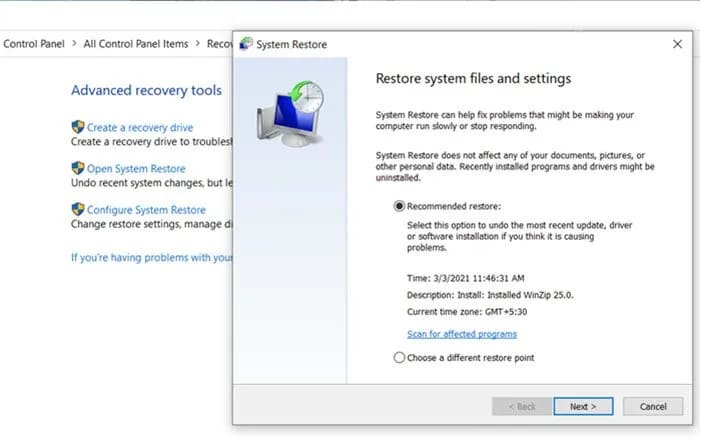
Để thực hiện Khôi phục Hệ thống trên thiết bị Windows 11/10 của bạn, hãy làm như sau:
- Nhấn phím Windows + R để mở Run.
- Trong hộp thoại Run, nhập rstrui và nhấn Enter để mở Trình hướng dẫn System Restore.
- Khi bạn đến màn hình ban đầu của System Restore, hãy nhấp vào Next để chuyển sang cửa sổ tiếp theo.
- Ở màn hình tiếp theo, hãy bắt đầu bằng cách chọn Show more restore points.
- Sau khi bạn hoàn thành việc này, hãy chọn một điểm khôi phục trước ngày xuất hiện lỗi.
- Nhấp vào Next để chuyển sang menu tiếp theo.
- Nhấp vào Finish và xác nhận ở lời nhắc cuối cùng.
Ở lần khởi động hệ thống tiếp theo, máy tính sẽ quay về trạng thái cũ; và hy vọng vấn đề sẽ được giải quyết. Nếu không, hãy thử giải pháp tiếp theo.
8. Khắc phục sự cố xung đột chương trình
Nếu chương trình bị xung đột với một số phần mềm được cài đặt khác, lỗi này có thể xuất hiện. Mình khuyên bạn nên khắc phục sự cố ở Trạng thái khởi động sạch để xác định phần mềm xung đột.
Làm cách nào để khắc phục lỗi không mong muốn của Runtime Explorer?
Để khắc phục lỗi không mong muốn Runtime Explorer trên máy tính Windows 11/10, bạn có thể thử bất kỳ cách nào sau đây:
- Khởi động lại máy tính.
- Cập nhật chương trình lên phiên bản mới nhất.
- Xóa hoàn toàn chương trình, sau đó cài đặt lại.
- Cài đặt gói Microsoft Visual C ++ Redistributable mới nhất.
- Chạy quét SFC để sửa các tệp Windows bị hỏng.
- Chạy Khôi phục Hệ thống để đưa máy tính của bạn về trạng thái trước đó.
Làm cách nào để sửa lỗi EXE đang hoạt động?
Để giải quyết các lỗi liên quan đến file EXE trên Windows, thay thế file thường là giải pháp tốt nhất và dễ dàng nhất. Tuy nhiên, như một biện pháp phòng ngừa, mặc dù không được khuyến nghị, bạn có thể sử dụng trình dọn dẹp registry để dọn dẹp mọi tệp không hợp lệ, phần mở rộng tệp EXE hoặc các key registry để ngăn chặn các thông báo lỗi liên quan. Trong trường hợp registry bị hỏng nặng, bạn có thể sửa registry.
Explorer EXE có phải là virus không?
Tệp explorer.exe nằm trong thư mục C:Windows và đó là một quy trình của hệ thống Microsoft Windows an toàn và hợp pháp, được gọi là “Windows Explorer”. Nếu tệp explorer.exe nằm ở bất kỳ nơi nào khác trong hệ thống của bạn, thì nó có thể là phần mềm độc hại.






