Cách sử dụng Google Font trong Microsoft Word
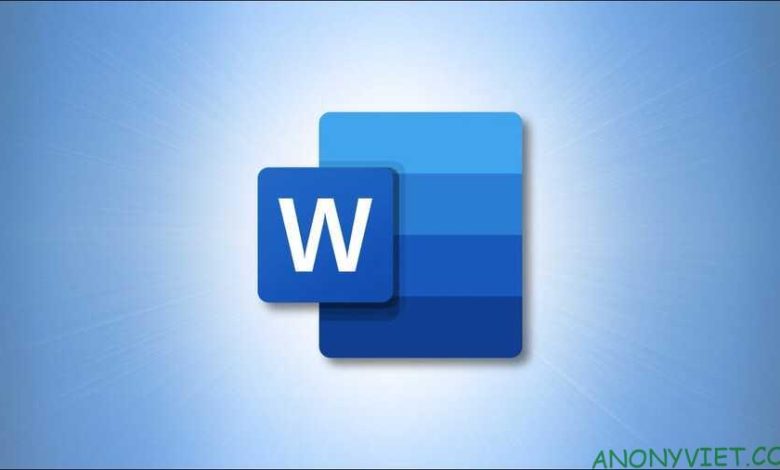
Google Font không chỉ giới hạn trên web. Bạn có thể tải xuống và sử dụng chúng trong các ứng dụng như Microsoft Word. Vậy nên trong bài viết này, mình sẽ hướng dẫn các bạn cách tải xuống và sử dụng các phông chữ này trên cả máy tính Windows và Mac.

Tải xuống phông chữ Google Font bạn muốn
Trước tiên, bạn cần tải xuống phông chữ muốn sử dụng trong tài liệu từ Google Fonts Library. Bạn có thể tải xuống các phông chữ cụ thể hoặc tải tất cả chúng cùng một lúc.
Truy cập trang Google Fonts và chọn phông chữ bạn muốn tải.
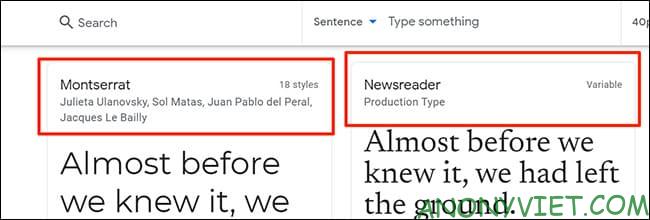
Nhấp vào “Download family” ở góc trên cùng bên phải.
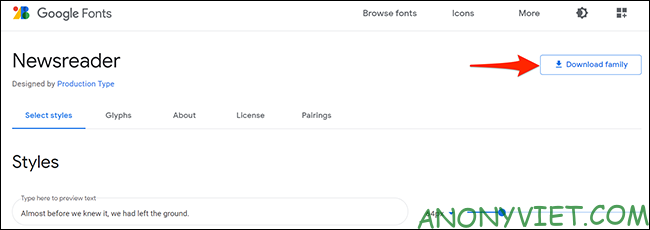
Nếu bạn muốn tải xuống tất cả các phông chữ từ Google Fonts, hãy mở Google Fonts trên GitHub. Sau đó, cuộn xuống phần “Download All Google Fonts” và nhấp vào liên kết để tải xuống.
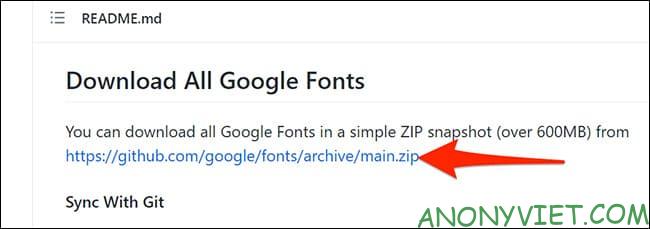
Cài đặt phông chữ Google đã tải xuống
Bước tiếp theo là cài đặt phông chữ đã tải xuống trên máy tính Windows hoặc Mac.
Để thực hiện việc này, trước tiên, hãy nhấp đúp vào file ZIP đã tải xuống để mở nó. Sau đó, bấm đúp vào file phông chữ (thường có đuôi .ttf) để mở phông chữ.
Lưu ý: Nếu có nhiều phông chữ trong folder, bạn có thể chọn hết tất cả cả đó và chuột phải rồi nhấn “Install”.
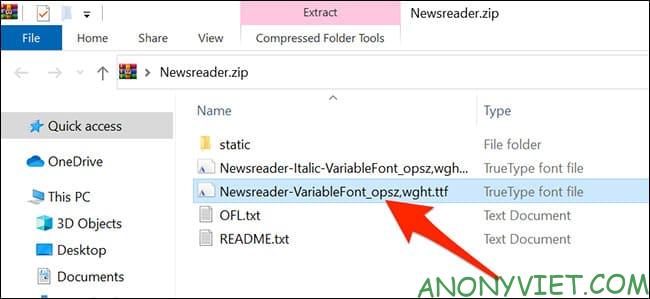
Máy tính của bạn sẽ mở bản xem trước của phông chữ đã chọn. Nếu bạn đang sử dụng Windows, hãy nhấp vào “Install”.
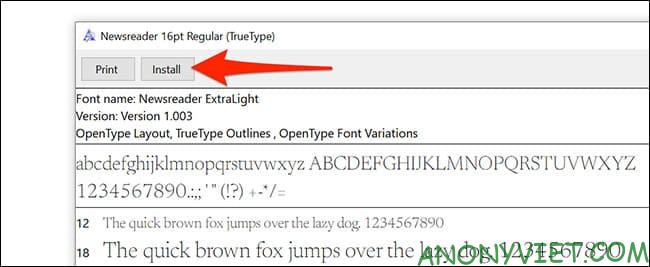
Nếu bạn dùng Mac thì nhấn vào “Install Font”.
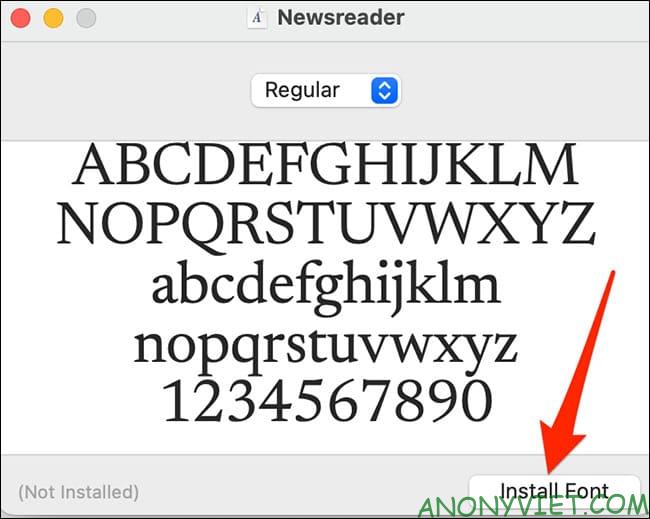
Phông chữ đã chọn bây giờ sẽ được cài đặt trên máy tính của bạn.
Sử dụng Phông chữ của Google trong Microsoft Word
Để sử dụng phông chữ mới được cài đặt trong Word, hãy mở tài liệu hiện có hoặc chọn “Blank document” trên màn hình chính của Word để tạo một tài liệu mới.
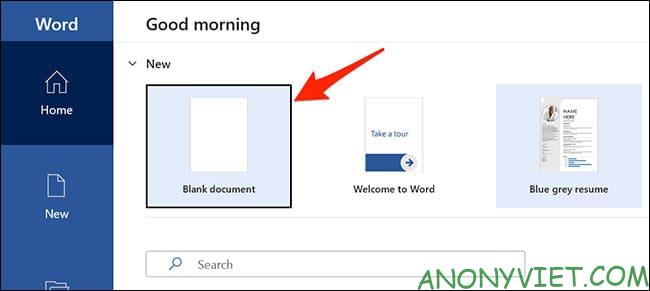
Trong cửa sổ soạn thảo của Word, trên tab Home, tìm “Font” và nhấn vào font chữ hiện tại.
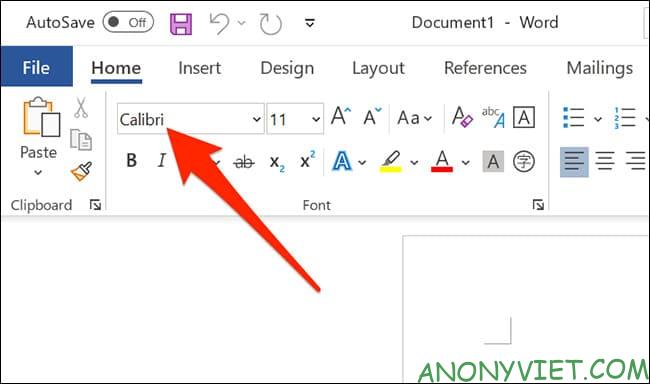
Cuộn xuống, chọn font chữ Google mới được cài đặt.
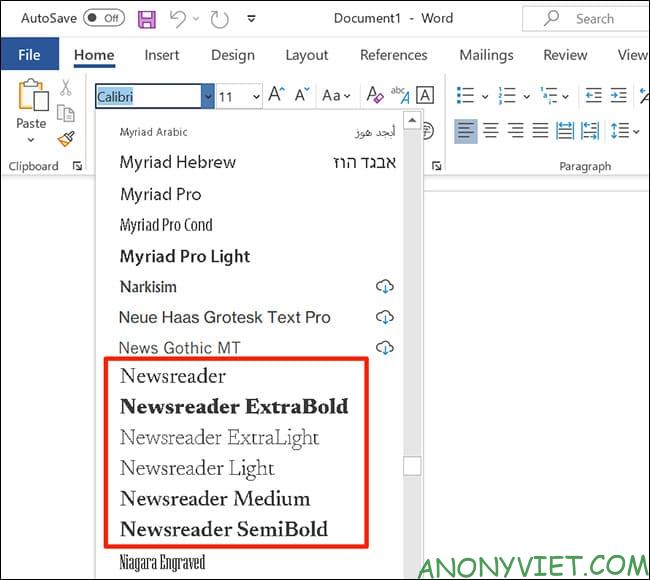
Nhấp vào bất kỳ đâu trong tài liệu của bạn để bắt đầu viết phông chữ Google.
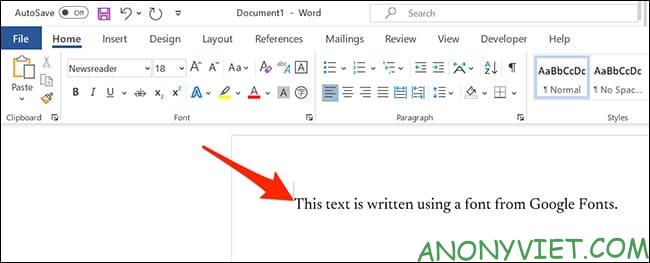
Và đó là cách sử dụng font chữ Google trong Microsoft Word. Ngoài ra, bạn cũng có thể thay đổi font chữ mặc định trong Microsoft Word nữa đó.






