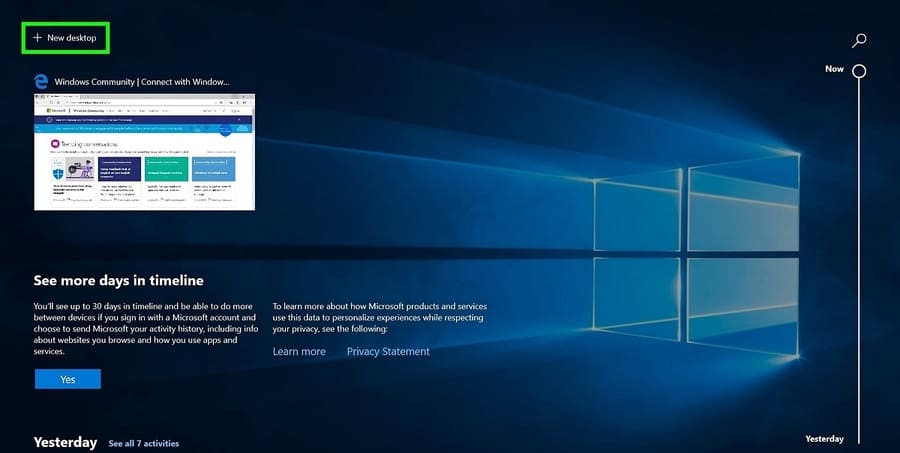
Nếu bạn đang xử lý nhiều phần mềm cùng lúc, mở nhiều cửa sổ sẽ làm cho Desktop lộn xộn. Mỗi lần Alt+Tab hoặc tìm phần mềm trên taskbar là một cực hình. Đừng lo, hiện trên Windows 10 có chức năng Virtual Desktop (Desktop ảo) giúp bạn tạo thêm nhiều màn hình Desktop nửa. Với Virtual Desktop, bạn có thể mở rộng không gian làm việc của mình vô hạn mà không cần phải mua màn hình mới bự hơn, sắp xếp các nhóm tác vụ liên quan lại với nhau và dễ dàng chuyển đổi giữa chúng. Khi bạn muốn, bạn chỉ cần ấn vài cái shortcuts là xong.
Cách mở Desktop ảo – Virtual Desktop Windows 10
Virtual Desktop hay còn gọi là Desktop ảo là các màn hình Desktop phụ để chứa các cửa sổ đang làm việc. Việc tạo ra Virtual Desktop sẽ giúp bạn quản lý các chương trình một cách khoa học hơn. Ví dụ, Desktop 1 bạn sẽ lưu các cửa sổ làm việc, Desktop 2 sẽ lưu các cửa sổ giải trí.
Trước tiên, kiểm tra xem có biểu tượng Task View trên thanh Taskbar không? Nếu không có thì click phải chuột vào thanh Taskbar chọn Show Task View button
Trên thanh taskbar, chọn biểu tượng Task View ở kế bên Windows Search.
New Desktop sẽ xuất hiện ở góc trên bên trái màn hình.
Bên dưới phần New Desktop, bạn sẽ thấy tất cả các ứng dụng hoặc cửa sổ mà bạn đang mở cũng như Timeline của bạn (lịch sử các file, dự án đã mở gần đây).
Tạo Desktop ảo – Virtual Desktop
Windows 10 cho phép bạn tạo desktop ảo không giới hạn, tuy nhiên hãy đảm bảo bạn đủ RAM để mở nhiều Desktop cùng lúc. Mỗi lần bạn tạo một desktop ảo mới, bạn sẽ thấy phiên bản thu nhỏ của nó trong Task View. Chọn bất kỳ desktop ảo nào để mở hoặc sử dụng các phím tắt mà mình sẽ hướng dẫn ở dưới.
Thêm hoặc xoá Desktop ảo
Chọn Task View trên taskbar sau đó nhấn + New Desktop để tạo một desktop ảo mới. Xem những ứng dụng nào đã mở cùng với Timeline bằng cách cuộn chuột xuống. Nhấn vào dấu X ở đầu mỗi desktop ảo để xoá nó khi bạn đã sử dụng xong. Bấy kỳ ứng dụng nào bạn đã mở trên desktop ảo sẽ chuyển sang màn hình chính nếu bạn xoá desktop đó. Để tránh điều này, hãy đảm bảo bạn đã đóng hết các cửa sổ đó rồi trước khi xoá desktop đó.
Nhấn chuột phải vào bất kỳ cửa số đang mở nào để quản lý chế độ xem trên desktop ảo của bạn.
Sử dụng phím tắt snap để chia cửa sổ của bạn trên màn hình.
Khám phá các tuỳ chọn khác trên menu này:
- Move to: Di chuyển ứng dụng đã chọn vào desktop trong menu
- Show this windows on all desktops: Hiển thị ứng dụng này trên tất cả các desktop
- Show windows from this app on all desktops: Hiển thị các cửa sổ của ứng dụng này trên tất cả các desktop của bạn.
- Close: Đóng phần mềm trên Desktop hiện tại.
Các phím tắt trong desktop ảo
Mở Task View và di chuyển qua lại giữa các desktop ảo bằng các phím tắt dưới đây:
- Windows + Tab: Mở Task View
- Alt + Tab: Hiện thị tất cả các ứng dụng đang mở. Nhấn Tab trong khi giữ Alt cho phép bạn di chuyển giữa chúng (cái này quá quen thuộc rồi các đồng chí nhỉ)
- Windows + Ctrl + Mũi tên trái/phải: Cho phép bạn di chuyển nhanh giữa các desktop ảo
- Windows + Ctrl + D: Để tạo desktop ảo mới mà không cần Task View.
- Windows + Tab: Để bật Task View.
Đa nhiệm
Có hai cài đặt dành cho desktop ảo trên Windows 10. Nhấn Windows + I để mở Settings. Chọn Systems – > Multitasking, sau đó cuộn xuống phần Virtual Desktops.
Mặc định là Only the desktop I’m using, nhưng tuỳ theo sở thích của bạn, bạn có thể đặt thành All Desktops.
Bây giờ bạn có thể tạo ra nhiều màn hình Desktop, mỗi màn hình Desktop sẽ chứa cửa sổ làm việc riêng. Ví dụ Desktop ảo 1 sẽ chứa các cửa sổ lập trình, Desktop ảo 2 chứa các cửa sổ giải trí. Như vậy bạn sẽ không bị phân tâm trong công việc.