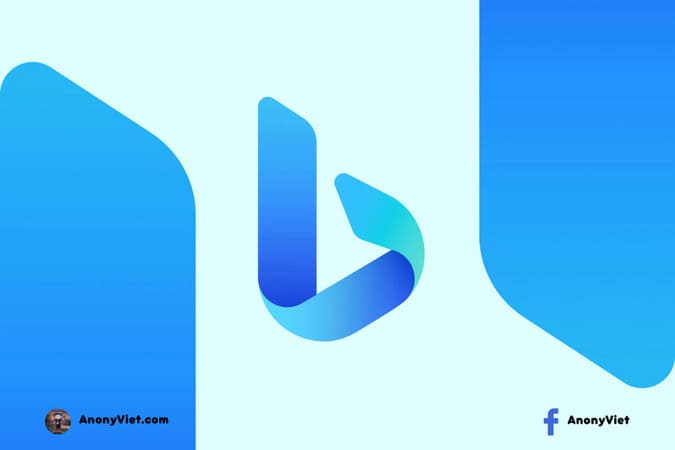
Chắc hẳn các bạn đã không còn xa lạ với khái niệm ChatGPT rồi nhỉ. Nhưng còn GPT-4 thì sao? Và làm sao để sử dụng ChatGPT-4 trên Chrome và FireFox. Cùng mình tìm hiểu những điều đó trong bài viết này nhé.
GPT-4 là gì?
GPT-4 là viết tắt của Generating Pre-training Transformer 4, là phiên bản thứ 4 của mô hình ngôn ngữ GPT do OpenAI phát triển. Nó là sự kế thừa của mô hình GPT-3, và là nền tảng cho ChatGPT. GPT-4, giống như phiên bản tiền nhiệm của nó, GPT-3, được thiết kế để tạo ra các văn bản giống của con người, hoàn thành các tác vụ như tóm tắt và dịch ngôn ngữ, thậm chí tạo các văn bản sáng tạo như thơ, lời nhạc và tiểu thuyết.
Nó đã được huấn luyện (training) trên một kho dữ liệu văn bản khổng lồ và có thể thực hiện nhiều tác vụ xử lý ngôn ngữ tự nhiên với độ chính xác rất cao.
Cách sử dụng ChatGPT-4 trên Chrome và FireFox
ChatGPT-4 có thể được truy cập trên hầu hết mọi nền tảng bằng cách tích hợp với Bing, nhưng bạn bắt buộc phải sử dụng Microsoft Edge trên Windows 11, 10, macOS hoặc Linux.
Tuy nhiên, bạn vẫn có thể truy cập Bing Chat AI từ các trình duyệt khác (chẳng hạn như Chrome hoặc Firefox). Bạn chỉ cần thay đổi “user agent” để lừa Bing nghĩ rằng bạn đang sử dụng Microsoft Edge làm trình duyệt. Tất nhiên, bạn cũng cần phải đăng ký để truy cập chatbot.
Truy cập ChatGPT-4 trên Chrome
Bước 1: Mở Chrome và truy cập Bing Chat AI tại đây.
Bước 3: Nhấp vào nút “Customize and control DevTools” (ba dấu chấm), chọn menu More tools và chọn Network conditions.
Bước 4: Trong phần “User agent”, bỏ tích tùy chọn “Use browser default”.
Bước 5: Chọn “Microsoft Edge (Chromium) – Windows”.
Bước 6: Lúc này, các bạn chỉ cần F5 – reload lại trang web là có thể sử dụng ChatGPT-4 rồi đó.
Nếu bạn không muốn sử dụng ChatGPT-4 thì chỉ cần chọn lại tùy chọn “Use browser default“.
Truy cập ChatGPT-4 trên FireFox
Bước 1: Mở FireFox và truy cập Bing Chat AI tại đây.
Bước 2: Nhập lệnh dưới vào thanh tìm kiếm và nhấn Enter.
about:config
Bước 3: Chọn “Accept the Risk and Continue“.
Bước 4: Tìm general.useragent.override và chọn String.
Bước 5: Nhấn vào dấu cộng kế bên.
Bước 6: Sao chép và dán chuỗi user-agent để truy cập Bing Chat từ Firefox và nhấp vào nút Save.
Mozilla/5.0 (Windows NT 10.0; Win64; x64) AppleWebKit/537.36 (KHTML, like Gecko) Chrome/111.0.0.0 Safari/537.36 Edg/111.0.100.0
Khi muốn khôi phục các cài đặt mặc định thì các bạn chỉ nhấn vào nút xóa ở bên cạnh nút save là được.
Nếu bạn thấy các thao tác trên quá rườm rà thì mình sẽ hướng dẫn thêm cho các bạn một cách nữa là sử dụng Shortcut của Chrome nhé.
Sử dụng Shortcut Chrome
Trước tiên, bạn cần tạo shortcut đến Google Chrome. Trên Windows 11, mở StartMenu, nhấp vào “All Apps”, tìm Chrome rồi kéo nó vào màn hình chính.
Bấm chuột phải vào shortcut vừa tạo, rồi chọn Properties. Trong phần “Target“, hãy thêm khoảng trắng sau lệnh hiện có, sau đó dán đoạn lệnh này vào:
"https://www.bing.com/search?q=Bing+AI&showconv=1&FORM=hpcodx" --user-agent="Mozilla/5.0 (Windows NT 10.0) AppleWebKit/537.36 (KHTML, like Gecko) Chrome/110.0.0.0 Safari/537.36 Edg/110.0.1587.57"
“Target” đầy đủ sẽ giống như thế này:
"C:Program FilesGoogleChromeApplicationchrome.exe" "https://www.bing.com/search?q=Bing+AI&showconv=1&FORM=hpcodx" --user-agent="Mozilla/5.0 (Windows NT 10.0) AppleWebKit/537.36 (KHTML, like Gecko) Chrome/110.0.0.0 Safari/537.36 Edg/110.0.1587.57"
Nhấp vào ‘OK’ trên cửa sổ Properties để lưu các thay đổi, sau đó nhấp đúp vào shortcut để mở Chrome bằng Bing. Lưu ý: Cách này chỉ hoạt động khi Chrome chưa chạy trên máy tính của bạn, tức là bạn phải đóng hết tất cả cửa sổ Chrome rồi mới mở Shortcut được. Thao tác này cũng đặt user-agent của trình duyệt thành Microsoft Edge cho đến khi bạn thoát Chrome.
Hy vọng là những cách trên có thể giúp bạn truy cập ChatGPT-4 miễn phí mà không cần phải tốn phí hoặc cài phần mềm hoặc extension thứ 3. Ngoài ra, bạn cũng có thể xem thêm 4 cách dùng ChatGPT miễn phí không tốn tiền tại đây.