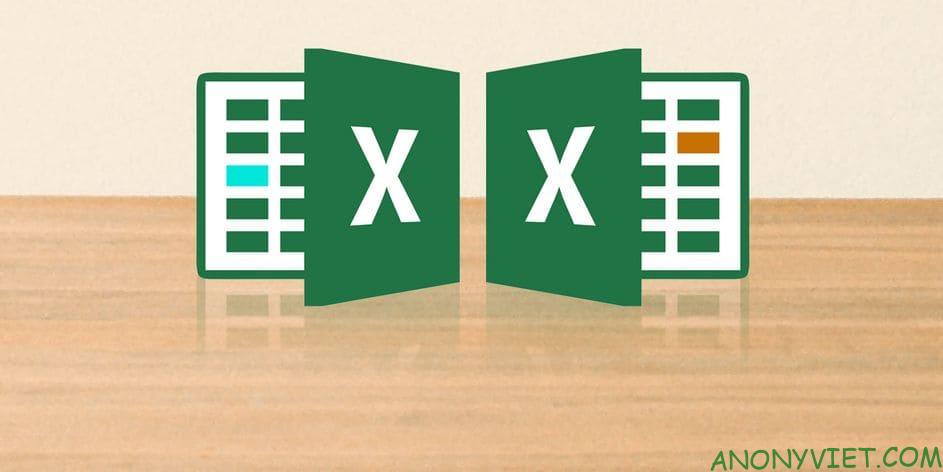
Có rất nhiều lý do bạn cần so sánh 2 file Excel. Đây có thể là một công việc tốn nhiều thời gian và đòi hỏi sự tập trung cao độ, nhưng bạn vẫn có thể thực hiện việc này dễ dàng hơn.
Cách So sánh nội dung 2 File Excel
Excel giúp người dùng dễ dàng so sánh 2 file Excel bằng làm theo các bước dưới đây:
- Đầu tiên, mở file bạn cần so sánh.
- Tiếp theo vào View > Window > View Side by Side.
So sánh 2 file Excel thủ công
Mở Excel và chọn bất kỳ file nào mà bạn đang muốn so sánh. Chúng ta có thể sử dụng cùng một kỹ thuật để so sánh các trang tính trong cùng một tài liệu hoặc so sánh 2 file Excel khác nhau.
Nếu có nhiều trang tính trong cùng một sổ làm việc (workbook), bạn cần phải tách nó ra trước. Để làm như vậy, hãy điều hướng đến View > Window > New Window.
Thao tác này sẽ không tách các trang tính của bạn ra vĩnh viễn, nó chỉ đơn giản là mở một phiên làm việc mới của tài liệu.
Tiếp theo, chuyển đến tab View và tìm View Side by Side trong phần Window.
Menu này sẽ liệt kê tất cả các bảng tính hiện đang mở. Nếu bạn chỉ có 2 bản tính, chúng sẽ được chọn tự động.
Chọn xong thì các bạn nhấn OK. Bạn sẽ thấy cả hai bảng tính xuất hiện trên màn hình.
Để thuận tiện hơn, bạn có thể sử dụng nút Arrange All để chuyển đổi giữa dọc và ngang.
Một tùy chọn quan trọng cần lưu ý là Synchronous Scrolling.
Bật tính năng này sẽ đảm bảo khi bạn cuộn một cửa sổ, cửa sổ kia sẽ cuộn theo. Tính năng này rất cần thiết nếu bạn đang làm việc với một bảng tính lớn và luôn kiểm tra 2 bản tính với nhau. Nếu hai trang tính không được căn chỉnh, chỉ cần nhấp vào Reset Window Position.
So sánh 2 file Excel bằng cách sử dụng định dạng có điều kiện
Sử dụng định dạng có điều kiện giúp cho bạn kiểm tra bất kỳ sự khác biệt nào giữa hai trang tính. Điều này có thể tiết kiệm rất nhiều thời gian nếu tất cả những gì bạn cần làm là tìm sự khác biệt giữa hai trang tính.
Đối với phương pháp này, bạn cần đảm bảo 2 trang tính đều nằm chung trong 1 workbook. Để làm như vậy, hãy bấm chuột phải vào tên của trang tính bạn muốn và chọn Move or Copy.
Tại đây, bạn có thể sử dụng menu thả xuống để quyết định trang tính sẽ được thêm vào workbook nào.
Chọn tất cả các dữ liệu bạn muốn so sánh trong trang tính. Nhấp vào ô ở góc trên cùng bên trái để chọn nhanh dữ liệu, sau đó sử dụng phím tắt Ctrl + Shift + End.
Tiếp theo vào Home > Styles > Conditional Formatting > New Rule.
Chọn Use a formula to determine which cells to format và nhập công thức sau: =A1<>sheet_name!A1
Thay đổi “sheet_name” thành tên trang tính bạn muốn so sánh. Công thức này sẽ kiểm tra các dữ liệu trong 2 trang tính và đánh dấu ô đó theo cách bạn muốn.
Tiếp theo, nhấp vào Format và chọn cách bạn muốn làm đánh dấu ô khác dữ liệu. Mình sẽ tô đỏ những ô có dữ liệu khác nhau. Tiếp theo, nhấp vào OK.
Bạn có thể xem kết quả như hình trên. Bất kỳ ô nào có sự khác biệt về dữ liệu đều được đánh dấu màu đỏ, giúp việc so sánh 2 file Excel trở nên nhanh chóng và dễ dàng hơn.
Ngoài ra, bạn cũng có thể trở thành học nhanh Excel bằng 8 mẹo này.