Cách Sao lưu tự động Windows 10 vào Dropbox
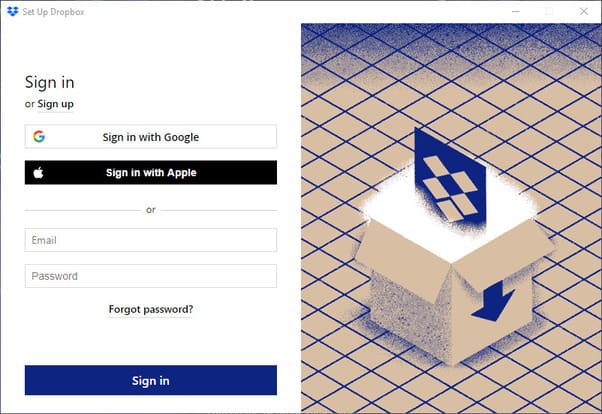
Backup Windows 10 vào Dropbox, nghe khá hay nhỉ? Dropbox là dịch vụ lưu trữ đám mây nổi tiếng cho phép bạn upload các tệp và thư mục từ PC của mình. Dịch vụ lưu trữ Dropbox ra đời vào năm 2007 và là đối thủ cạnh tranh của Microsoft OneDrive và Google Drive. Vậy nên hôm nay, mình sẽ hướng dẫn các bạn backup Windows 10 vào Dropbox.
Cách Sao lưu tự động Windows 10 vào Dropbox
Để backup Windows 10 vào Dropbox. Bạn cần tải xuống và thiết lập ứng dụng Dropbox để tự động đồng bộ hóa các tệp và thư mục trên máy tính của mình với Dropbox.
Bước 1: Truy cập vào website này và tải xuống Dropbox.
Bước 2: Mở file Dropbox vừa tải về.
Bước 3: Đầu tiên, bạn cần đăng nhập vào tài khoản Dropbox. Bạn cũng có thể đăng nhập Dropbox thông qua Google hoặc Apple.
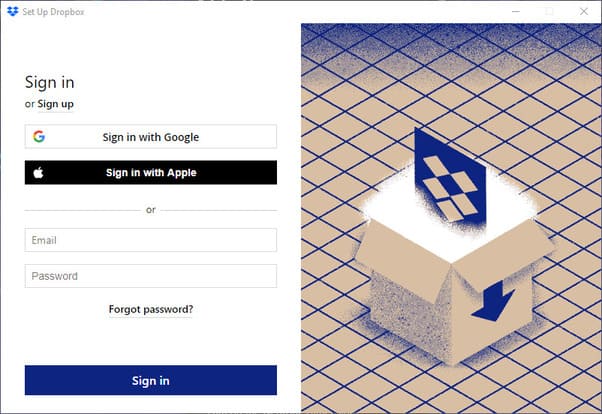
Bước 4: Nhấn vào Advanced Settings để chọn vị trí cài đặt Dropbox.
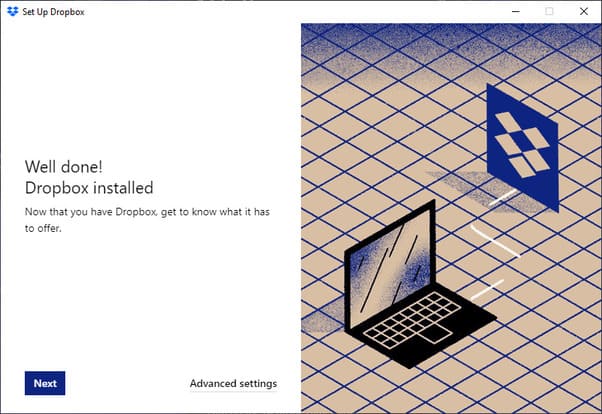
Bước 5: Nhấn Change Settings trong phần Selective Sync để chọn các thư mục sẽ hiển thị trên PC của bạn.
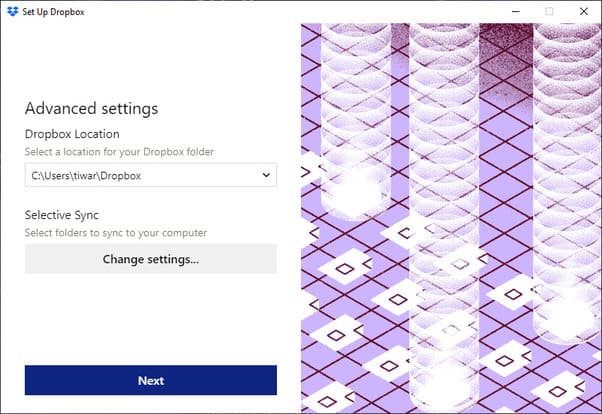
Bước 6: Bạn có thể chọn lưu file trong local hoặc lưu file online trên Dropbox. Tùy chọn thứ hai chỉ hoạt động nếu bạn có đăng ký Dropbox Plus.
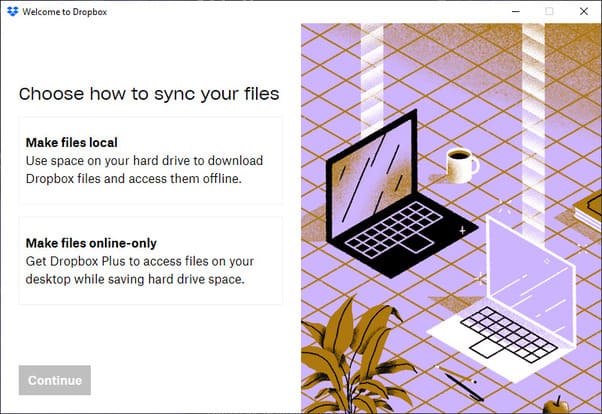
Bước 7: Tiếp theo, bạn có thể chọn các thư mục Windows 10 mà bạn muốn tự động sao lưu vào tài khoản Dropbox của mình. Ở đây, bạn chỉ có thể sao lưu các thư mục hệ thống như Documents, Pictures, Downloads..
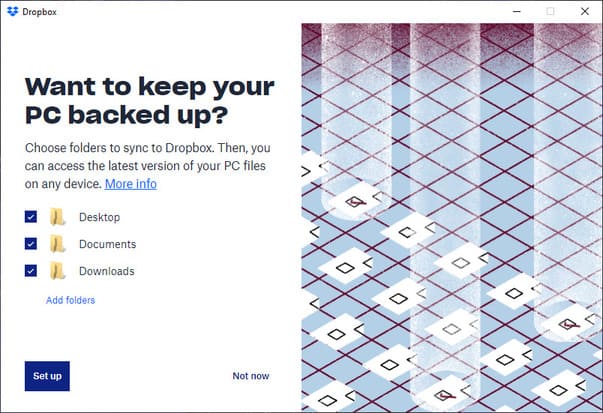
Bước 8: Nhấn Setup. Sau đó, bạn sẽ thấy tùy chọn mua gói cung cấp thêm dung lượng Dropbox. Gói cơ bản chỉ có thể sử dụng 2GB.
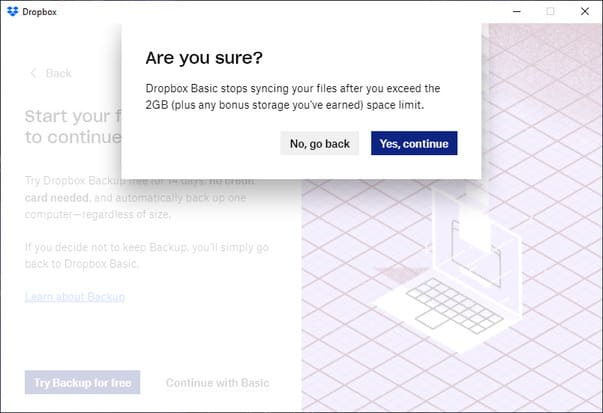
Bước 9: Bây giờ, nếu bạn đã cài đặt OneDrive hoặc ứng dụng đám mây khác, vấn đề bạn sẽ gặp phải là sao lưu tự động. Ví dụ: nếu bạn đã định cấu hình OneDrive để sao lưu thư mục Download, bạn sẽ không thể đồng bộ thư mục này trong Dropbox. Giải pháp cho vấn đề này là hủy liên kết PC của bạn khỏi OneDrive và xóa ứng dụng.
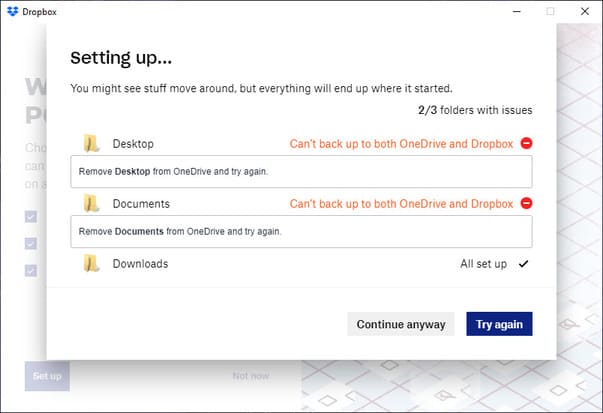
Bước 10: Sau đó, bạn có thể nhấn “Go to Dropbox” để mở Dropbox hoặc vào phần cài đặt bằng cách nhấn “Manage Backup”.
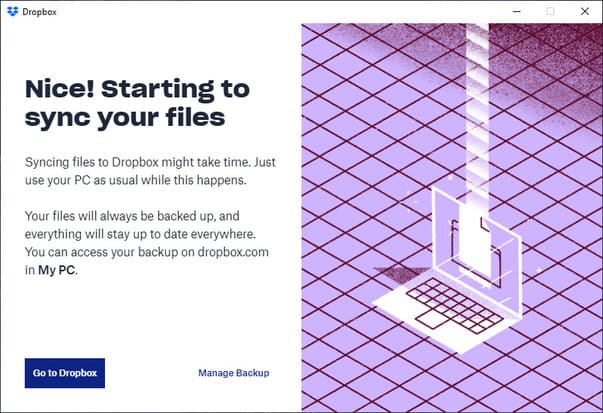
Cũng giống như các dịch vụ đám mây khác, thư mục Dropbox sẽ xuất hiện trong File Explorer ở menu bên trái và cung cấp tất cả các tùy chọn mà một thư mục bình thường sẽ làm được. Bây giờ, tất cả những gì bạn cần làm là sao chép các tệp và thư mục của mình vào đây và nó sẽ được đồng bộ lên Dropbox.
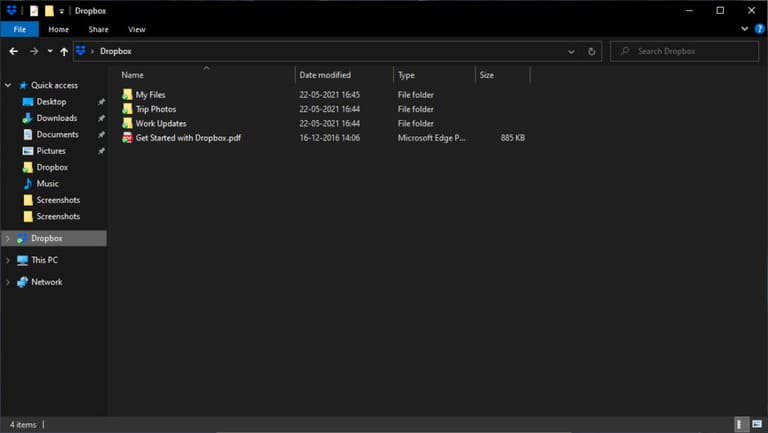
Để thay đổi cài đặt liên quan đến bản sao lưu của bạn, hãy nhấp vào biểu tượng Dropbox trong khu vực thông báo trên Taskbar, sau đó nhấn vào avatar của bạn ở góc trên bên phải rồi nhấn tiếp vào Preferences.
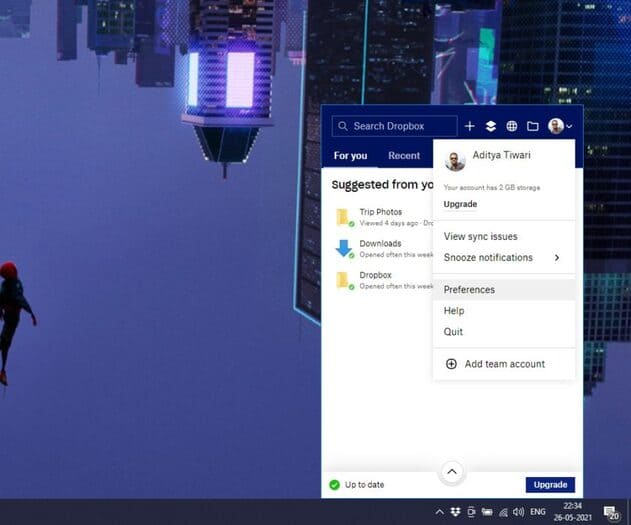
Những điều cần biết về cách đồng bộ hóa PC Windows 10 của bạn với Dropbox
Như đã đề cập ở trên, bạn có thể sao lưu các thư mục hệ thống Windows 10 vào Dropbox. Tuy nhiên, không giống như OneDrive, các thư mục hệ thống này không xuất hiện trong thư mục Dropbox trên PC của bạn.
Khi bạn mở phiên bản web Dropbox trong trình duyệt, bạn sẽ thấy bản backup Windows 10. Bạn có thể thêm hoặc xóa các thư mục hệ thống trong Preferences > Backup.
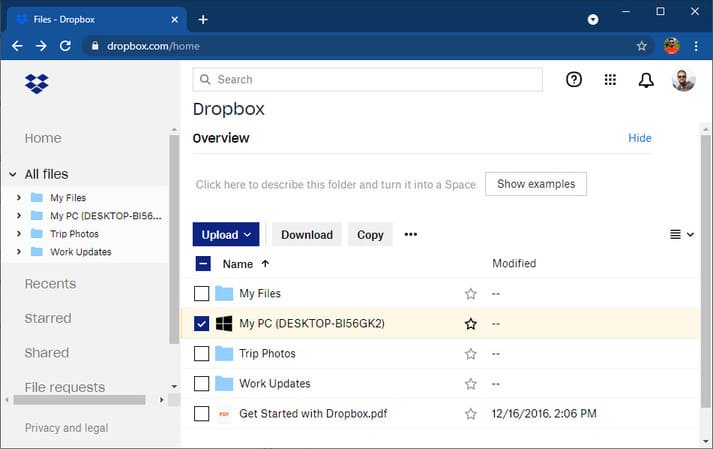
Dropbox có tốt để backup không?
Khi nói đến việc backup file, Dropbox có một số điểm cộng so với Microsoft OneDrive. Ví dụ: OneDrive chỉ cho phép bạn chọn ba thư mục cụ thể từ thư viện để backup tự động, còn Dropbox thì không.
Tuy nhiên, bạn không thể backup Settings và Theme Windows 10 mà bạn có thể thực hiện trên OneDrive. Ngoài ra, gói miễn phí của Dropbox chỉ có 2GB.
Sao lưu các thiết bị bên ngoài vào Dropbox
Khi bạn kết nối ổ cứng, SSD hoặc máy ảnh, cửa sổ Dropbox sẽ hiển thị cho phép bạn tải file trực tiếp lên đám mây.
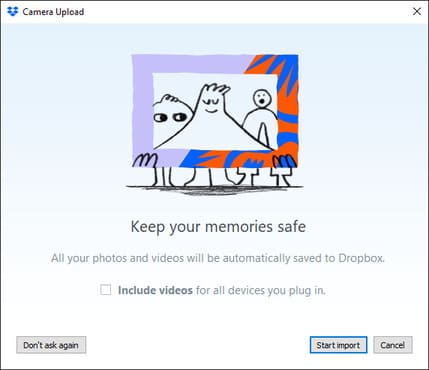
Xóa file và thư mục
Một điều quan trọng cần lưu ý là nếu bạn xóa bất kỳ tệp hoặc thư mục nào khỏi tài khoản Dropbox của mình, thì tệp hoặc thư mục đó cũng sẽ bị xóa khỏi các thiết bị của bạn.
Một số thủ thuật Dropbox trên Windows 10
Công cụ truyền file tích hợp
Ngoài khả năng backup Windows 10 vào Dropbox thì dịch vụ lưu trữ này còn tích hợp một công cụ truyền tệp có sẵn mà bạn có thể sử dụng để chia sẻ file với những người dùng có hoặc không có tài khoản Dropbox. Tính năng này có sẵn trong phiên bản web và có thể gửi tối đa 100MB. Công cụ sẽ gửi một bản sao của tệp để tệp gốc của bạn vẫn không bị ảnh hưởng.
Hỗ trợ proxy
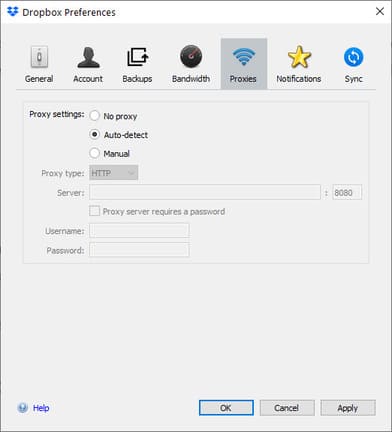
Dropbox Windows 10 cũng hỗ trợ kết nối proxy cho các trường hợp bạn cần ẩn địa chỉ IP của mình hoặc tính năng kéo thả bị chặn trong quốc gia của bạn. Nhấp vào biểu tượng Dropbox> hình avatar > Preferences > Proxy.
Một số câu hỏi khác
Dropbox có thể thực hiện sao lưu tự động không?
Có, Dropbox có thể tự động sao lưu các thư mục hệ thống Windows 10 và các thiết bị ngoại vi được kết nối bao gồm ổ lưu trữ và máy ảnh.
Tôi có thể sao lưu toàn bộ PC của mình vào Dropbox không?
Ngay cả khi bạn có dung lượng đám mây, bạn không thể sao lưu toàn bộ cài đặt Windows 10 của mình. Để giải quyết vấn đề này, bạn có thể tạo file image Windows 10 và tải tệp đó lên bộ nhớ đám mây của mình.
Dropbox có thể sao lưu các thư mục khác không?
Sao lưu tự động trên Dropbox chỉ hoạt động với các thư mục hệ thống. Bạn không thể thêm thư mục từ các ổ đĩa khác trên PC của mình. Bạn có thể sao chép chúng vào thư mục Dropbox hoặc bất kỳ thư mục hệ thống nào.
Vậy là các bạn có thể backup Windows 10 vào Dropbox rồi đó. Chúc các bạn thành công.






