Cách lên lịch cuộc họp trong Google Meet
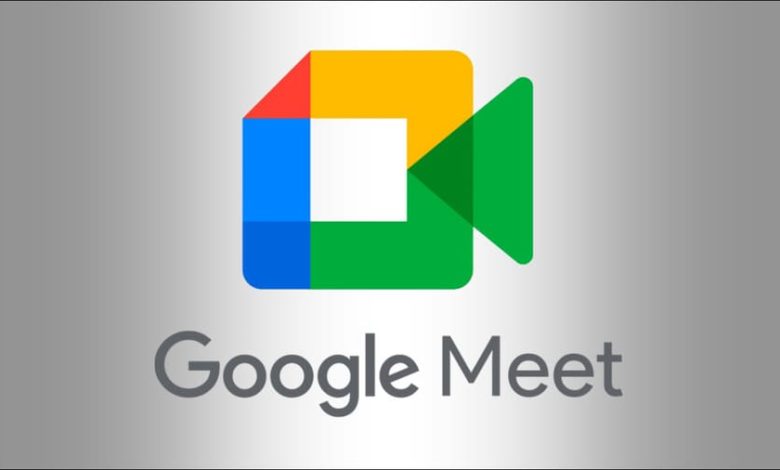
Nếu bạn chịu trách nhiệm tạo các cuộc họp online trên Google Meet, thì mình nghĩ là bạn sẽ muốn lên lịch cho các cuộc họp đó để không ai quên và bỏ lỡ cuộc họp. Vậy nên trong bài viết này, mình sẽ hướng dẫn các bạn lên lịch cuộc họp bằng Google Calendar trên máy tính để bàn hoặc thiết bị di động.
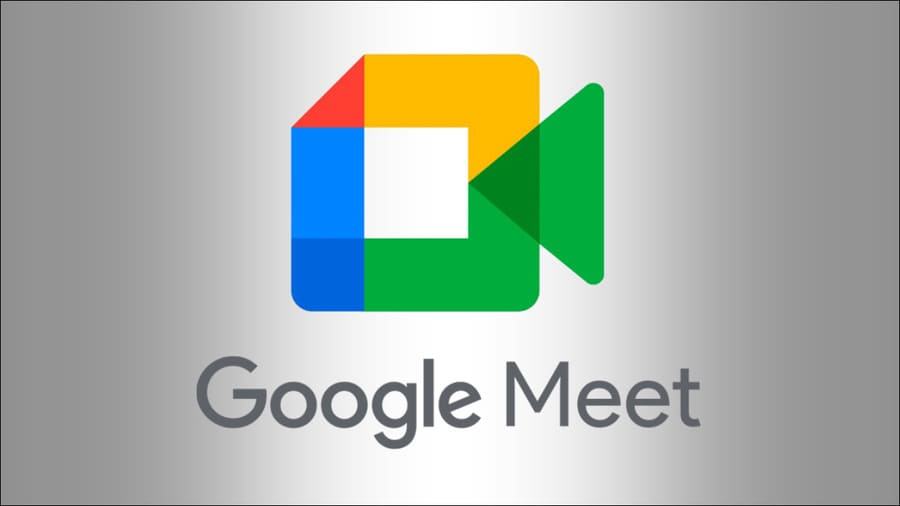
Lên lịch cuộc họp Google Meet trên PC
Để lên lịch cuộc họp Google Meet bằng PC, hãy khởi chạy trình duyệt web của bạn và mở Google Calendar. Ở góc trên cùng bên trái của cửa sổ, nhấp vào nút “Create”.
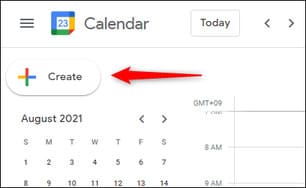
Một cửa sổ popup sẽ xuất hiện. Trước tiên, hãy nhấp vào “Add Title” và đặt tiêu đề cho cuộc họp của bạn.
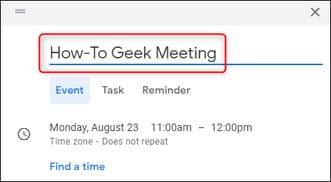
Tiếp theo, đặt ngày của cuộc họp bằng cách nhấp vào ngày đã đặt hiện tại và sau đó chọn một ngày mới từ lịch. Ví dụ: để chọn ngày 27 tháng 8, bạn sẽ nhấp vào số “27”. Bạn có thể thay đổi tháng bằng cách nhấp vào mũi tên trái hoặc phải ở góc trên cùng bên phải của lịch.
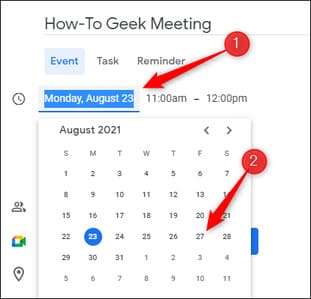
Bây giờ hãy chọn thời gian bắt đầu và kết thúc cuộc họp. First time là thời gian bắt đầu cuộc họp và second time là thời gian cuộc họp kết thúc. Nhấp vào thời gian được hiển thị và menu thả xuống sẽ xuất hiện. Chọn thời gian bạn muốn từ menu đó.
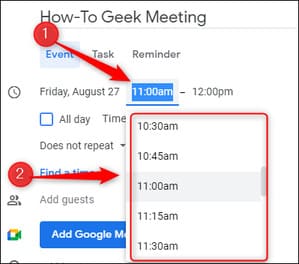
Nếu đây là một cuộc họp định kỳ, bạn có thể chọn tần suất tổ chức cuộc họp. Nhấp vào mũi tên xuống bên cạnh “Does Not Repeat”.
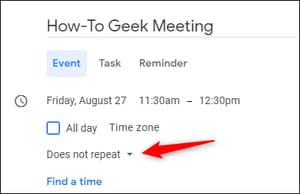
Một danh sách các tùy chọn sẽ xuất hiện. Các tùy chọn được hiển thị phụ thuộc vào ngày đã định của cuộc họp. Chọn tùy chọn bạn muốn từ danh sách. Nếu không thấy tùy chọn nào phù hợp với mình, bạn có thể chọn “Custom” để tạo thời gian lặp lại cho cuộc họp của riêng mình.
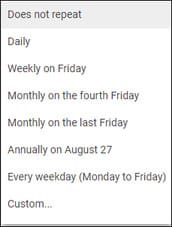
Tiếp theo, mời những người tham gia cuộc họp bằng cách nhập email của họ vào “Add Guests”. Bạn có thể thêm tối đa 100 người.
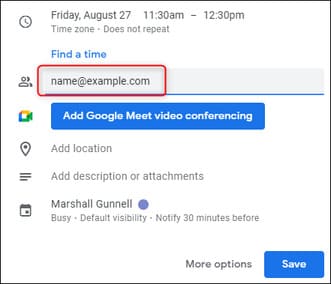
Sau đó, nhấp vào nút “Add Google Meet Video Conferencing”.
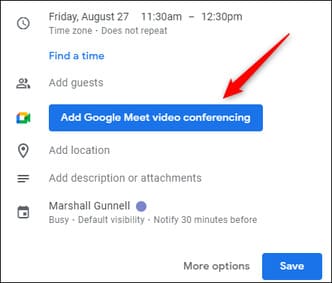
Google sẽ cung cấp một URL Google Meet cho cuộc họp của bạn. Bất kỳ ai được mời tham gia cuộc họp đều có thể truy cập liên kết.
Nhấp vào “Save” để lưu cuộc họp vào lịch của bạn.
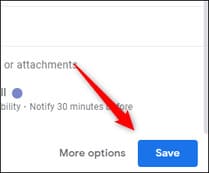
Một thông báo sẽ xuất hiện hỏi bạn có muốn gửi email mời đến những người mà bạn đã thêm vào sự kiện hay không. Nhấp vào “Send”.
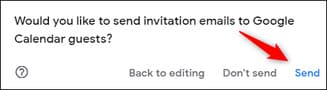
Bạn hiện đã lên lịch cuộc họp Google Meet. Khi đến lúc tham gia cuộc họp, hãy nhấp vào sự kiện trong Lịch Google, sau đó nhấp vào nút “Join with Google Meet” màu xanh lam.
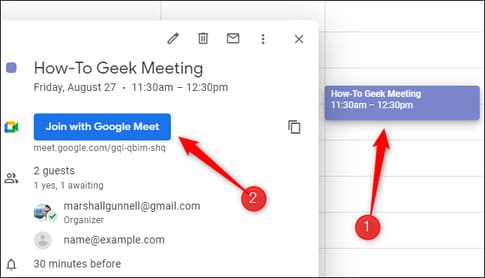
Lên lịch cuộc họp Google Meet trên điện thoại
Để lên lịch cuộc họp Google Meet bằng điện thoại, bạn cần cài đặt ứng dụng Google Calendar dành cho Android hoặc iOS. Sau khi cài đặt, hãy mở ứng dụng lên và nhấn vào nút dấu cộng nhiều màu ở góc dưới bên phải màn hình.
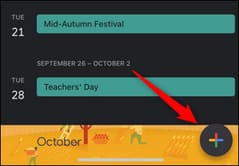
Bốn tùy chọn sẽ xuất hiện. Nhấn vào “Event”.
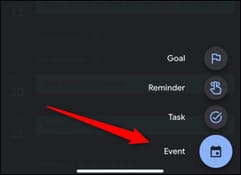
Nhấn vào “Add Title” và đặt tên cho sự kiện của bạn. Nhấn vào “Done” khi hoàn tất.
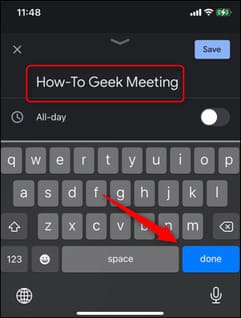
Để thay đổi ngày, hãy nhấn vào ngày đã đặt hiện tại. Một lịch nhỏ sẽ xuất hiện. Nhấn vào ngày bạn muốn lên lịch cuộc họp.
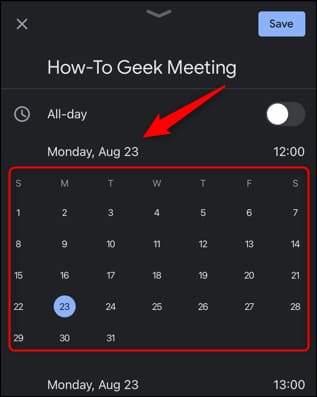
Sau khi bạn chọn ngày, tùy chọn điều chỉnh thời gian sẽ tự động xuất hiện. Di chuyển các số lên và xuống để chọn thời gian. Lặp lại các bước này cho ngày và giờ kết thúc.
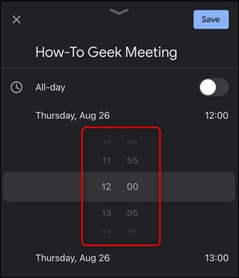
Tiếp theo, nhấn vào tùy chọn “Add People” để mời mọi người tham gia sự kiện.
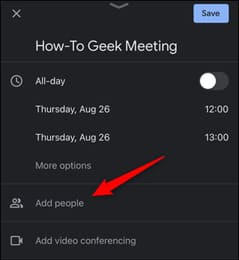
Nhập địa chỉ email của người tham gia rồi nhấn vào “Done”.
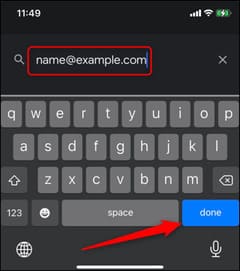
Tiếp theo, hãy nhấn vào “Add Video Conferencing”. Điều này sẽ tự động chỉ định một URL Google Meet cho sự kiện của bạn.
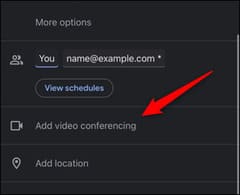
Cuối cùng, nhấn vào “Save” ở góc trên bên phải của màn hình.
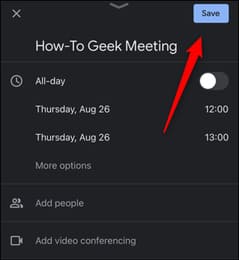
Sự kiện hiện đã được lưu. Những ngươi được thêm vào sẽ tự động nhận được email thông báo về sự kiện này.
Khi đến lúc tham gia cuộc họp, hãy mở ứng dụng Google Calendar của bạn và nhấn vào sự kiện.
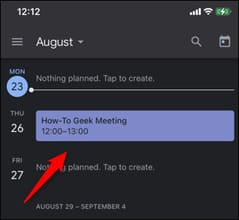
Tiếp theo, hãy nhấn vào “Join with Google Meet”.
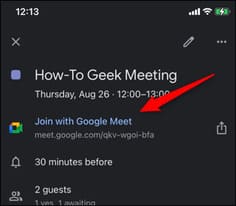
Xong rồi đó. Google Meet là một công cụ tuyệt vời cho các sự kiện online và khá thuận tiện khi bạn có thể lên lịch một cuộc họp bằng ứng dụng Google Calendar. Tuy nhiên, một số người thích Zoom hơn Google Meet. Bạn có biết tại sao không?






