Cách kiểm tra sức mạnh CPU bằng File Excel
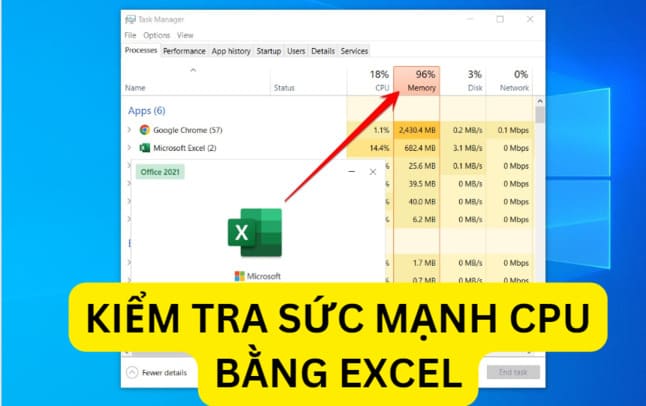
Nếu các bạn thường sử dụng file Excel để tính toán sẽ thấy khi mở 1 file Excel có dung lượng lớn sẽ khiến máy bị Lag, chậm, đôi khi bị khởi động lại máy. Lý do là Excel cần CPU để xử lý các bảng tính, nếu dữ liệu trong File excel quá nhiều sẽ khiến CPU quá tải và dẫn đến tình trạng trên. Và tận dụng tính năng này, bạn có thể Test sức mạnh CPU bằng file Excel bằng cách tính thời gian mở file và chạy hàm xem CPU xử lý trong bao lâu. Đây cũng là cách để các chủ doanh nghiệp hoặc IT mua máy cho các bạn Kế toán đúng theo nhu cầu để không bị máy chậm khi làm việc với Excel.
Test sức mạnh CPU bằng file Excel có dung lượng lớn
Đây là công cụ kiểm tra hiệu suất CPU theo thời gian thực bằng Excel.
Trong File Execel sẽ chứa công thức mà các doanh nghiệp sử dụng để tính toán các đơn đặt hàng, tài khoản người dùng, và những vấn đề liên quan đến kinh doanh. Nó sử dụng nhiều Core CPU và nhiều RAM nhất có thể. Có 13 ngành nghề kinh doanh trong một công ty. Có 50.000 tài khoản được xếp ngẫu nhiên thành 250.000 hàng cùng với ngành nghề kinh doanh liên quan. Công thức trong File Excel sẽ tính toán tất cả các hàng và đưa ra kết quả theo dữ liệu có sẵn.
Mình đã thử mở File này ra với Laptop dùng chip AMD 5600H, thời gian mở file lên đến 3 phút và CPU ở 96%. Bạn có thể thử tải File về ở đây và mở lên để kiểm tra thời gian và tốc độ CPU của mình.
Nếu máy tính bạn không thể mở nổi File này thì hãy thử File ở Phần tiếp theo nha.
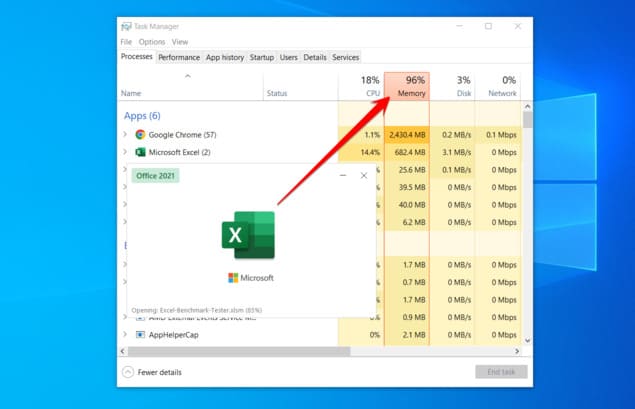
Sau khi tải về bạn hãy mở Excel-Benchmark-Tester.xlsm và bật Task manager lên để kiểm tra CPU. Lần đầu tiên bạn sẽ phải bật nhấn vào Enable Editing để chỉnh sửa File hoặc. Bạn cũng nhớ Enable Marco để chạy được công thức tính thời gian trong Excel.
Tiếp theo Nhấp vào “Calculate Formula Time”. Bạn sẽ thấy thời gian xử lý CPU được hiện ra. Bạn cần Click 3 lần vào nút “Calculate Formula Time” để cho ra kết quả chính xác nhất.
Sau khi có 3 kết quả bạn nhấn vào nút “Refresh Average” để xem thời gian trung bình CPU xử lý File Excel.
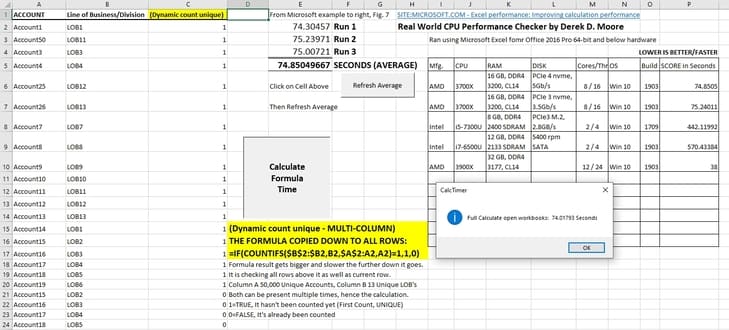
Hãy đem File này chia sẻ cho bạn bè và xem ai có thời gian ngắn nhất là CPU người đó sẽ nhanh nhất. Bạn tham khảo một số tinh chỉnh ở hình dưới:

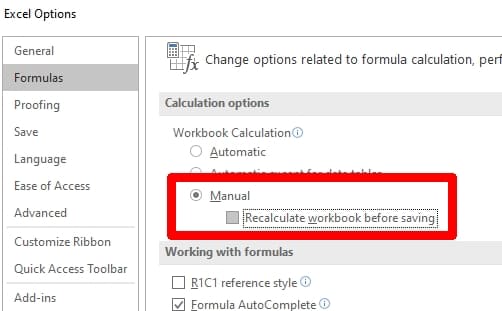
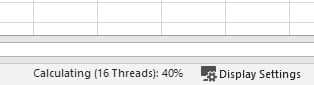
Dùng Excel Benchmark để kiểm tra sức mạnh CPU
File Excel Benchmark bên dưới sẽ nhẹ hơn File mình giới thiệu hồi nảy, nếu bạn sử dụng CPU 12 Core thì có thể mở ra dễ hơn.
Tải File Excel Benchmark Test CPU
Sau khi tải File về, bạn Click phải chuột vào File benchmarked_randomized_data2.xlxs chọn Properties -> Check vào nút Unblock
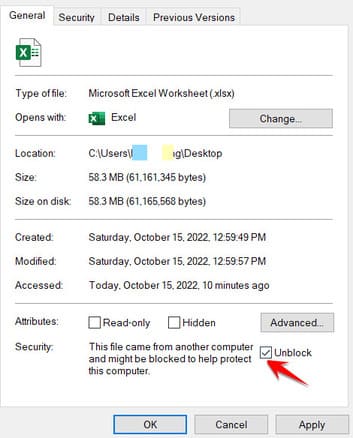
Sau đó mở Excel lên chọn Enable Editing và nhấn nút Benchmark!!!. Có thể máy tính sẽ hơi chậm và Lag một xíu, tùy vào sức mạnh CPU bạn sẽ thấy File Excel hiển thị thời gian xử lý File để biết cấu hình máy tính có phù hợp để bạn sử dụng làm Kế toán hay không.
Để có kết quả chính xác, bạn nên thử 3 lần, mỗi lần Benchmark xong thì tắt và mở File Excel lại chứ đừng nhấn Benchmark!!! 2 lần vì lúc này Excel vẫn còn lưu Cache.
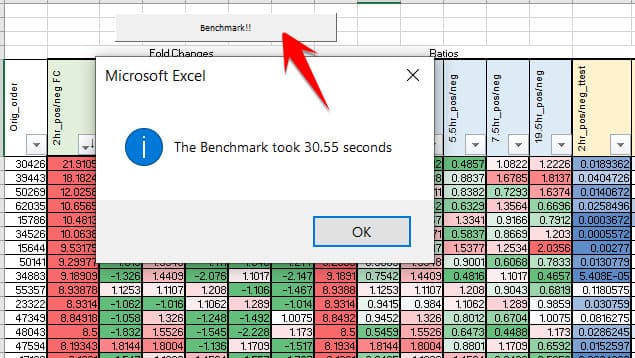
Và kết quả con của CPU AMD AMD 5600H của mình 30 giây. Còn của các bạn thì sao? Hãy để kết quả dưới Comment nhé.






