Cách hạ cấp Windows 11 xuống Windows 10
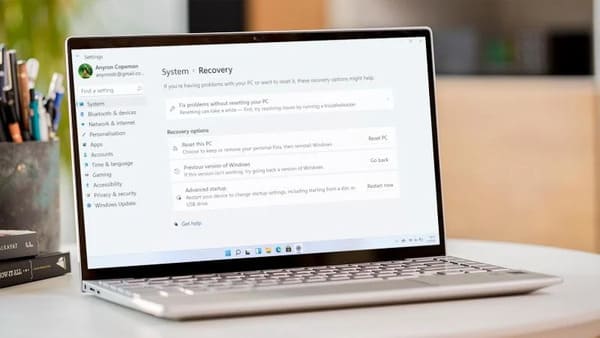
Ban đầu người dùng rất phấn kích khi Microsoft công bố Windows 11 vào cuối tháng 6, nhưng nó cũng mang lại nhiều sự thất vọng. Vậy nên có rất nhiều người muốn hạ cấp Windows 11 xuống Windows 10.
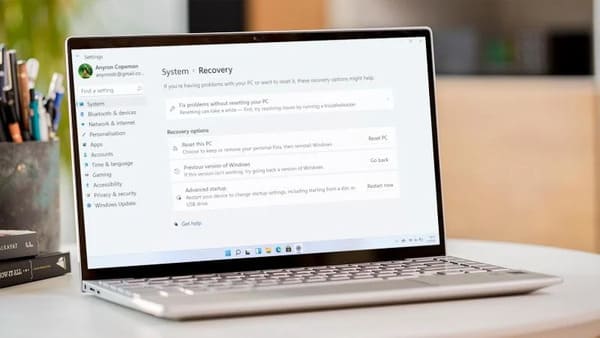
Bất kỳ ai có thiết bị tương thích đều có thể cập nhật Windows 11 bằng nhiều cách khác nhau. Bạn có thể tham khảo thêm tại đây.
Nếu bạn không hài lòng với Windows 11, thì bạn vẫn có thể quay trở về Windows 10 bằng những cách dưới đây.
Cách hạ cấp Windows 11 xuống Windows 10 trong vòng 10 ngày đầu tiên
Nếu bạn đã nâng cấp Windows 11 trong vài ngày nhưng muốn quay lại Windows 10, thì bạn may mắn rồi. Microsoft cho phép bạn khôi phục Windows 10 về các phiên bản trước đó trong vòng 10 ngày kể từ ngày cài đặt nâng cấp và bài viết FAQ article from laptop manufacturer MSI đã chừng minh điều đó với Windows 11.
Dưới đây là phương pháp đơn giản nhất để hạ cấp Windows 11 xuống Windows 10:
Bước 1: Mở Settings và chọn tab System.
Bước 2: Cuộn xuống và chọn Recovery.
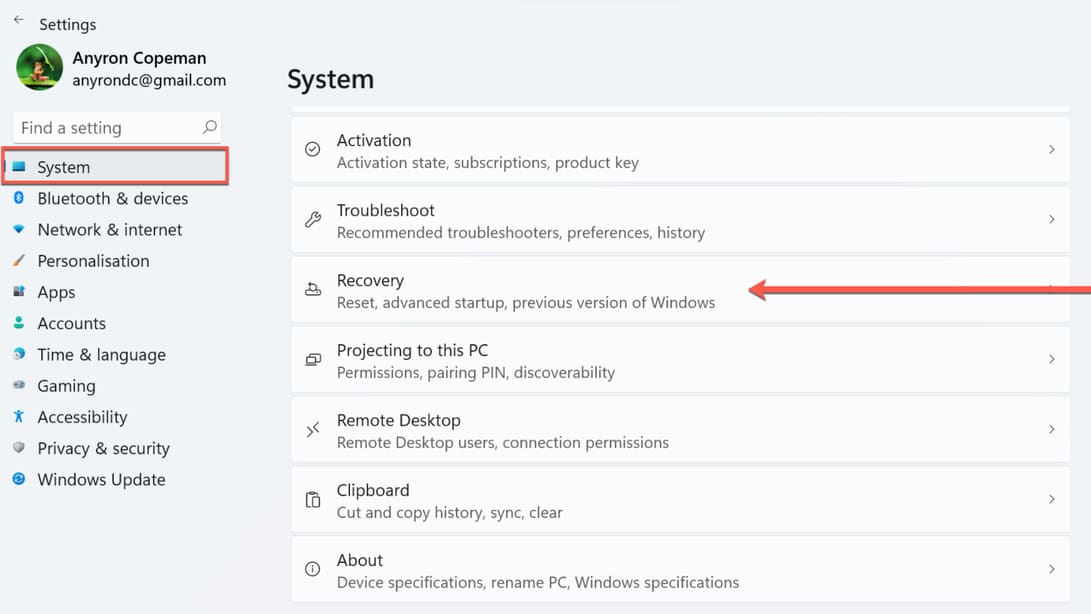
Bước 3: Trong “Recovery options“, bạn sẽ thấy phần “Previous version of Windows“. Nhấp vào “Go back”.
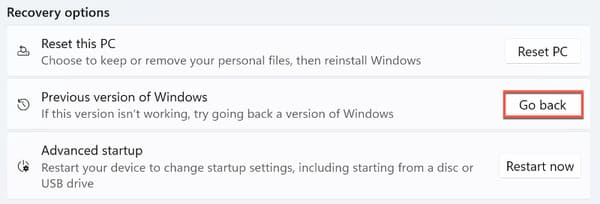 Bước 4: Tiếp theo, chọn bất kỳ tùy chọn nào và nhấp vào “Next”.
Bước 4: Tiếp theo, chọn bất kỳ tùy chọn nào và nhấp vào “Next”.
Bước 5: Khi được nhắc kiểm tra các bản cập nhật, hãy nhấp vào “No, thanks”.
Bước 6: Nhấn vào Next từ hai màn hình sau và sau đó nhấp vào “Go back to earlier build” để bắt đầu quá trình.
Tất cả các cài đặt và tệp hiện có của bạn sẽ không bị ảnh hưởng, nhưng bạn nên sao lưu PC trước để đảm bảo.
Trong thời gian chờ đợi, bạn có thể đọc bài viết Một số lý do mình không thích Windows 11 để củng cố thêm cho quyết định của bạn :v.
Cách hạ cấp Windows 11 xuống Windows 10 sau 10 ngày
Nếu bạn không thể quay trở lại Windows 10 bằng phương pháp trên, thì có thể thử cách này.
Đó là cài đặt lại toàn bộ Windows 10 :v, mặc dù có hơi phức tạp nhưng đây là cách hiệu quả nhất coh mọi vấn đề mà bạn gặp phải đó :)). Trước tiên bạn cần phải sao lưu dữ liệu của hệ thống, lưu ý là chúng ta sắp cài đặt sạch Windows 10 nhé.
Bước 1: Truy cập trang web Windows 10 của Microsoft.
Bước 2: Trong ‘Create Windows 10 installation media’, nhấp vào ‘Download tool now’.
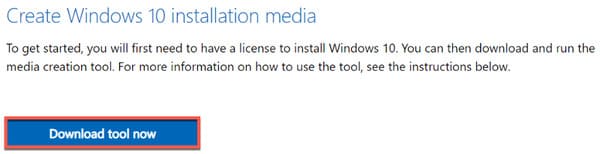
Bước 3: Sau khi hoàn tất, hãy nhấp vào tệp đã tải xuống để mở nó
Bước 4: Từ cửa sổ bật lên “Bạn có muốn cho phép ứng dụng này thực hiện các thay đổi đối với thiết bị của bạn không?”, Hãy chọn “Có”
Bước 5: Cửa sổ Windows 10 Setup sẽ xuất hiện. Tiếp theo nhấn ‘Accept’ để đồng ý với các điều khoản của Microsoft.
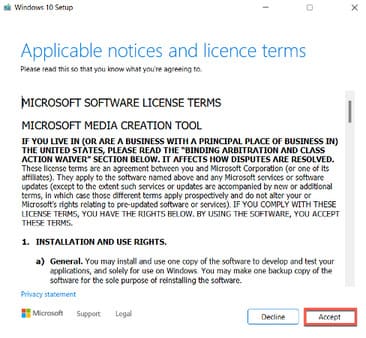
Bước 6: Màn hình “Getting a few things ready” sẽ hiển thị trong vài giây, chọn “Upgrade this PC now” và nhấp vào “Upgrade this PC now”.
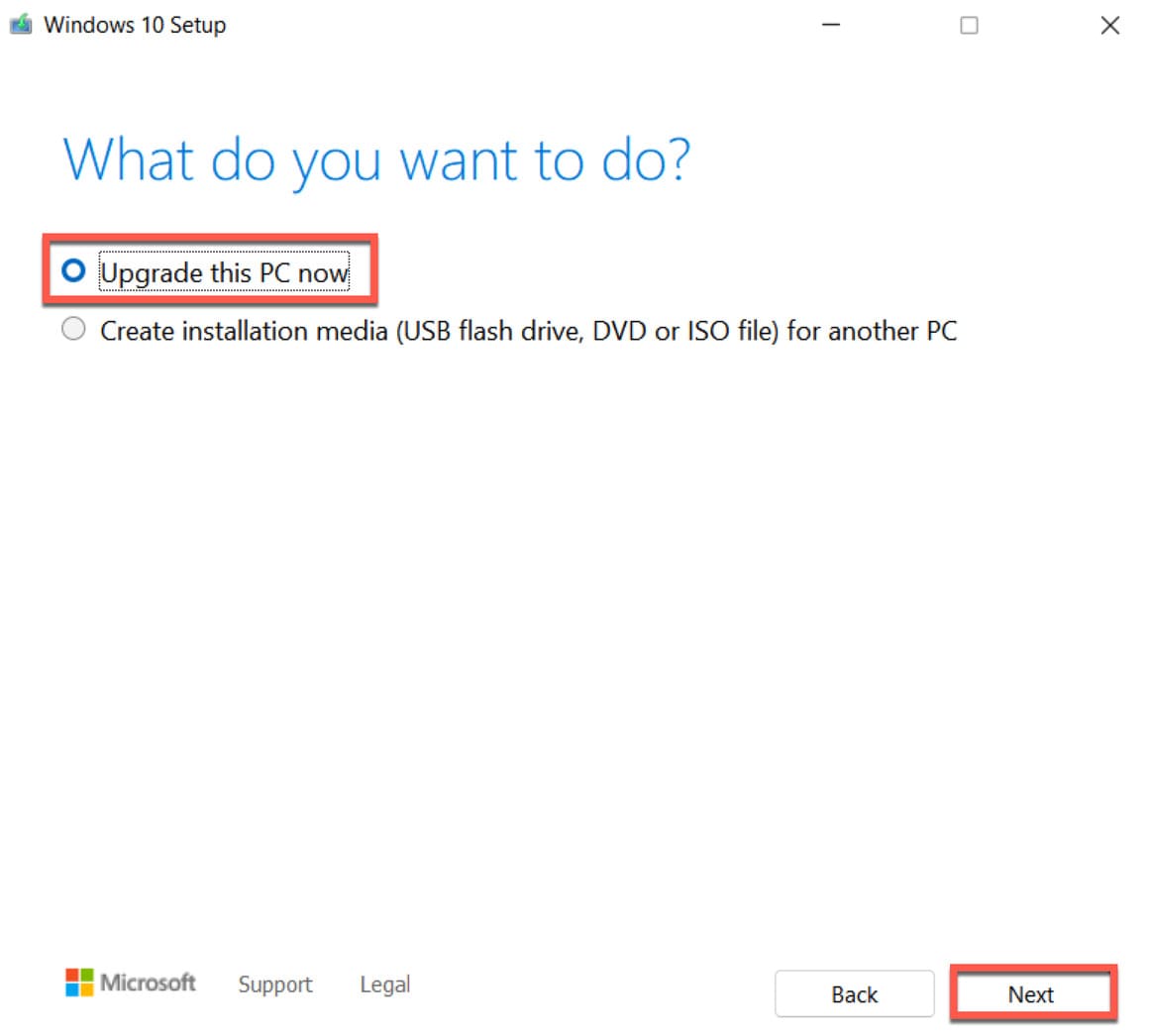
Phiên bản Windows 10 mới nhất sẽ được tải xuống. Bạn vẫn có thể sử dụng PC của mình trong thời gian này.
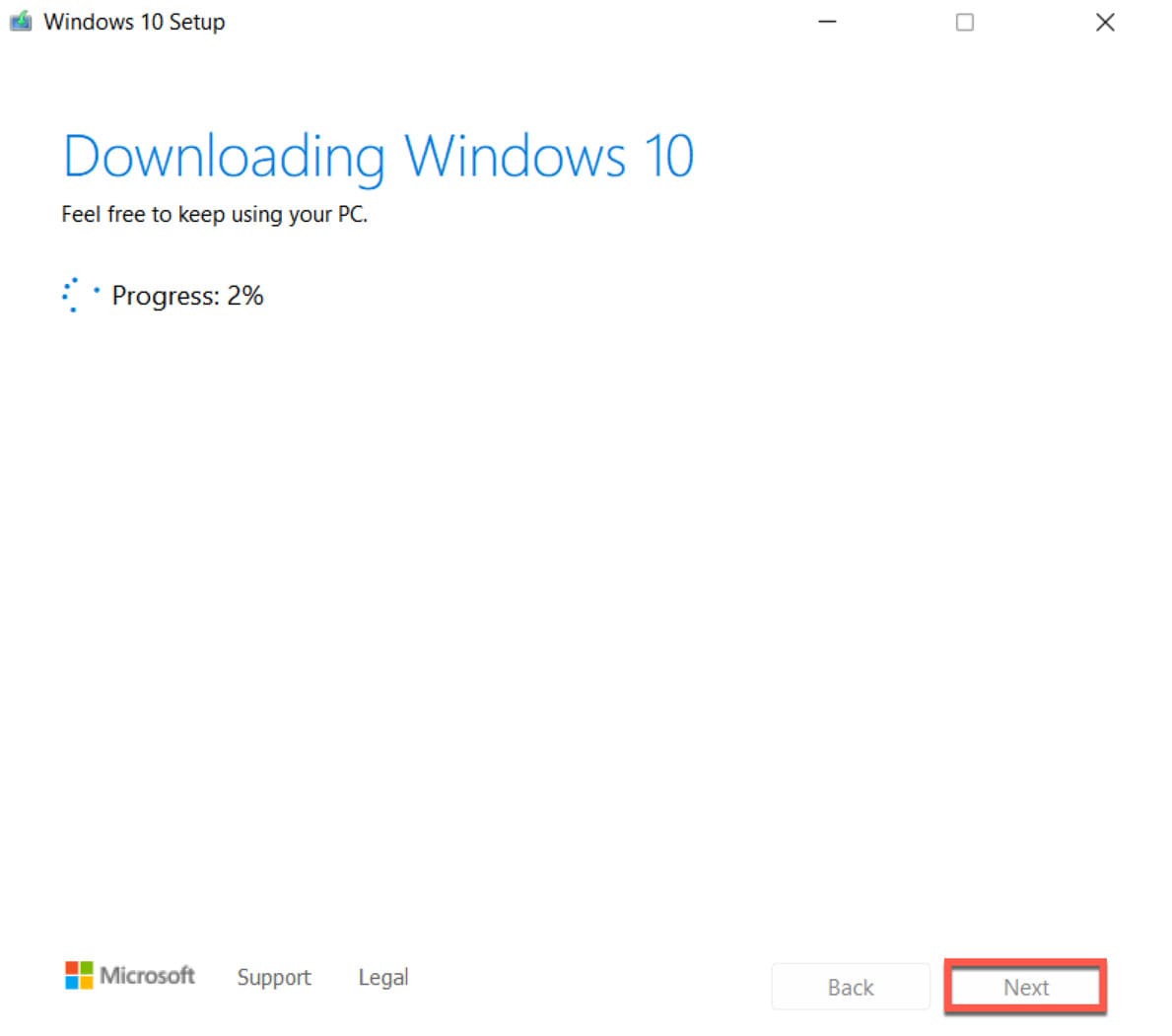
Bước 8: Sau khi quá trình tải xuống hoàn tất, hãy nhấp vào “Next” và sau đó chọn “Accept”.
Bước 9: Từ màn hình “Choose what to keep”, chọn “Nothing”, sau đó chọn “Next” một lần nữa
Bước 10: Bây giờ bạn sẽ ở trang “Ready to install”. Nhấp vào “Install” để bắt đầu cài đặt.
Khi quá trình cài đặt hoàn tất, bạn sẽ cần thiết lập Windows 10 như lần đầu tiên sử dụng. Quá trình này sẽ không mất quá nhiều thời gian đâu.
Ngoài ra, bạn cũng có thể cài đặt Windows từ USB tại đây.






