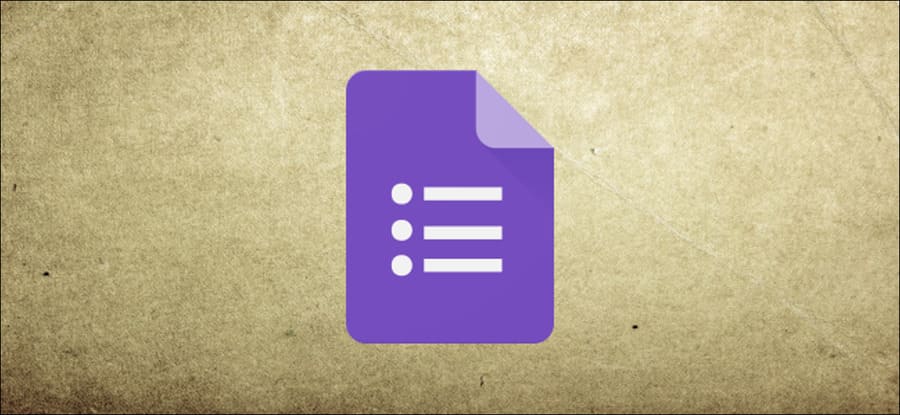
Google Forms là một cách đơn giản để thu thập câu trả lời từ những người dùng khác, cho dù đó là mục đích công việc hay dự án nghiên cứu. Bạn có thể giới hạn các câu trả lời theo cách thủ công, nhưng bạn sẽ cần cài đặt các tiện ích bổ sung để giới hạn chúng một cách tự động. Và đây là cách thực hiện.
Cách giới hạn câu trả lời trong Google Forms bằng tài khoản Google
Nếu bạn muốn giới hạn câu trả lời nhận được trên Google Forms, bạn có thể bắt đầu bằng cách giới hạn câu trả lời nhận bằng tài khoản Google. Người dùng phản hồi câu hỏi của bạn sẽ cần đăng nhập bằng tài khoản Google để trả lời, với mỗi tài khoản được giới hạn cho một câu trả lời.
Điều này sẽ giúp cải thiện chất lượng của các câu trả lời và ngăn chặn các câu trả lời bị trùng lặp. Để bắt đầu, hãy mở biểu mẫu Google Forms trong trình duyệt web trên máy tính và nhấp vào biểu tượng bánh răng cài đặt ở góc trên cùng bên phải.
Trong tab “General” của menu “Settings”, hãy nhấp vào tùy chọn hộp kiểm “Limit to 1 Response” để bật tùy chọn này.
Sau khi nó được bật, hãy nhấp vào “Save” để xác nhận thay đổi.
Tại thời điểm này, chỉ khi đăng nhập tài khoản Google mới có thể trả lời biểu mẫu của bạn, và các câu trả lời được giới hạn ở một lần cho mỗi tài khoản.
Giới hạn thủ công tất cả các câu trả lời trong Google Forms
Trừ khi bạn muốn để lại câu hỏi Google Forms cho các câu trả lời vô thời hạn, bạn có thể tắt các câu trả lời sau đó. Mặc dù Google Forms cho phép bạn lập lịch mà không cần cài đặt tiện ích bổ sung, nhưng bạn có thể tắt câu trả lời cho biểu mẫu của mình theo cách thủ công.
Để thực hiện việc này tại bất kỳ thời điểm nào, hãy mở biểu mẫu Google Forms trình duyệt web trên máy tính. Để xem câu trả lời của bạn, hãy nhấp vào tab “Responses”.
Trong tab “Responses”, hãy chọn thanh trượt “Accepting Responses” để tắt các câu trả lời khác.
Khi nó bị tắt, thanh trượt sẽ chuyển sang màu xám với đường viền màu đỏ. Nếu bạn muốn thêm một thông báo tùy chỉnh thông báo cho những người trả lời tiềm năng rằng biểu mẫu đã được đóng cho các mục nhập, hãy cung cấp một thông báo trong hộp văn bản “Message For Respondents”.
Tin nhắn bạn chèn sẽ được lưu tự động. Khi những người trả lời mới cố gắng truy cập forms của bạn, họ sẽ được chào đón bằng thông báo này và sẽ không thể điền hoặc gửi biểu mẫu.
Tự động hạn chế câu trả lời của Google Forms
Rất tiếc, Google Forms không có khả năng tự động giới hạn câu trả lời dựa trên số lần gửi hoặc ngày kết thúc đã đặt trước. Nếu bạn muốn chức năng này, trước tiên bạn cần cài đặt tiện ích bổ sung của Google Forms có tên là formLimiter.
Để thêm tiện ích bổ sung Google Forms vào tài khoản của bạn, hãy mở biểu mẫu Google Forms trong trình duyệt trên máy tính và nhấp vào biểu tượng menu ba chấm ở góc trên cùng bên phải.
Từ menu thả xuống, hãy nhấp vào tùy chọn “Add-Ons”.
Trong menu “Google Workspace Marketplace”, bạn sẽ thấy danh sách các ứng dụng có sẵn để cài đặt. Sử dụng thanh tìm kiếm ở trên cùng để tìm kiếm “formLimiter” để cài đặt hoặc cuộn qua danh sách để tìm nó theo cách thủ công.
Khi bạn đã định vị formLimiter, hãy nhấp vào tên, biểu tượng thẻ hoặc biểu tượng thông tin để xem thêm thông tin.
Trong menu thông tin “formLimiter”, hãy nhấp vào nút cài đặt để cài đặt tiện ích bổ sung
Google Forms sẽ cần quyền để cài đặt tiện ích bổ sung. Nhấp vào tùy chọn “Continue” để chấp nhận các điều khoản và điều kiện và tiếp tục cài đặt.
Trong một cửa sổ khác, danh sách các quyền mà formLimiter truy cập sẽ được hiển thị. Xác nhận rằng bạn hài lòng với những điều này, sau đó nhấp vào “Allow” để cung cấp cho nó quyền truy cập vào tài khoản Google của bạn.
Khi được cấp quyền, bạn có thể truy cập formLimiter bằng cách nhấp vào biểu tượng tiện ích bổ sung trên trang Google Forms của bạn. Từ menu thả xuống, hãy nhấp vào tùy chọn “FormLimiter”.
Trong menu “FormLimiter”, hãy chọn tùy chọn “Set Limit”.
Một menu bật lên sẽ xuất hiện ở góc dưới cùng bên phải. Từ menu thả xuống “Limit Type”, bạn có thể đặt các giới hạn câu trả lời dựa trên số lượng câu trả lời hoặc theo ngày và giờ.
Giới hạn câu trả lời theo số lần gửi
Để giới hạn câu trả lời theo số lượng gửi, hãy chọn “Number Of Form Responses” từ menu thả xuống. Trong hộp bên dưới trình đơn thả xuống, cung cấp số lượng tối đa gửi (ví dụ: “10” để giới hạn câu trả lời ở mười lần gửi).
Nếu bạn muốn thay đổi thông báo mà những người trả lời tiềm năng sẽ thấy khi đóng forms, hãy thực hiện các thay đổi của bạn trong hộp được cung cấp. Nếu bạn muốn nhận email khi đóng form, hãy nhấp vào hộp kiểm “Email form owner when submissions are closed”.
Nhấp vào “Save And Enable” để lưu cài đặt của bạn.
Sau khi các câu trả lời cho forms của bạn vượt qua số lần đặt ra, biểu mẫu sẽ đóng và không thể gửi thêm nữa.
Giới hạn câu trả lời theo ngày và giờ
Nếu bạn muốn đóng câu trả lời sau ngày và giờ nhất định, hãy chọn “Date And Time” từ menu “Limit Type”.
Sử dụng các tùy chọn được cung cấp, đặt ngày và giờ đóng phù hợp với form của bạn. Nhấp vào các nút sẽ cho phép bạn sử dụng cửa sổ lịch được tích hợp sẵn.
Sau khi ngày và giờ được chọn, hãy thực hiện các thay đổi đối với thông báo đóng bằng cách sử dụng hộp được cung cấp (hoặc để nguyên nếu bạn hài lòng với thông báo đặt trước). Nếu bạn muốn nhận email khi ngày và giờ kết thúc trôi qua, hãy nhấp vào hộp “Email form owner when submissions are closed”.
Nhấp vào “Save And Enable” để thêm ngày kết thúc vào forms của bạn.
Sau khi đã lưu, bạn sẽ không thể gửi bài nộp quá ngày giờ kết thúc mà bạn đã chọn.
Tắt giới hạn câu trả lời bằng formLimiter
Nếu bạn muốn vô hiệu hóa các giới hạn này trước khi đạt đến số lần gửi đặt ra hoặc ngày kết thúc, hãy nhấp vào Add-ons > formLimiter, sau đó nhấp vào “Disable” trong menu bật lên.
Điều này sẽ đảm bảo rằng những người trả lời tiềm năng có thể tiếp tục sử dụng forms của bạn cho đến khi bạn giới hạn câu trả lời một lần nữa.