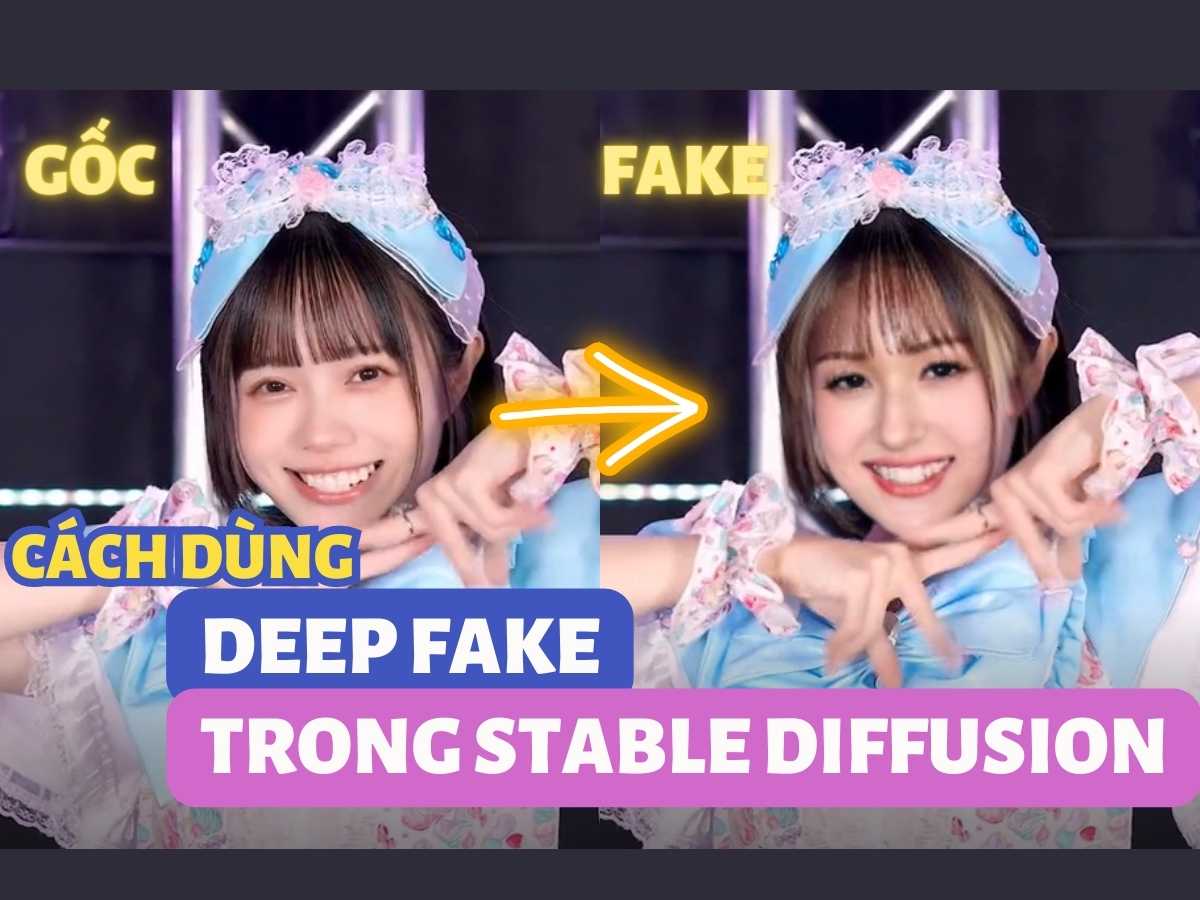
Trong thời đại công nghệ hiện nay, Deep Fake đang trở thành một chủ đề nóng và gây tranh cãi. Mặc dù Deep Fake có thể mang đến những ứng dụng tiềm năng trong lĩnh vực giải trí và nghệ thuật, nhưng nếu sử dụng sai mục đích, nó có thể dẫn đến những hậu quả khôn lường. Trong bài viết hôm nay, Rathuuich sẽ hướng dẫn bạn cách dùng Deep Fake trên Stable Diffusion để thay đổi gương mặt trong video.
Lưu ý: Bài viết chỉ hướng dẫn cách làm nhằm phục vụ cho mục đích giải trí, trải nghiệm. Hoàn toàn không cổ súy cho bất kì hành vi lạm dụng Deep Fake để thực hiện các hoạt động trái pháp luật, trái đạo đức.
Deep Fake là gì?
Deep Fake là một kỹ thuật giả mạo hình ảnh hoặc video, trong đó người dùng có thể tạo ra một video hoặc hình ảnh với nội dung không thật bằng cách sử dụng công nghệ trí tuệ nhân tạo (AI) để thay đổi khuôn mặt của người khác.
Cách dùng Deep Fake trên Stable Diffusion thay đổi gương mặt trong video
Để sử dụng Deep Fake trên Stable Diffusion để thay đổi gương mặt trong video, bạn có thể làm theo các bước hướng dẫn sau:
Bước 1: Bạn truy cập vào trang Stable Diffusion Life > Chọn “Short Clip Deep Fake”
Bước 2: Tại phần “Khởi tạo môi trường”, bạn bấm vào dấu mũi tên để tiến hành chạy > Chọn “Run anyway” > Chọn “Connect to Google Drive”
Bước 3: Trong thời gian chờ hệ thống chạy (khá lâu) thì bạn hãy chuẩn bị:
- 1 hình mà bạn muốn ghép mặt vào (đuôi .jpg)
- 1 video mà bạn muốn thay đổi khuôn mặt (đuôi .mp4)
Bước 4: Sau khi chạy xong phần “Khởi tạo môi trường” bạn sẽ thấy thông báo như hình
Lúc này bạn truy cập Google Drive > Mở thư mục “SD-ChiaSeDamMe-Deepfake” > Dán 2 file hình và video vào.
Lưu ý: Thông thường hệ thống sẽ tạo sẵn cho bạn thư mục Deepfake, nhưng nếu bạn không thấy thư mục đó thì có thể tạo thủ công cũng được nha, bằng cách bấm vào dấu “+ Mới” > Chọn “Thư mục mới”, đặt tên là SD-ChiaSeDamMe-Deepfake
Bước 5: Đổi tên hình thành “image.jpg”, đổi tên video thành “video.mp4”
Hoặc bạn có thể đổi tên trên trang Colab, miễn sao tên file trên Colab và Drive giống nhau là được.
Bước 6: Bấm vào nút mũi tên để bắt đầu chạy Phần 2
Thời lượng video càng dài thì thời gian gen càng lâu, ví dụ video dài 34 giây mình làm mất khoảng 2 tiếng.
Và kết quả như thế này
Lưu ý: Nếu bạn muốn tạo tiếp video thứ 2 thì nhờ thay đổi tên video, hình, output trong trang Colab nha.
Lời Kết
Vậy là qua những bước hướng dẫn trên, bạn đã có thể biết cách dùng Deep Fake trên Stable Diffusion để thay đổi khuôn mặt trong video một cách dễ dàng. Bạn nhớ là dùng đúng mục đích để không ra những hậu quả không mong muốn nha. Chúc bạn thực hiện thành công!