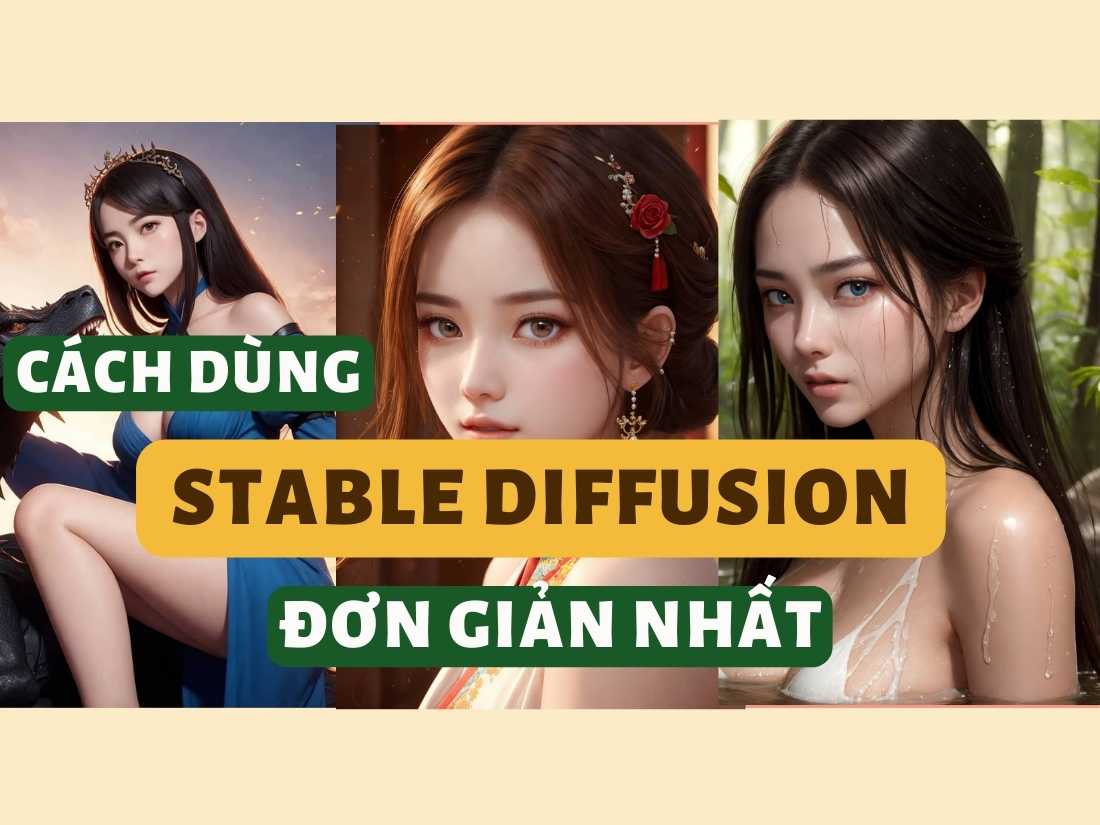
Stable Diffusion là một công cụ mới mẻ và đầy tiềm năng trong lĩnh vực trí tuệ nhân tạo. Nó cho phép người dùng có thể tạo ra những hình ảnh độc đáo và chất lượng cao chỉ bằng cách nhập vào những câu văn bản đơn giản. Trong bài viết này, Rathuuich sẽ giới thiệu cho các bạn về cách sử dụng Stable Diffusion một cách đơn giản nhất nhé!
Stable Diffusion là gì?
Stable Diffusion là một công cụ có khả năng tạo hình ảnh từ văn bản, do Stability AI phát triển. Nhiều người đã sử dụng nó để tạo ra những bức ảnh đẹp chỉ trong vài giây. Ngoài ra, nó còn có các chức năng như biến đổi hình ảnh thành hình ảnh khác, sửa đổi hình ảnh với inpainting và outpainting, hỗ trợ cho Photoshop, Blender và các phần mềm khác.
Stable Diffusion WebUI là gì?
WebUI là phiên bản sử dụng giao diện web của AUTO1111, chạy trên máy ảo miễn phí do Google Colab cấp. Các phần tử và dữ liệu đã được lập trình lại để tối ưu hóa và tạo điều kiện thuận lợi nhất cho người dùng.
Cách sử dụng Stable Diffusion để tạo hình ảnh ấn tượng
Hướng dẫn truy cập vào Web UI
Bước 1: Bạn truy cập vào trang chủ của Stable Diffusion Việt Nam
Bước 2: Bấm vào “Stable Diffusion WebUI”
Bước 3: Đăng nhập bằng tài khoản Google
Bước 4: Chọn phiên bản bạn muốn sử dụng trong phần “Version”
Bước 5: Chọn Model trong thư viện có sẵn, bạn có thể bấm vào “tra cứu thông tin model” để có cái nhìn rõ hơn về đặc điểm của từng model nhé.
Lưu ý: Chỉ nên chọn vài cái thôi, không nên chọn full hết vì nó sẽ báo lỗi dung lượng lúc chạy.
Bước 6: Bấm tổ hợp phím Ctrl +F9, lúc này bạn sẽ thấy 1 thông báo xuất hiện, chọn “Run anyway” (Vẫn chạy)
Bước 7: Chọn tiếp “Connect to Google Drive” (Kết nối với Google Drive) > Chọn tài khoản > Bấm “Cho phép” để xác nhận cấp quyền cho hệ thống.
Bước 8: Đợi tầm 5-7 phút để trang web xuất ra các đường link, bạn ưu tiên bấm vào link thứ nhất nhé (đuôi remote.moe)
Những lưu ý quan trọng
- Bạn hãy luôn để tab google colab hoạt động trong khi sử dụng webUI, tab này giúp bạn nhận được thông báo và theo dõi quá trình làm việc của UI.
- Link để truy cập UI có thể dùng được trên bất kỳ thiết bị nào có thể vào web, nhưng cùng một lúc thì chỉ có thể chạy 1 lệnh, các lệnh ở trên trình duyệt khác sẽ phải chờ.
- Không nên sao chép bản lưu google colab về máy của bạn, vì việc này sẽ không cập nhật được các bản vá mới trong tương lai và có thể bị tấn công nếu không dùng link chính thức trên website.
- Sau mỗi lần sử dụng, bạn nên ngắt phiên làm việc ở google colab để tiết kiệm tài nguyên, bằng cách vào “Thời gian chạy” => “Ngắt kết nối và xóa thời gian chạy”
- Nếu có thông báo về dung lượng, hãy bấm bỏ qua và tiếp tục
- Nếu có thông báo dừng do hết bộ nhớ ổ cứng colab (Thường xảy ra với tài khoản colab miễn phí chạy full option ) hãy thử lại với chọn ít model trong thư viện hơn hoặc đổi phiên bản controlnet base để giảm dung lượng
Hướng dẫn tải dữ liệu lên Drive bằng tool
Sau khi chạy cài đặt lần đầu tiên webUI, một thư mục SD-Data sẽ xuất hiện trong Drive của bạn, bạn có thể tải dữ liệu vào các thư mục tương ứng trong Drive.
Để download và tải dữ liệu lên Drive một cách tiện lợi và nhanh chóng, bạn hãy làm theo các bước sau:
Bước 1: Bấm vào “Tools Downloads”
Bước 2: Truy cập trang Civitai và lựa chọn mẫu mà bạn thích
Bước 3: Bấm chuột phải vào ô Download > Chọn “Copy link” (Sao chép liên kết)
Bước 4: Dán link vào mục tương ứng trên trang Tools Download (Ví dụ: Nếu Type là LORA thì bạn dán vào mục LORA)
Bước 5: Bấm “Ctrl +Enter” để chạy, chọn tiếp “Run anyway” > Chọn “Connect to Google Drive”
Tool này sẽ giúp bạn tải trực tiếp dữ liệu vào thư mục tương ứng trên Drive một cách dễ dàng.
Bước 6: Sau khi tải hoàn tất, bạn hãy bấm “Refresh” để load lại trang WebUI
Cách tạo ảnh bằng Stable Diffusion
Tại giao diện WebUI, đầu tiên, bạn bấm vào biểu tượng như hình dưới để hiện ra các model mà bạn đang có.
Cũng tương tự như các công cụ tạo ảnh khác, bạn chỉ cần điền prompt vào ô trống, điền những chi tiết không mong muốn vào ô “Negative Prompt” (hoặc để trống cũng được). Sau đó bấm “Generate”
Bạn có thể thực hành thử qua những prompt ví dụ như sau:
- a close up of a person in a body of water, gorgeous chinese model, 4 k glamour photography, wet surface, boiling, swamp thing, feminine beautiful face, very famous photo, alluring eyes, photorealistic, stunning woman, ai, sweaty wet skin, in deep forest jungle
- a woman dressed as an angel holding a sword, 5 0 0 px models, trending on zbrush central, alone gorgeous latin woman, photo 3d, diamond plated superhero, hyper real, looks like gal gadot, mechanized Valkyrie, winged, she – ra, brian pulido
- beautiful woman, hazel eyes, rose lips, light brown hair, pearl jewelries, traditional chinese red hanfu attire, masterpiece
- a woman in a wedding dress posing for a picture, better known as amaranth, trending on Pinterest, brilliant pink ball gown, ornate long blond hair, by Carla Wygal, Dilruba dilaurate, 5 0 s, very pretty model, unreal maya
- a woman riding on the back of a black dragon, ulzzang, as a medieval fantasy character, promotional images, inspired by Wang Yuanqi, Victorian blue dress, popular isekai anime, argonium, nostalgic photography
- a woman in a sexy lingerie posing for a picture, hyperdetailed fantasy character, Asian human, fantasy character, human figures, kai’sa, royal woman, anorexic figure, female outfit
- a woman with a sword in a dark room, epic fantasy card game art, vogue render, by Pu Hua, sylveon, character design : : gothic, fuchsia skin below the armor, tinkerer, characters merged, by Gu Kaizhi, enchantress, she, Gemini
Đợi ít phút để hình được tạo ra. Sau khi hoàn tất, bạn bấm Save > Download để tải hình về máy nhé!
Các câu hỏi liên quan
Tôi nên tìm nguồn hình + prompt có sẵn ở đâu?
Bạn có thể truy cập vào trang Prompt Hunt, trong đó sẽ có rất nhiều phong cách hình khác nhau, bạn có thể search chủ đề mà bạn muốn trên thanh tìm kiếm, sau đó bấm vào hình bạn thích và copy prompt là xong.
Tôi có thể tìm prompt từ 1 hình bất kì được không?
Được chứ! Khi bạn thấy 1 tấm hình quá ưng ý nhưng không biết phải triển khai prompt như thế nào, thì có thể vào trang Hugging Face
Tiếp đó, bạn upload hình từ máy tính > Nhấn “Submit”
Đợi trong giây lát, hệ thống sẽ xuất ra kết quả prompt mô tả hình ảnh đó ngay phía dưới, bạn chỉ cần copy và sử dụng là xong.
Lời Kết
Vậy là mình đã vừa hướng dẫn các bạn cách dùng Stable Diffusion vô cùng đơn giản. Bạn có thể dùng công cụ này để tạo ra vô vàn hình ảnh đẹp mắt và ấn tượng. Chúc các bạn áp dụng thành công!