Cách dùng AI của DALL-E 2 để tạo hình ảnh theo ý bạn

DALL-E 2 là một trong những nền tảng chỉnh sửa hình ảnh bằng AI phổ biến nhất hiện nay. Công cụ mang đến cho người dùng trải nghiệm thú vị khi có thể tạo ra tác phẩm nghệ thuật tuyệt vời chỉ bằng vài dòng mô tả. Trong bài viết này, RatHuuIch sẽ hướng dẫn các bạn cách chỉnh sửa hình ảnh độc đáo bằng DALL-E 2 nhé!
DALL-E 2 là gì?
DALL-E 2 là một nền tảng hoạt động trên chương trình trí tuệ nhân tạo. Người dùng chỉ cần nhập văn bản mô tả, AI sẽ tiến hành xử lý và trích xuất hình ảnh như đúng yêu cầu của bạn.
DALL-E 2 là một mô hình trí tuệ nhân tạo được phát triển bởi OpenAI, dựa trên kiến trúc GPT-4. Tên “DALL-E” kết hợp từ Salvador Dalí, họa sĩ nổi tiếng người Tây Ban Nha, và WALL-E, nhân vật robot trong phim hoạt hình cùng tên.
DALL-E 2 là phiên bản tiếp theo của mô hình DALL-E ban đầu, một mô hình trí tuệ nhân tạo đột phá được thiết kế để tạo ra các hình ảnh từ mô tả văn bản. DALL-E 2 được giả định cải tiến hơn phiên bản trước đó, với khả năng hiểu ngữ nghĩa văn bản sâu hơn và tạo ra các hình ảnh chất lượng cao hơn. Tuy nhiên, cần lưu ý rằng thông tin về DALL-E 2 có thể không chính xác hoàn toàn, do giới hạn kiến thức của mô hình GPT-4 (ChatGPT) đến tháng 9 năm 2021.
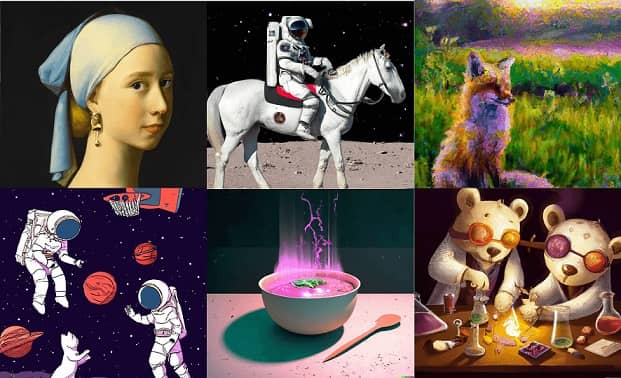
Công cụ này cũng cho phép người dùng upload lên hình ảnh của mình và chỉnh sửa chúng bằng văn bản. Chi tiết DALL-E 2 có thể làm được gì, mời bạn cùng theo dõi thông tin dưới đây.
Cách sử dụng DALL-E 2
Đầu tiên, để sử dụng công cụ này, bạn cần phải đăng ký tài khoản trên website. Vì DALL-2 và ChatGPT thuộc cùng chủ sở hữu là OpenAI nên bạn có thể dùng tài khoản bên ChatGPT để đăng nhập vào DALL-E nhé.
Cách tạo tài khoản ChatGPT bạn có thể tham khảo tại đây
Giao diện làm việc vô cùng đơn giản, gồm 1 ô trống cho bạn điền ý tưởng vào và DALL-E sẽ giúp bạn hoàn thành nốt phần còn lại.

1. Ô trống điền mô tả ý tưởng
2. Surprise Me: Nếu bạn bí chưa tìm được ý tưởng gì thì bấm vào đây, nó sẽ đưa ra các prompt gợi ý cho bạn trải nghiệm
3. Generate: Sau khi điền mô tả, bạn bấm vào đây để DALL-E tạo ra hình ảnh theo yêu cầu.
DALL-E 2 có thể làm được gì?
Dùng DALL-E 2 để tạo hình ảnh theo yêu cầu
DALL-E 2 có khả năng tạo hình ảnh độc đáo chỉ bằng vài dòng mô tả văn bản thông thường.
Để có kết quả chính xác nhất, mình khuyên bạn nên sử dụng tiếng Anh. Ví dụ như “A Van Gogh style painting Iron Man Marvel comic”, bấm “Generate”, mình được kết quả khá thú vị như hình:
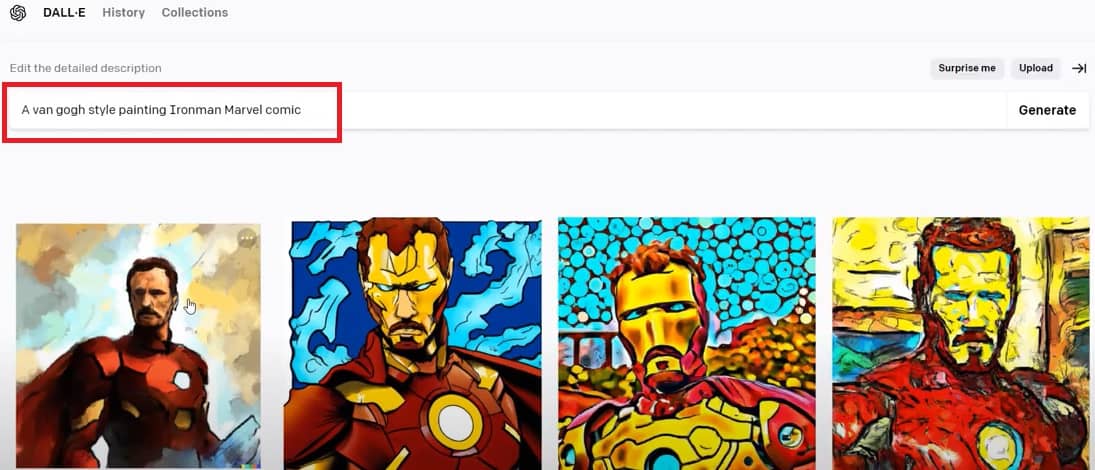
Mẹo nhỏ là bạn có thể mô tả các yêu cầu chi tiết, cách nhau bởi dấu “,” theo cấu trúc [ĐỐI TƯỢNG NHƯ THẾ NÀO, PHONG CÁCH TRANH]. Chẳng hạn như “an astronaut playing chess with cats in space, digital art”, và ta được:
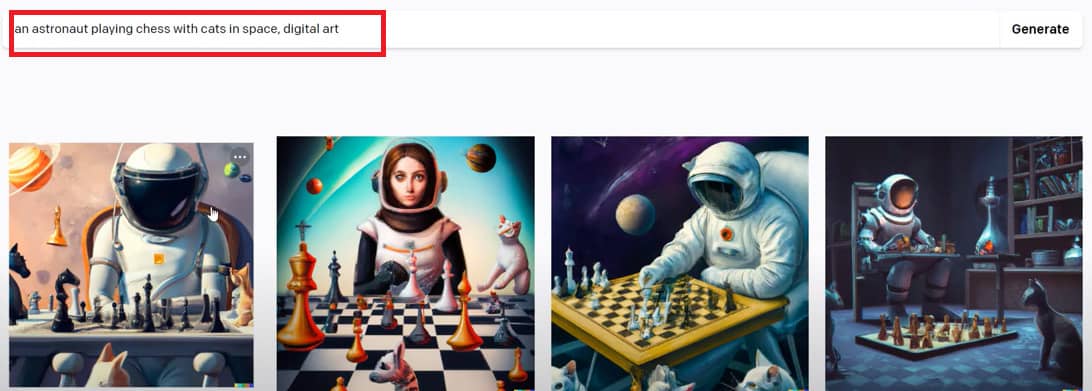
Một số từ khóa phong cách tranh mà bạn có thể thử:
- Digital Art – Hình nghệ thuật
- 3D render – Hình 3D
- A Van Gogh style painting – Phong cách giống Van Gogh
- A pencil drawing – Tranh vẽ chì
- Watercolor drawing – Tranh màu nước
- Oil painting – Tranh sơn dầu
Dùng DALL-E 2 để chỉnh sửa, thay đổi chi tiết trong hình
Cách 1: Upload hình ảnh của bạn từ máy tính lên giao diện DALL-E 2
Cách 2: Click chọn hình ảnh trên DALL-E 2 mà bạn muốn chỉnh sửa
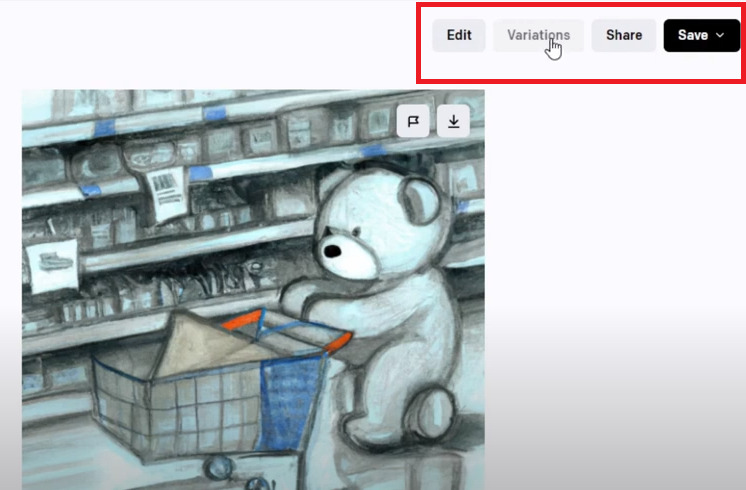
- Edit: Chỉnh sửa
- Variations: Tạo ra các biến thể khác mang phong cách tương tự hình gốc
- Share: Chia sẻ
- Save: Lưu lại
Nếu bạn làm cách 1 thì sẽ có thêm một bước là Crop ảnh theo tỷ lệ hình vuông
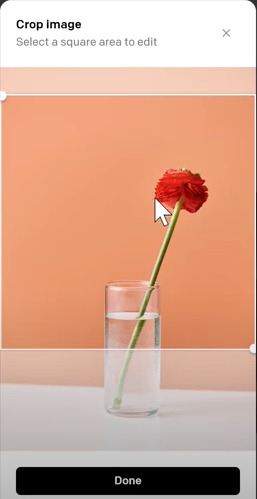
Sau khi crop, sẽ có 2 tùy chọn cho bạn là “Edit image” (chỉnh sửa) hay “Generate Variations” (tạo ra hình tương tự hình gốc đó)
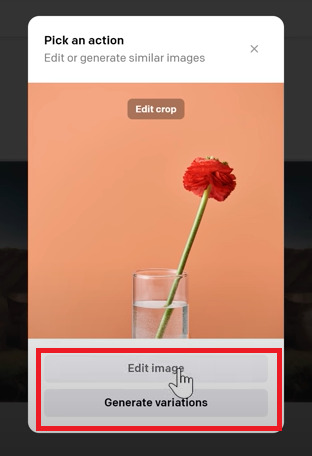
Ở đây mình muốn tiếp tục chỉnh sửa nên sẽ chọn “Edit Image”
Lúc này, giao diện sẽ xuất hiện thêm bên phải là khu vực điều chỉnh kích thước cọ vẽ
Dưới hình ảnh là bộ công cụ, gồm có:
- Select: Dùng để di chuyển khung (frame)
- Hand tool: Dùng để di chuyển đến vị trí mình muốn
- Eraser: Chọn các chi tiết trong hình
- Add generation frame: Thêm khung
- Upload image: Úp thêm hình từ máy tính
Ví dụ như trong hình dưới đây, mình muốn biến hoa hồng thành hoa hướng dương:
Bước 1: Bấm chọn công cụ Eraser, chọn vùng muốn xóa/thay đổi
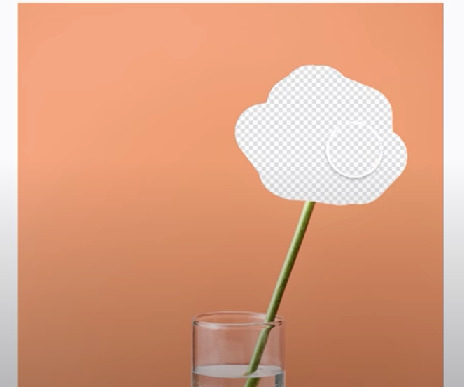
Bước 2: Gõ “sunflower” vào ô văn bản, bấm “Generate”
Đợi ít phút và ta sẽ có kết quả như ý muốn:
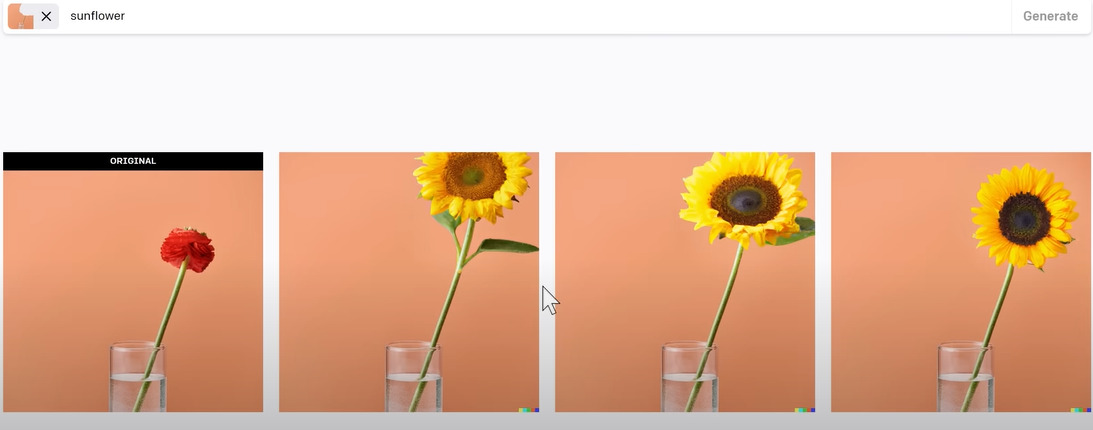
Tạo hình ảnh tương tự
Bước 1: Tải hình ảnh trong máy tính lên DALL-E 2 hoặc dùng chính hình ảnh trên nền tảng này
Bước 2: Crop hình
Bước 3: Chọn “Generate Variations”
Hình ảnh tạo ra sẽ mang phong cách, hình thái tương tự như hình gốc
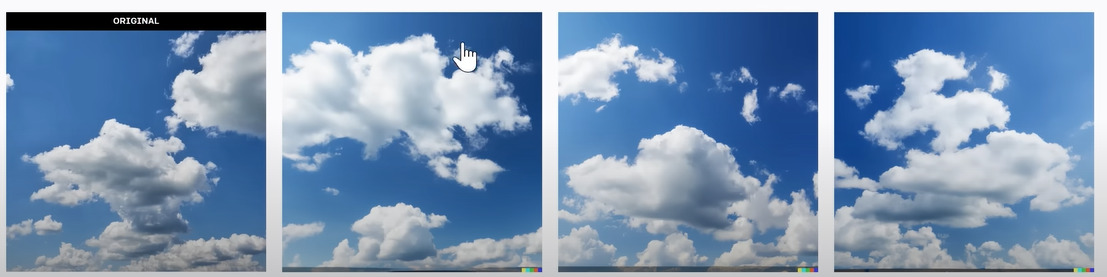
Xóa chi tiết trong hình
Ví dụ mình muốn xóa 1 chú cún trong hình dưới đây:
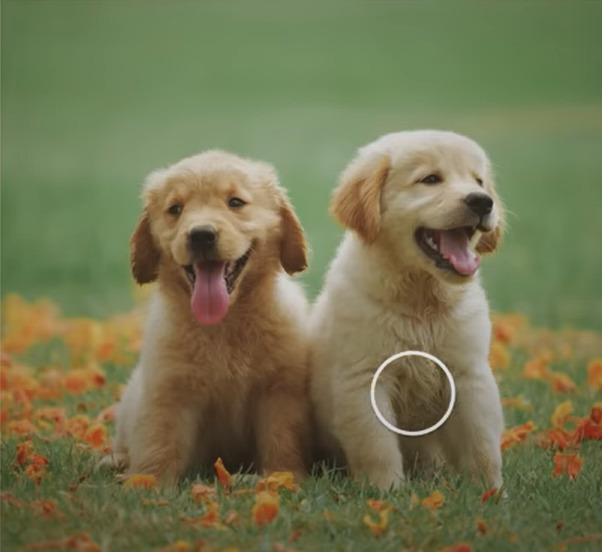
Bạn cũng dùng công cụ Eraser, chọn vùng muốn xóa, sau đó gõ “dog sitting alone”, và kết quả như hình:
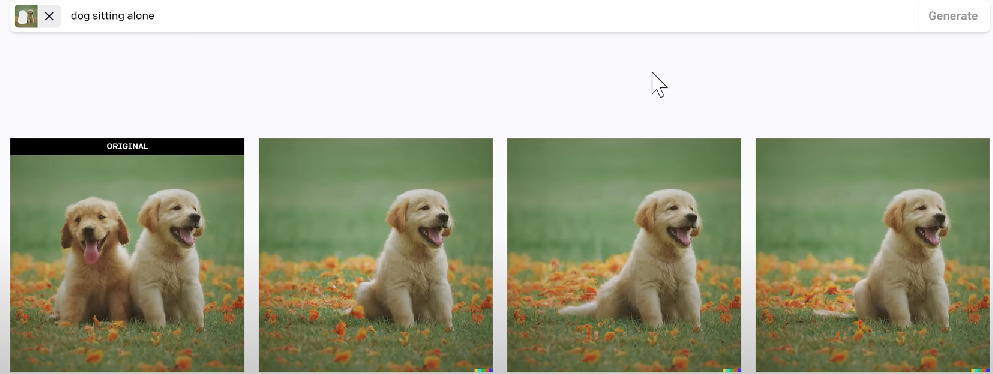
Mở rộng hình ảnh
Để mở rộng không gian hình ảnh từ hình gốc, các bạn hãy làm theo các bước sau
Bước 1: Upload hình
Bước 2: Crop hình theo tỷ lệ vuông
Bước 3: Chọn “Edit image”
Bước 4: Chọn công cụ “Add generation frame” để thêm khung, tạo hình ảnh nối tiếp với hình gốc
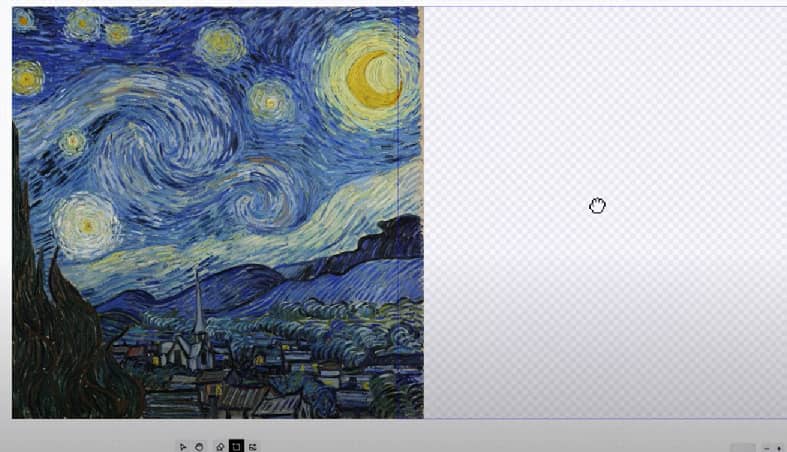
Bước 5: Gõ vào ô text “a countryside village, painted in the style of Starry Night, Van Gogh”, bấm “Generate”, và mình được kết quả:
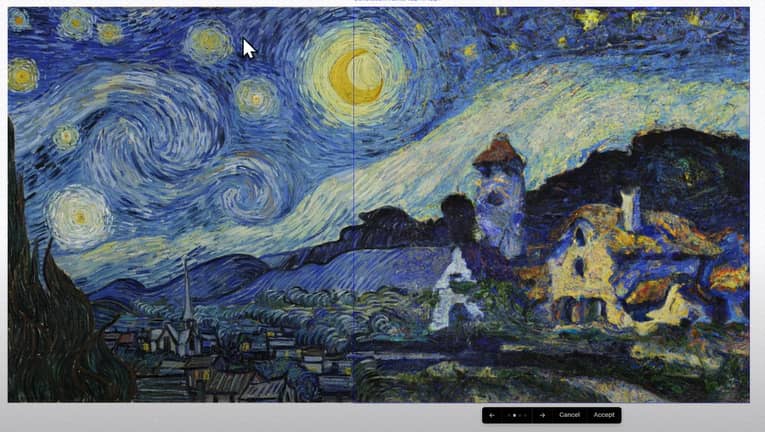
Rất thú vị đúng không! Bạn có thể bấm vào nút mũi tên để lựa chọn hình mà mình thích, hoặc “Cancel” để hủy, “Accept” để xác nhận chọn hình.
Bước 6: Bạn cũng thực hiện tương tự bước 4, bạn bấm chọn thêm khung, di chuyển tới 1 vi trí lân cận giáp với hình, gõ mô tả nội dung mình muốn. Ở đây mình thêm khung ở phía trên hình với mô tả “starry night sky, painted by Van Gogh”

Cứ tiếp tục như thế cho đến khi bạn có được một bức tranh hoàn mỹ như ý nhé

Lời Kết
Qua bài viết trên, bạn đã khám phá những tính năng tuyệt vời mà DALL-E 2 mang lại. Trải nghiệm của bạn với công cụ này như thế nào? Hãy cho chúng tôi biết qua phần bình luận phía dưới nhé!






