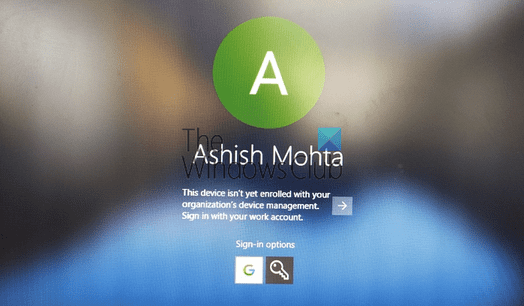
Google giờ đây đã trở thành nhà cung cấp thông tin bảo mật cho Windows 10, họ cho phép người dùng đăng nhập Windows 10 bằng tải khoản Google của mình. Nhưng tính năng này chỉ dành cho G Suite Enterprise, G Suite Enterprise Education, hoặc Cloud Identity Premium. Trong bài viết này, mình sẽ hướng dẫn các bạn cách đăng nhập vào Windows bằng tài khoản Google.
Yêu cầu trước khi sử dụng GCPW
Để sử dụng tài khoản Google Login vào Windows bạn cần đáp ứng các yêu cầu sau:
– Phải có tài khoản G Suite Enterprise, G Suite Enterprise Education hoặc Cloud Identty Premium được đăng ký quản lý các thiết bị của Windows.
– Sử dụng registry key trong quá trình cài đặt.
– Hệ điều hành phải là Windows 10 Professional, Business hoặc Enterprise (phiên bản 1803 trở lên) và tài khoản người dùng phải có quyền Administrator.
– Thiết bị phải cài đặt Google Chrome.
Hãy nhớ rằng, đây không phải là một biện pháp thay thế cho tài khoản Microsoft . Nếu doanh nghiệp của bạn cần bạn sử dụng tài khoản Google, hãy cung cấp SSO cho họ để tăng thêm tính bảo mật của Google.
Đăng nhập vào Windows bằng tài khoản Google
Thực hiện theo các bước sau để sử dụng Google Account (Domain hoặc Google Suite) đăng nhập vào Windows 10:
- Cấu hình GCPW
- Thiết lập Registry để đăng nhập vào domain
- Thêm tài khoản làm việc (Google Work)
- Kết nối tài khoản Windows hiện tại với tài khoản Google Work
1. Download và cài đặt GCPW
Tải GCPW, và chạy file cài đặt với quyền admin. Sau khi cài đặt, hãy kiểm tra xem bạn đã có các file sau tại những vị trí này hay không:
C:Program FilesGoogleCredentialProviderGaia.dll
C:Program FilesGoogleCredentialProvidergcp_setup.exe
C:Program FilesGoogleCredentialProvidergcp_eventlog_provider.dll
2. Cấu hình Registry
GCPW cho phép bạn cấu hình các tên miền có thể được sử dụng để dăng nhập bằng tài khoản Google. Thông thường, bạn có thể bạn có thể cấu hình từ một hoặc hai tên miền. Ngoài ra, bạn có thể cấu hình ngăn thiết bị tự động đăng ký Windows device management, hoặc đăng ký nhiều tài khoản Google trên thiết bị, cấu hình cục bộ và tuỳ chỉnh thời gian hiệu lực.
Mở Registry Editor, windows + R gõ regedit và đi đến đường dẫn:
HKEY_LOCAL_MACHINESoftwareGoogleNếu không có thư mục GCPW, bạn có thể tạo nó bằng cách nhấp chuột phải vào thư mục Google và chọn New -> Key.
Sau đó chuột phải vào thư mục GCPW, và tạo String Value mới mang tên:
domains_allowed_to_loginNhấp đúp chuột vào String mới vừa tạo, và thêm các tên miền vào trong đó như anonyviet.com
Khởi động lại máy tính để áp dụng các thay đổi.
3. Đăng nhập bằng tài khoản Google
Khi máy tính khởi động lại, bạn sẽ thấy tuỳ chọn đăng nhập mới ở cuối danh sách users. Nhấp vào đó và đăng nhập bằng tài khoản Google của bạn. Việc đăng nhập sẽ tuân theo tất cả các giao thức như 2FA hoặc bất kỳ giao thức nào khác đã được thiết lập. Tên người dùng cho các tài khoản đó thường là tên domain + first name. Vì đây là tài khoản mới nên Windows sẽ mất một chút thời gian để thiết lập. Sau khi hoàn thành, tài khoản đó sẽ được liệt kê cùng với các tài khoản khác.
Tuy nhiên, bạn có thể phải đăng nhập lại bằng user và password mỗi khi bạn đăng nhập vào tài khoản. Để khắc phục chuyện này, bạn có thể đặt mã PIn cho tài khoản và thiết lập thời gian hiệu lực là 5 ngày. Vì vậy, mỗi khi đăng nhập vào tài khoản Google Work, bạn chỉ cần nhập mã PIN mà thôi. Người dùng có thể đăng nhập vào tài khoản Microsoft trong trường hợp mất kết nối Internet.
4. Cách kết nối Google Login với tài khoản hiện tại
Việc thiết lập tính năng này hơi phức tạp chút, bạn chỉ nên thực hiện nếu bạn không muốn tài khoàn làm việc và tài khoản home khác nhau. Các bạn sẽ tìm SID của người dùng Windows và sau đó liên kết nó với tài khoản Google. Mình khuyên bạn nên thử nghiệm với tài khoản test và tìm hiểu xem nó có hoạt động như mong đợi không. Ngoài ra, người dùng sẽ cần một profile trong Active Directory để sử dụng tính năng này.
Thực hiện theo hướng dẫn này để tìm SID của người dùng. Đi đến:
HKEY_LOCAL_MACHINESoftwareGoogleChuột phải vào thư mục GCPW và chọn New -> Key. Đặt tên folder là Users.
Sau đó, chuột phải vào folder User chọn New -> Key và thay đổi Value name thành SID của người dùng.
Bấm chuột phải vào SID, rồi bấm New -> String.
Thay đổi Value name thành email.
Đúp chuột vào Value mới, và sau đó thay đổi Value data thành tài khoản Google Work mà bạn muốn liên kết với tải khoản Local của Microsoft.
Sử dụng địa chỉ email đầy đủ của người dùng (ví dụ, [email protected]).
Xong rồi đó, khi bạn đăng nhập vào tài khoản đó, bạn sẽ nhận được mã xác minh tài khoản Google. Nó liên kết tài khoản Google của người dùng với profile Windows của họ bằng SID. Nếu SID không đúng, GCPW sẽ tạo một cấu hình Windows mới trên thiết bị với thông tin xác thực Google của người dùng và liên kết tài khoản Google của họ với profile đó.
Nếu bạn đăng ký thiết bị của mình với Windows device management, rất nhiều tính năng trên thiế bị sẽ được kiểm soát thông qua GCPW. Nếu bạn muốn thoát hoặc vô hiệu hoá điều đó, thay đổi key dưới thành 0:
enable_dm_enrollmenttrong:
HKEY_LOCAL_MACHINESoftwareGoogleGCPWNếu bạn đang sử dụng tài khoản thuộc về GSuite, thì tài khoản đó có thể được cấu hình bằng tài khoản Windows và được sử dụng để đăng nhập vào tài khoản công việc của bạn.