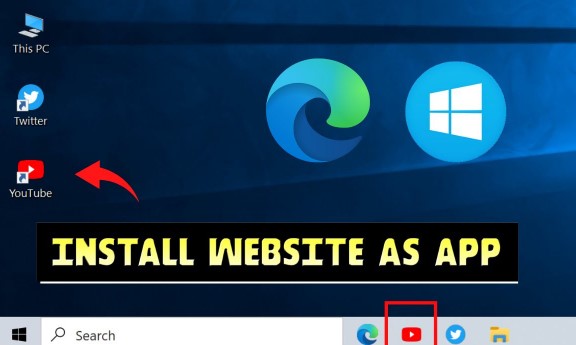
Nếu bạn thường xuyên truy cập một số trang web nhất định, thì bạn có thể chuyển Website thành App trên Windows 10. Điều này cho phép bạn sử dụng trang web như thể chúng là các ứng dụng bình thường. Bạn có thể sử dụng Google Chrome hoặc Microsoft Edge để tạo các ứng dụng này.
Cách ứng dụng web hoạt động
Trang web hoạt động giống hệt trong ứng dụng cũng như trong trình duyệt web của bạn. Sự khác biệt duy nhất bạn thấy là sẽ không có bất kỳ phần tử trình duyệt nào trong cửa sổ ứng dụng của bạn, chẳng hạn như bookmark, thanh địa chỉ và các thanh công cụ khác.
Nếu bạn sử dụng Chrome, ứng dụng web sẽ sử dụng chạy nề Chrome. Nếu bạn sử dụng Edge, ứng dụng sẽ sử dụng Microsoft Edge. Tuy nhiên, các yếu tố trình duyệt thông thường sẽ bị loại bỏ để bạn có được trải nghiệm giống như với ứng dụng thực tế nhất. Các ứng dụng web này có các cửa sổ, biểu tượng thanh tác vụ và phím tắt riêng.
Chuyển Website thành App bằng Google Chrome
Bạn có thể sử dụng menu chính của Chrome để biến bất kỳ trang web nào thành ứng dụng Windows.
Để bắt đầu tạo ứng dụng web của bạn, hãy mở Start menu, tìm kiếm “Google Chrome” và nhấp vào kết quả đầu tiên.
Đầu tiên, hãy mở bất kỳ trang web nào mà bạn muốn chuyển thành ứng dụng. Khi trang web đã tải xong, hãy nhấp vào nút menu (ba chấm) ở góc trên cùng bên phải và chọn More Tools > Create Shortcut.
Một lời nhắc sẽ xuất hiện yêu cầu đặt tên cho ứng dụng mới của bạn. Sau khi nhập tên, bật checkbox “Open as window” và nhấp vào “Create”.
Chrome sẽ tạo ứng dụng cho trang web của bạn và thêm ứng dụng đó vào Start Menu. Giờ đây, bạn có thể tìm kiếm và chạy ứng dụng của mình bằng Start Menu.
Tạo ứng dụng web bằng Microsoft Edge
Bạn cũng có thể sử dụng Microsoft Edge để biến một trang web thành ứng dụng. Nó cũng tương tự như cách mà Chrome làm. Xét cho cùng, Microsoft Edge và Chrome đều dựa trên Chromium mà.
Để tạo ứng dụng trong trình duyệt này, hãy mở Microsoft Edge bằng Start Menu.
Mở trang web bạn muốn chuyển thành ứng dụng lên. Sau đó nhấn vào nút 3 chấm trên cùng bên phải và chọn Apps > Install this site as an app.
Nhập tên mới cho ứng dụng và nhấn “Install”.
Bây giờ, bạn có thể mở Website RatHuuIch từ Start menu rồi đó.
Tạo Shortcut cho ứng dụng
Các ứng dụng web của bạn sẽ có các shortcut riêng trong Start Menu. Bạn cũng có thể tạo Shortcut trên Desktop cho các ứng dụng của mình để mở nhanh nếu muốn.
Nếu bạn sử dụng Chrome để tạo ứng dụng web, thì các Shortcut đã được tạo trên Desktop của bạn. Nhưng nếu bạn sử dụng Microsoft Edge, bạn sẽ cần phải thêm Shortcut vào Desktop của mình theo cách thủ công.
Để làm điều đó, hãy mở Start Menu, tìm kiếm tên ứng dụng của bạn, chuột phải vào ứng dụng và chọn “Pin to Start”.
Bạn cần làm điều này vì Windows không cho phép bạn trực tiếp tạo Shortcut cho loại ứng dụng này.
Mở lại Start Menu, bạn sẽ thấy ứng dụng của mình bên tay phải. Kéo nó ra Desktop để tạo Shortcut mới.
Cách tạo Shortcut trên Taskbar
Bạn cũng có thể tạo lối tắt trên thanh tác vụ cho các ứng dụng trang web của mình.
Đầu tiên, bạn cần mở Start Menu, tìm tên ứng dụng, chuột phải vào ứng dụng và chọn “Pin to Taskbar”.
Cách thay đổi icon cho ứng dụng
Theo mặc định, Windows sử dụng biểu tượng yêu thích của trang web làm biểu tượng cho ứng dụng. Nhưng bạn cũng có thể thay đổi biểu tượng này nếu bạn muốn.
Để thay đổi icon cho ứng dụng, bạn cần chuột phải vào Shortcut ứng dụng đó và chọn “Properties”.
Trong cửa sổ Properties, chọn mục “Shortcut” và nhấn vào nút “Change icon”.
Nhấp vào “Browse” trong cửa sổ mới và chọn biểu tượng bạn muốn sử dụng cho ứng dụng của mình.
Nếu bạn muốn sử dụng một trong các biểu tượng có sẵn của Windows 10, hãy đi đến thư mục C:WindowsSystem32 và nhấp đúp vào tệp “imageres.dll” trong thư mục này.
Bạn sẽ thấy danh sách các biểu tượng tích hợp sẵn của Windows 10. Chọn một cái mà bạn muốn sử dụng và nhấp vào “OK”.
Để lưu cài đặt mới, bạn chỉ cần nhấn “Apple” và chọn “OK”.
Cách gỡ cài đặt ứng dụng
Giống như với các ứng dụng thông thường khác, bạn có thể gỡ cài đặt một ứng dụng web nếu bạn không còn sử dụng nó nữa. Điều này sẽ không ảnh hưởng đến tài khoản của bạn với trang web và bạn sẽ có thể tiếp tục sử dụng trang web từ trình duyệt web của mình.
Để gỡ cài đặt ứng dụng, đầu tiên bạn phải mở ứng dụng đó lên.
Nhấn vào nút ba chấm trên cùng bên phải và chọn “Uninstall“.
Nhấp “Remove” để xóa ứng dụng.
Vậy là xong rồi đó. Bài viết này đã hướng dẫn các bạn cách chuyển Website thành App như thế nào rồi đó, bạn có thể tạo bao nhiêu ứng dụng tùy thích cho mình trên Windows.