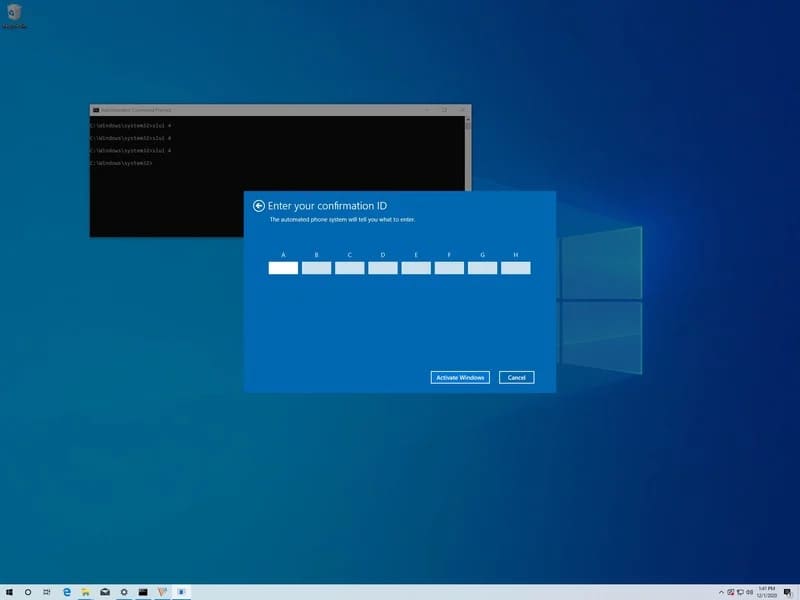
Nhiều khi bạn mua máy tính được tích hợp sẵn bản quyền Windows, nhưng nếu bạn muốn chuyển Key bản quyền Windows sang máy tính khác thì làm sao. Nếu bạn muốn build PC, bạn sẽ cần một Key bản quyền Windows 10/11 mới, giá tiền có thể khác nhau tùy thuộc vào phiên bản. Tuy nhiên, nếu bạn đã có Key Windows trên máy tính cũ, bạn có thể chuyển Key bản quyền Windows 10 sang máy tính mới để tiết kiệm.
Chuyển Key bản quyền Windows 10/11 sang máy tính khác còn có những lợi ích khác ngoài việc tiết kiệm tiền cho bạn. Ví dụ: nó có ích khi bạn định bán thiết bị và giữ lại Key bản quyền hoặc muốn sử dụng lại Key bản quyền để kích hoạt máy ảo.
Dù lý do của bạn là gì, theo các quy tắc của Microsoft, bạn có thể chuyển nhượng Key bản quyền Windows. Tuy nhiên, tất cả phụ thuộc vào cách bạn lấy được Key bản quyền ban đầu.
Vậy nên trong bài này, mình sẽ hướng dẫn các bạn cách chuyển Key bản quyền Windows 10 sang PC hoặc ổ cứng mới.
Cách kiểm tra xem có chuyể Key bản quyền Windows 10/11 sang máy khác được không
Microsoft sử dụng các kênh khác nhau để bán Key bản quyền Windows 10/11, nhưng người dùng chỉ có thể nhận được Key bản quyền thông qua hai kênh, bao gồm Nhà sản xuất thiết bị gốc và Bán lẻ (OEM).
Nếu bạn đã mua Key bản quyền Bán lẻ của Windows 10, bạn có quyền chuyển Key Windows sang một máy tính khác. Nếu bạn định nâng cấp lên Windows 10 từ Windows 8.1 hoặc Windows 7 bằng Key bản quyền bán lẻ, bạn cũng có thể di chuyển khóa sản phẩm sang thiết bị khác.
Nói chung, không có giới hạn về số lần bạn có thể chuyển Key bản quyền miễn là bạn hủy kích hoạt cài đặt trước đó, vì vậy bạn không thể sử dụng cùng một khóa sản phẩm trên nhiều hệ thống. Vấn đề duy nhất là đôi khi, bạn vẫn có thể gặp phải lỗi kích hoạt mà bạn có thể không giải quyết được cho đến khi liên hệ trực tiếp với bộ phận hỗ trợ của Microsoft và giải thích tình hình.
Nếu bạn có máy tính được cài đặt sẵn Windows 10, chẳng hạn như Surface Laptop 4 hoặc Dell XPS 13, bạn đang sử dụng Key bản quyền “OEM”. Trong trường hợp này, khóa sản phẩm không thể chuyển và bạn không được phép sử dụng nó để kích hoạt thiết bị khác. Ngoài ra, nếu bạn đã nâng cấp lên Windows 10 Pro từ Windows 10 Home khi mua bản nâng cấp thông qua Microsoft Store, bạn có thể chuyển Key bản quyền sang máy tính mới vì khóa sản phẩm sẽ được chuyển đổi thành Key bản quyền kỹ thuật số được liên kết với tài khoản Microsoft của bạn.
Cách chuyển Key bản quyền Windows 10/11 sang máy tính khác
Trên máy tính có Key bản quyền bán lẻ của Windows 10, bạn có thể chuyển khóa sản phẩm sang thiết bị mới. Bạn chỉ phải xóa Key bản quyền khỏi hệ thống cũ và sau đó bạn áp dụng khóa tương tự trên máy tính mới.
Hủy kích hoạt máy tính Windows 10 cũ
Để xóa khóa sản phẩm trên Windows 10, hãy làm theo các bước sau:
1. Mở Start.
2. Tìm kiếm Command Prompt, nhấp chuột phải vào kết quả trên cùng và chọn Run as administrator.
3. Nhập lệnh sau để xóa Key Windows hiện tại và nhấn Enter:
slmgr /upk
Mẹo nhanh: Nếu bạn không thấy thông báo “Uninstalled product key successfully”, bạn có thể cần chạy lệnh nhiều lần cho đến khi thông báo hiển thị.4. Gõ lệnh sau để xóa Key bản quyền khỏi Registry và nhấn Enter:slmgr /cpky
Kích hoạt máy tính Windows 10 mới
Sau khi hủy kích hoạt cài đặt trước đó, bạn có thể sử dụng khóa sản phẩm để kích hoạt Windows 10 mới theo cách thủ công. Hoặc bạn có thể liên hệ với bộ phận hỗ trợ của Microsoft để được hỗ trợ nếu quy trình thủ công không hoạt động.
Cài đặt Key bản quyền bằng Command Prompt
Để kích hoạt Windows 10 bằng khóa sản phẩm trước đó, hãy làm theo các bước sau:
1. Mở Start.
2. Tìm kiếm Command Prompt, nhấp chuột phải vào kết quả trên cùng và chọn Run as administrator.
3. Nhập lệnh sau để kích hoạt lại Windows 10 và nhấn Enter:
slmgr /ipk xxxxx-xxxxx-xxxxx-xxxxx-xxxxx
Cài đặt Key bản quyền bằng sự hỗ trợ của Microsoft
Ngoài ra, bạn có thể cần liên hệ với đường dây hỗ trợ của Microsoft để hoàn tất việc kích hoạt bằng cách cung cấp ID cài đặt từ lệnh slui 4. Tuy nhiên, đã có trường hợp lệnh không hoạt động. Nếu đây là trường hợp của bạn, bạn có thể phải liên hệ trực tiếp với Microsoft và giải thích tình huống để kích hoạt cài đặt.
Để kích hoạt bản sao Windows 10 với sự trợ giúp của Microsoft, hãy làm theo các bước sau:
1. Mở Start.
2. Tìm kiếm Command Prompt, nhấp chuột phải vào kết quả trên cùng và chọn Run as administrator.
3. Nhập lệnh sau để kích hoạt bản sao Windows 10 và nhấn Enter:
slui 4
4. Chọn khu vực của bạn.
5. Nhấp vào nút Next.
6. Sử dụng số điện thoại để gọi cho Microsoft.
Mẹo nhanh: Ngoài việc gọi điện trực tiếp đến đường dây hỗ trợ, bạn cũng có thể sử dụng ứng dụng “Get Help” để kích hoạt cài đặt. Trong ứng dụng, hãy chia sẻ thông tin chi tiết về sự cố và gửi “Installation ID” như được cung cấp trong trình hướng dẫn. Sau đó, trợ lý ảo sẽ cung cấp cho bạn một “Confirmation ID” để kích hoạt Windows 10.
7. Xác nhận số Installation ID.
8. Nhấp vào nút Enter confirmation ID.
9. Nhập “confirmation ID” do bộ phận hỗ trợ của Microsoft cung cấp.
10. Nhấp vào nút Activate Windows.
Sau khi bạn hoàn thành các bước này, Windows 10 sẽ kích hoạt mà không gặp sự cố lớn.
Nếu bạn định chuyển khóa sản phẩm hiện có sang máy tính khác, hãy đảm bảo khớp với phiên bản mà Key bản quyền kích hoạt. Ví dụ: nếu xóa khóa sản phẩm Windows 10 Pro, bạn chỉ có thể sử dụng khóa đó để kích hoạt Windows 10 Pro. Bạn không thể sử dụng Key bản quyền Pro để kích hoạt máy chạy phiên bản Home và ngược lại.
Ngoài ra, bạn cũng có thể kích hoạt và tối ưu hóa Windows tại đây.