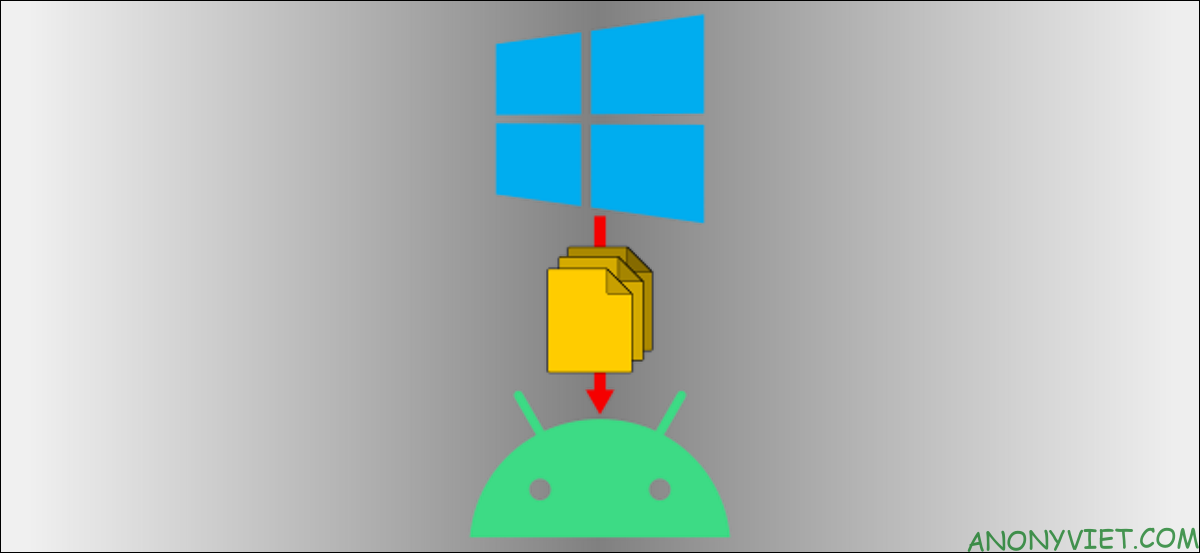
Chuyển dữ liệu giữa các thiết bị là chuyện khá phổ biến trong thời đại này. Nếu bạn sử dụng PC Windows và điện thoại Android và vẫn không biết cách chuyển file, thì mình sẽ hướng dẫn các bạn chuyển file từ Windows sang Android trong bài viết này. Trong bài này mình sẽ hướng dẫn bạn các mẹo chuyển Dữ liệu từ Điện thoại sang Máy tính không cần dùng cáp.
Chuyển dữ liệu bằng Bluetooth
Phương pháp này chỉ áp dụng cho Android và máy tính, vì iPhone chưa cho chuyển dữ liệu qua Bluetooth.
Phương pháp dễ nhất luôn là phương pháp phù hợp với những gì bạn đang có. Nếu PC Windows và điện thoại Android của bạn có Bluetooth, thì đó là tất cả những gì bạn cần để chuyển file.
Trước tiên, bạn cần ghép nối PC Windows với thiết bị Android của mình. Mở Windows Settings và vào Devices > Bluetooth & Other Devices. Bật Bluetooth trên Windows.
Tiếp theo, lấy thiết bị Android của bạn và mở ứng dụng Settings. Vào phần “Connected Devices” hoặc “Bluetooth” và chọn “Pair New Device”.
Chọn PC của bạn để kết nối bluetooth.
Xác nhận mã PIN giống nhau. Nếu đúng mã PIN thì các bạn nhấn “Yes”.
Với các thiết bị được ghép nối, mình có thể sử dụng tính năng chuyển file qua Bluetooth. Quá trình này hơi rườm rà, nhưng nó hoạt động được mà không cần bất kỳ phần mềm nào khác trên một trong hai thiết bị.
Quay lại PC Windows, mở lại menu “Bluetooth & Other Devices”. Lần này, hãy nhấp vào “Send or Recieve Files via Bluetooth” trong Related Settings.
Chọn “Send Files”.
Tiếp theo, bạn sẽ thấy danh sách các thiết bị Bluetooth đã được kết nối với PC của bạn. Chọn thiết bị Android của bạn từ danh sách và nhấp vào “Next”.
Chọn “Browse” trên màn hình tiếp theo để mở trình quản lý tệp và tìm tệp bạn muốn chuyển.
Sau khi bạn chọn một tệp, hãy nhấp vào “Next” để bắt đầu chuyển file.
Thông báo “Incoming File” sẽ xuất hiện trên thiết bị Android của bạn. Nhấn vào nó và chọn “Accept”.
Quá trình chuyển file sẽ được xử lý và file sẽ được chuyển đến điện thoại Android của bạn.
Chuyển file bằng bộ nhớ đám mây
Phương pháp chuyển dữ liệu từ điện thoại sang máy tính và ngược lại bằng cách đồng bộ lên Cloud có thể sử dụng được cho iPhone và Android.
Nếu bạn không thích Bluetooth hoặc một trong các thiết bị của bạn không có Bluetooth, thì bạn có thể sử dụng dịch vụ lưu trữ đám mây. Giải pháp này sẽ cho phép bạn tải file lên PC Windows của mình và tải file đó xuống từ ứng dụng trên thiết bị Android.
Google Drive và Microsoft OneDrive là các dịch vụ lưu trữ đám mây phổ biến đều hoạt động tốt cho giải pháp này. Cả hai sẽ hoạt động theo cách tương tự, nhưng trong bài viết này, mình sẽ sử dụng OneDrive. Nếu bạn sử dụng cả 2 dịch vụ này để chuyển file hoặc đơn giản là quản lý dữ liệu giữa các dịch vụ lưu trữ đám mây thì có thể xem phần mềm Multcloud.
Trước tiên, hãy tải xuống ứng dụng OneDrive từ Play Store trên thiết bị Android của bạn. Đăng nhập vào ứng dụng bằng cùng một tài khoản Microsoft với máy tính Windows của mình.
Tiếp theo, mở trang web OneDrive trên Windows.
Chọn “Upload” và nhấn “Files”.
Trình quản lý tệp sẽ mở và bạn có thể chọn tệp mà bạn muốn chuyển.
Bây giờ, quay lại thiết bị Android của bạn và mở ứng dụng OneDrive. Chọn tệp mà bạn vừa tải lên.
Nhấn vào “Save” để tải tệp xuống thiết bị Android của bạn.
Nếu đây là lần đầu tiên bạn sử dụng OneDrive, bạn sẽ được yêu cầu cấp cho ứng dụng quyền truy cập vào ảnh và phương tiện của bạn. Nhấn vào “Allow” để tiếp tục.
OneDrive sẽ mặc định lưu tệp vào thư mục “Download” trên điện thoại. Bạn có thể nhấn vào “Save” để lưu file vào thư mục đó hoặc quay lại để chọn file khác.
Và đó là tất cả những gì bạn cần để chuyển file từ Windows sang Android.
Gửi dữ liệu bằng cách ứng dụng nhắn tin
Đây là cách mình hay làm nhất, nếu bạn sử dụng các ứng dụng nhắn tin như Zalo, Messenger, Telegram… thì việc chuyển dữ liệu từ máy tính qua điện thoại hoặc điện thoại qua máy tính khá dễ dàng. Chỉ cần trên máy tính mở các ứng dụng nhắn tin lên, kéo file cần chuyển vào ô nhắn tin, lặp tức bên điện thoại sẽ nhận được ngay, bạn chỉ cần tải dữ liệu về là xong. Địa chỉ tải các ứng dụng trên máy tính
- Zalo trên máy tính (bạn có thể dùng bản web cho nhanh)
- Telegram trên máy tính
- Messenger trên máy tính
Nếu bạn thường xuyên chuyển dữ liệu qua lại giữa máy tính hoặc điện thoại thì nên tạo 2 tài khoản. Trên máy tính dùng 1 tài khoản, trên điện thoại dùng 1 tài khoản khác và gửi file cần chuyển qua cho nhau. Vậy là xong, quá đơn giản phải không các bạn.