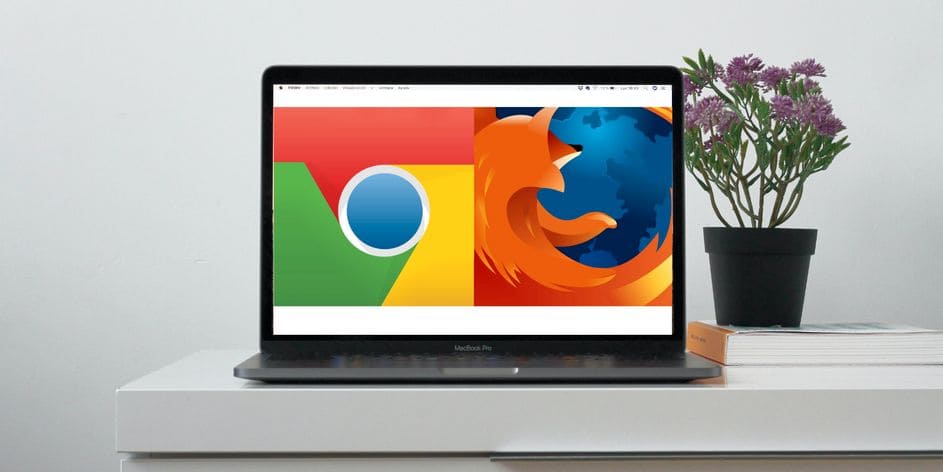
Sẽ không có bất kỳ khó khăn nào khi nói đến việc chụp ảnh màn hình. Tuy nhiên, bạn có thể gặp khó khăn trong việc chụp toàn trang web và không có lựa chọn nào khác ngoài việc ghép các ảnh chụp màn hình riêng biệt lại với nhau bằng trình chỉnh sửa ảnh. Bài viết dưới đây sẽ hướng dẫn bạn chụp ảnh toàn trang Web từ đầu tới cuối chỉ với 1 click.
Tin tốt là bạn có thể tránh được vấn đề đau đầu này bằng cách sử dụng các tiện ích mở rộng miễn phí của Chrome hoặc Firefox hoặc các công cụ tích hợp sẵn.
Cách chụp toàn trang Web trong Chrome
Nếu trình duyệt mặc định của bạn là Google Chrome, thì sẽ có rất nhiều tùy chọn bạn có thể sử dụng để chụp toàn trang:
- Screen Capture
- Scrnli Screenshot & Screen Video Recorder
- GoFullPage
- Screenshot Master: Full Page Capture
ScreenCapture là một trong những tiện ích mở rộng tốt nhất hiện có cho Chrome.
Cách chụp toàn trang bằng tính năng ScreenCapture
Để truy cập menu của tiện ích, tất cả những gì bạn phải làm là nhấp vào biểu tượng của nó. Nếu bạn cần chụp ảnh màn hình của toàn bộ trang, hãy chọn Whole page screenshot. ScreenCapture sẽ tự cuộn toàn bộ trang và sẽ mở một tab mới chứa ảnh chụp màn hình.
Sử dụng ScreenCapture, bạn có thể chỉnh sửa ảnh chụp màn hình của mình mà không cần phải mở ứng dụng hoặc trang web khác. Bạn có thể thêm văn bản, mũi tên hoặc các phần tử khác bằng cách sử dụng tiện ích mở rộng. Khi chỉnh sửa xong, bạn có thể lưu nó dưới dạng PDF, PNG hoặc sao chép nó vào khay nhớ tạm.
Nếu bạn chỉ muốn chụp một khu vực trên màn hình, thì hãy chọn Capture area. Bạn có thể chỉnh sửa khu vực đã chụp bằng cách thay đổi kích thước viền. Nếu bạn muốn chụp ảnh màn hình cuộn, hãy nhấp và giữ phần dưới của hộp và cuộn trang bằng chuột. Nếu bạn muốn thoát chụp màn hình, chỉ cần nhấn Esc.
Để truy cập ảnh chụp màn hình của bạn, hãy mở menu của tiện ích và nhấp vào Show History. Ở đó, bạn có thể xem, tải xuống hoặc xóa ảnh chụp màn hình của mình.
Cách chụp toàn trang mà không cần tiện ích mở rộng
Nếu bạn cảm thấy mình đã cài đặt quá nhiều tiện ích mở rộng, bạn có thể chụp ảnh màn hình bằng Developer Tools. Trước khi thử phương pháp này, hãy nhớ rằng nó hoạt động tốt hơn cho các trang web có nội dung dựa trên văn bản hơn là ứng dụng web.Làm theo các bước sau để chụp toàn trang:
1. Mở menu của Chrome.2. Vào More tools > Developer tools.3. Nhấp vào biểu tượng ba chấm từ góc trên bên phải và chọn Run command. Ngoài ra, bạn có thể nhấn Ctrl + Shift + P trên Windows hoặc Command + Shift + P trên Mac.4. Nhập screenshot vào hộp tìm kiếm.5. Chọn Capture full-size screenshot.6. Sau khi chụp màn hình, Chrome sẽ lưu vào thư mục Downloads của bạn.
Cách chụp toàn trang Web trong Mozilla Firefox
Nếu bạn thích Firefox hơn, đây là một số tùy chọn mà bạn có thể thử:
Nimbus là một trong những tiện ích mở rộng tốt nhất của Firefox mà bạn có thể sử dụng để chụp toàn trang.
Cách chụp toàn trang bằng Nimbus
Sau khi bạn đã cài đặt Nimbus, hãy nhấp vào biểu tượng của nó để truy cập menu của tiện ích mở rộng. Trước khi chụp ảnh màn hình, bạn có thể chọn những gì bạn sẽ làm sau khi chụp.
Nimbus cung cấp cho bạn nhiều tùy chọn vì bạn có thể chỉnh sửa ảnh chụp, gửi nó vào bộ nhớ, tải nó lên hoặc tải xuống máy tính của bạn.Entire page, Nimbus sẽ chụp bằng cách tự cuộn. Sau đó, nó sẽ mở ảnh chụp màn hình trong một tab mới. Bạn có thể sử dụng các công cụ của nó để chỉnh sửa hình ảnh bằng cách thêm văn bản, mũi tên,…. Bạn thậm chí có thể làm mờ các phần của hình ảnh.Selected & Scroll. Thao tác này sẽ hiển thị một hộp chụp mà bạn có thể thay đổi kích thước. Để có ảnh chụp màn hình cuộn, hãy nhấp và giữ phần dưới của hộp và cuộn bằng chuột của bạn.
Cách chụp toàn trang không cần tiện ích mở rộng
Mozilla có một công cụ tích hợp mà bạn có thể sử dụng để chụp ảnh màn hình cuộn. Nhấp chuột phải vào thanh công cụ của trình duyệt và chọn Customize Toolbar. Sau đó, nhấp và kéo công cụ Screenshot vào thanh công cụ.
Truy cập trang web bạn muốn chụp ảnh màn hình, đợi cho đến khi nó được tải đầy đủ và nhấp vào công cụ Screenshot. Để chụp ảnh màn hình toàn trang, hãy nhấp vào Save full page.
Nếu bạn chỉ cần chụp màn hình cuộn, hãy kéo con trỏ trên trang để tạo hộp chụp. Sau đó, nhấp và giữ phần dưới của viền và cuộn trang.