Cách chia đôi màn hình MacBook để làm việc hiệu quả hơn

Bạn có biết cách chia đôi màn hình MacBook để có thể làm việc với nhiều ứng dụng cùng một lúc không? Đây là một tính năng rất tiện lợi và hữu ích cho những người thường xuyên phải đối mặt với nhiều công việc khác nhau trên máy tính. Bằng cách chia đôi màn hình, bạn có thể tận dụng không gian hiển thị tối đa, dễ dàng chuyển đổi giữa các ứng dụng và tăng năng suất làm việc.
Cách chia đôi màn hình MacBook
Dùng tính năng Split View
Split View là một tính năng được tích hợp sẵn trong hệ điều hành macOS, cho phép bạn chia đôi màn hình MacBook thành hai phần bằng nhau hoặc tỷ lệ khác nhau, tùy theo ý muốn của bạn. Để sử dụng tính năng này, bạn cần làm theo các bước sau:
Bước 1: Khởi động các ứng dụng mà bạn cần sử dụng chia đôi màn hình MacBook.
Bước 2: Nhấn vào nút màu xanh lá cây ở góc trên bên trái của cửa sổ ứng dụng. Bạn sẽ thấy có hai lựa chọn là Tile Window to Left of Screen (Đặt cửa sổ sang bên trái màn hình) và Tile Window to Right of Screen (Đặt cửa sổ sang bên phải màn hình). Bạn chọn vị trí nào phù hợp với công việc của bạn.
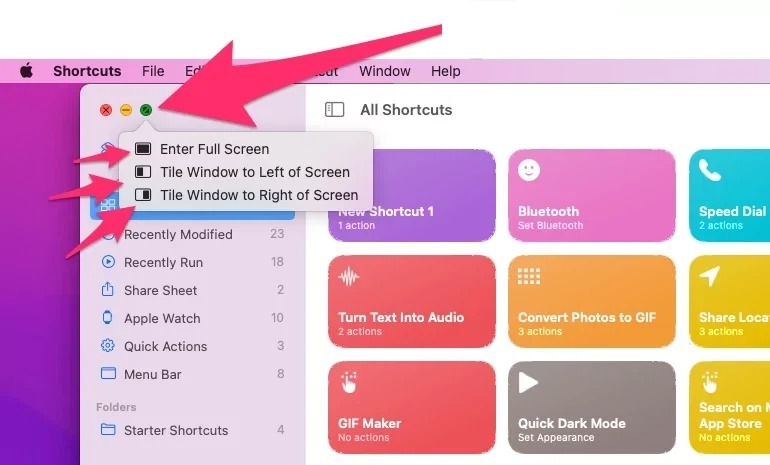
Bước 3: Màn hình sẽ được phân làm hai nửa, một nửa hiển thị một ứng dụng khác nhau.
Bước 4: Bạn có thể thay đổi kích thước của mỗi nửa bằng cách kéo thanh ngăn cách màn hình ở giữa.
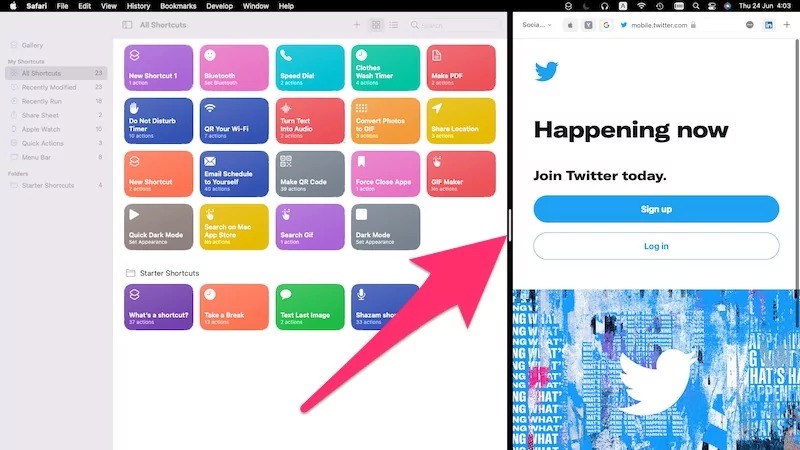
Bước 5: Để thoát khỏi chế độ Split View, bạn chỉ việc kéo cửa sổ ứng dụng ra khỏi phần chia màn hình hoặc nhấn phím Esc là được.
Dùng Mission Control
Bạn có thể thay đổi kích thước các cửa sổ ứng dụng trên màn hình MacBook bằng cách sử dụng Mission Control, một tính năng của hệ điều hành macOS của Apple. Mission Control giúp bạn quản lý, điều khiển nhiều cửa sổ ứng dụng một cách hiệu quả trên màn hình.
Bạn cũng có thể chuyển đổi nhanh chóng giữa các ứng dụng và xem được tất cả các cửa sổ đang mở trên màn hình MacBook vì chúng được phân loại rõ ràng.
Cách làm như sau:
Bước 1: Bật các ứng dụng mà bạn muốn hiển thị trên màn hình.
Bước 2: Bấm phím F3 hoặc chạm bốn ngón tay lên trackpad để kích hoạt Mission Control.
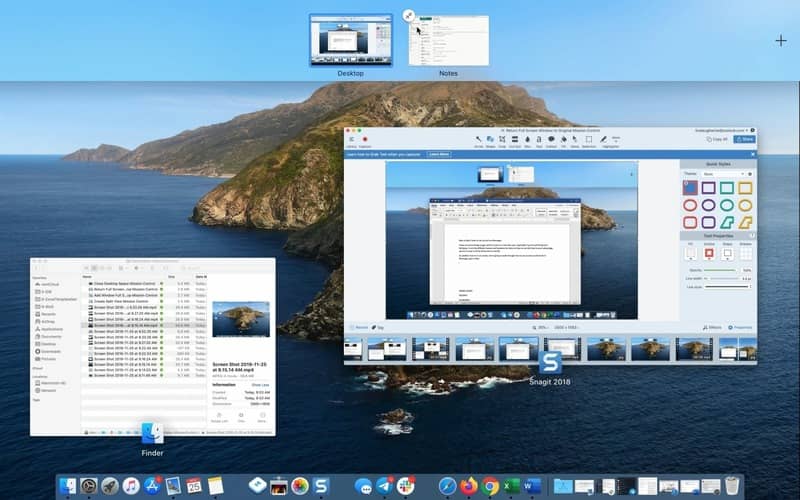
Bước 3: Trong màn hình Mission Control, kéo các cửa sổ ứng dụng đến các vùng màn hình bạn thích.
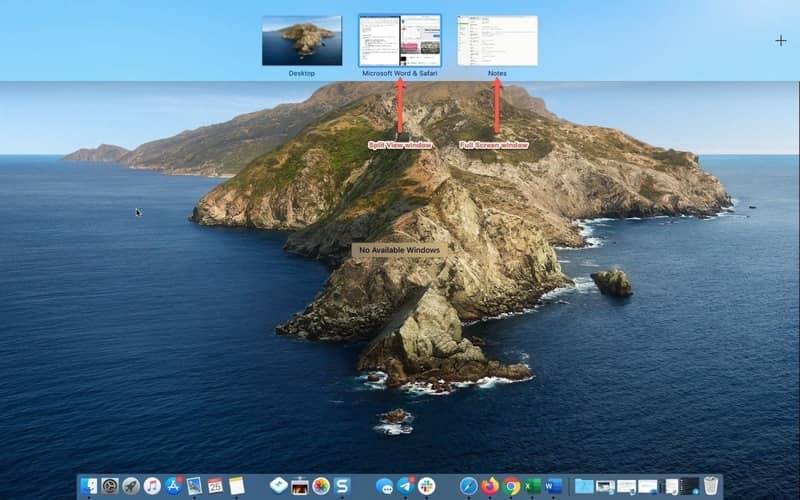
Bước 4: Mission Control sẽ tự động điều chỉnh kích thước các cửa sổ để phù hợp với màn hình bạn đã chọn.
Chia đôi màn hình MacBook có tác dụng gì?
Khi bạn chia đôi màn hình MacBook, bạn sẽ thấy rằng bạn có thể làm việc với nhiều chương trình một cách dễ dàng hơn, thay vì chỉ sử dụng một cửa sổ cho mỗi chương trình và phải chuyển đổi liên tục. Cụ thể, bạn sẽ có được những ích lợi sau:
Hiệu quả hơn trong công việc
Bạn có thể làm nhiều việc cùng lúc một cách thuận tiện, chẳng hạn như duyệt web trong một cửa sổ để tìm kiếm các thông tin liên quan cho văn bản mà bạn đang soạn thảo trong cửa sổ khác trên màn hình.
Không gian của màn hình MacBook được tận dụng tối ưu
MacBook có màn hình nhỏ hơn so với máy tính để bàn, nên khi bạn chia đôi màn hình, bạn sẽ không bị lãng phí không gian trong trường hợp bạn không dùng màn hình gắn ngoài.
Năng suất được nâng cao
Khi bạn sử dụng nhiều ứng dụng cùng một lúc, bạn sẽ hoàn thành công việc nhanh hơn, hiệu quả hơn.
Học tập thuận lợi hơn
Nếu bạn đang theo học các khóa học online và muốn tham khảo thêm các thông tin khác trong khi vẫn xem video của khóa học đó, bạn có thể chia đôi màn hình MacBook rất nhanh chóng.
Lời Kết
Cách chia đôi màn hình MacBook là một thủ thuật hữu ích giúp bạn làm việc hiệu quả hơn với nhiều ứng dụng cùng lúc. Chia đôi màn hình không chỉ tiết kiệm thời gian và không gian làm việc, mà còn giúp bạn tập trung và nâng cao năng suất. Hãy thử áp dụng cách chia đôi màn hình MacBook vào công việc của bạn và cảm nhận sự khác biệt nhé!






