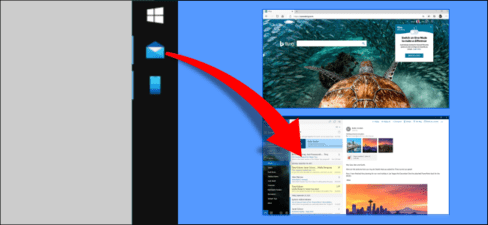
Mở cửa sổ để sử dụng ứng dụng trên Windows, nhưng việc quản lý vị trí các cửa sổ lại mang tính khoa học giúp quản lý công việc bạn đang làm trên Windows thuận tiện hơn. Windows 10 cũng đã có một số tính năng tích hợp để giải quyết cho vấn đề này, nhưng Microsoft có một công cụ khác với nhiều tùy chọn hiệu quả hơn. Trong bài viết này, mình sẽ hướng dẫn cho bạn cách làm cho các cửa sổ luôn mở ở cùng một vị trí trên màn hình.
Sử dụng PowerToys của Microsoft
Chức năng chọn vị trí mở cửa sổ có thể thực hiện được với tính năng Snap Assist của Windows 10. Đôi khi, ứng dụng sẽ mở ở cùng vị trí lúc nó bị tắt , nhưng điều này không phải lúc nào cũng đúng. Tiện ích PowerToys của Microsoft hoạt động tốt hơn trong việc đảm bảo các ứng dụng sẽ mở ở nơi chúng từng bị tắt.
PowerToys là một bộ tiện ích có nhiều tính năng mà mọi người dùng Windows nên sử dụng để bổ sung thêm tính năng. Trong bài viết này, mình sẽ sử dụng tính năng “FancyZones”, đây chỉ là một trong nhiều tính năng của PowerToys thôi nhé.
FancyZones cho phép bạn chia màn hình của mình thành nhiều “khu vực” mà bạn muốn. Bạn sẽ không bị giới hạn bởi sự sắp xếp 2 x 2 của Snap Assist. Các khu vực cũng có thể được tùy chỉnh hoàn toàn về kích thước cũng như khoảng cách.
Chọn vị trí mở cửa sổ trên màn hình
Đầu tiên, bạn cần thiết lập FancyZones để gắn cửa sổ vào các vùng màn hình tùy chỉnh. Bạn sẽ cần phải thiết lập tính năng này để các cửa sổ có thể mở ở cùng một nơi mọi lúc.
Sau khi đã thiết lập bố cục xong, các bạn chỉ cần nhấn giữ Shift và kéo cửa sổ vào vùng đã thiết lập là được.
Tiếp theo, mở “PowerToys” và vào tab “FancyZones”.
Cuộn xuống phần “Window Behavior” của tab “FancyZones”.
Tùy chọn bạn cần bật ở đây là “Move newly created windows to their last known zone”. Điều này có nghĩa là khi bạn đóng một cửa sổ trong một vùng nhất định, cửa sổ đó sẽ quay trở lại vùng đó khi bạn mở nó vào lần sau.
Việc này không chỉ thuận tiện cho việc mở các ứng dụng thường xuyên mà còn có thể kích hoạt một số tính năng tự động thú vị. Nếu bạn đã đặt một số ứng dụng nhất định để mở khi máy tính khởi động, chúng sẽ tự động chuyển đến các khu vực tương ứng.
Một lưu ý nhỏ là các bạn cần phải cho cửa sổ vào vị trí đã thiết lập trước rồi mới có thể sử dụng được tính năng này nhé. Bạn cũng có thể sử dụng PowerToys để thiết lập các chức năng phím không dùng đến nữa nhé. Ví dụ bạn có thể sử dụng phím CapLock để mở phần mềm nè.