Cách Chèn ảnh vào Chữ trong Microsoft Word

Nếu bạn muốn chèn ảnh vào chữ trong Microsoft Word, bạn không thể nhập văn bản và chèn ảnh như đã làm trong Word 2010 được. Tính năng đó đã bị xóa từ Microsoft Word 2013 rồi. Nhưng bạn vẫn có thể chèn ảnh vào trong văn bản bằng SmartArt.
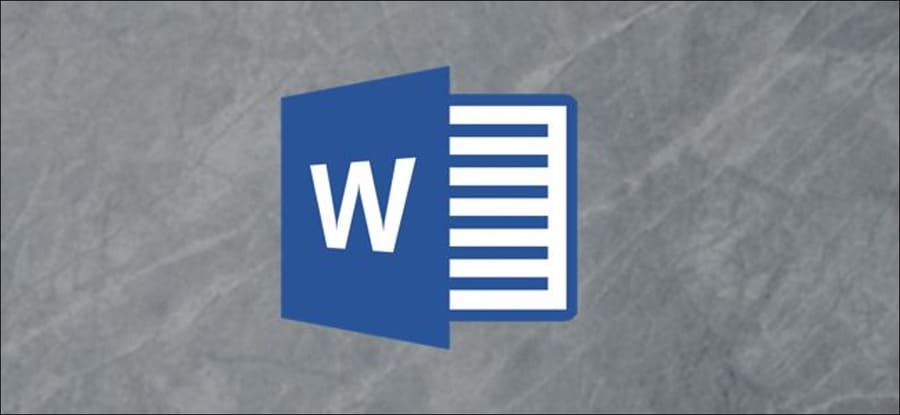
Cách Chèn ảnh vào Chữ trong Microsoft Word
Cách Chèn ảnh hay còn gọi là lồng vào bên trong chữ được thực hiện dễ dàng bằng Word mà không cần dùng đến phần mềm Photoshop nặng nề.
Đầu tiên, các bạn cần mở phần mềm Word. Trong nhóm “Illustrations” của tab “Insert”, nhấn vào “SmartArt”.
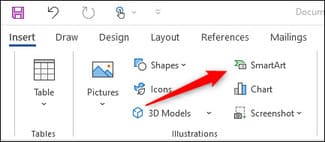
Cửa sổ “Choose a SmartArt Graphic” sẽ xuất hiện. Trong menu bên trái, chọn “List”. Bạn cũng có thể chọn cái khác nếu thích.
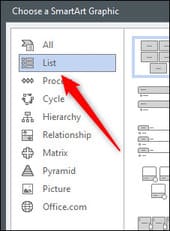
Tiếp theo, chọn SmartArt mà bạn muốn sử dụng từ các tùy chọn có sẵn. Mình sẽ sử dụng SmartArt “Basic Block List”. Sau khi chọn xong, thì nhấp vào “OK”.
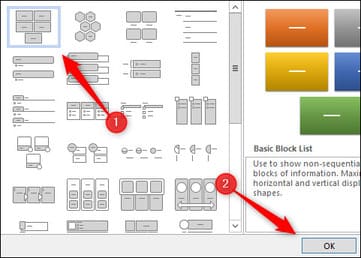
SmartArt sẽ xuất hiện trong Microsoft Word. Bây giờ, hãy xóa tất cả và để lại một mục bằng cách nhấp vào từng mục và nhấn phím Delete.
Tiếp theo, nhập văn bản bạn muốn vào mục còn lại.
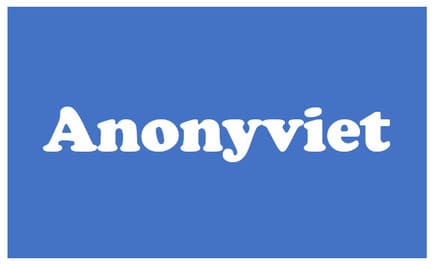
Ảnh trên đã được mình phóng to chữ và đổi font để nhìn thấy ảnh chèn trong chữ rõ hơn:
- Font: Cooper Black
- Size: 82 pt.
- Format: Bold (Tô đậm)
Tiếp theo, tô đen văn bản có trong SmartArt. Trong nhóm “WordArt Styles” của tab “Format”, nhấn vào tùy chọn “Text Fill”.
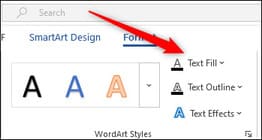
Chọn tiếp “Picture”.
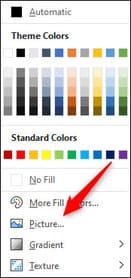
Cửa sổ “Insert Pictures” sẽ xuất hiện. Tại đây, hãy chọn nơi bạn muốn chèn ảnh:
- From a File: Chọn ảnh từ máy tính của bạn.
- Stock Images: Chọn ảnh từ thư viện hình ảnh có sẵn.
- Online Pictures: Tìm ảnh trực tuyến.
- From Icons: Chọn icon từ thư viện icon của Word.
Mình sẽ chọn Stock image.
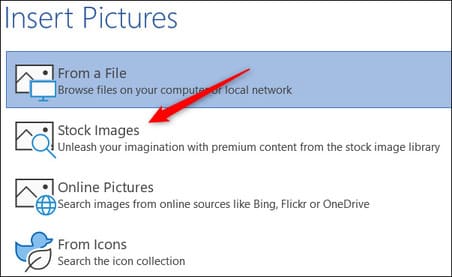
Chọn ảnh của bạn và nhấp vào “Insert”.
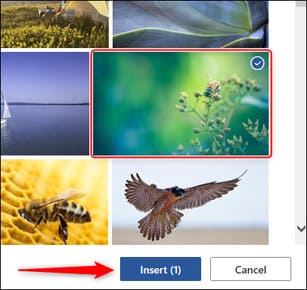
Vậy là bạn đã chèn ảnh vào văn bản thành công rồi đó.

Tiếp theo, bạn có thể xóa nền SmartArt. Chọn SmartArt, vào tab “Format“, hãy nhấp vào “Shape Fill”.
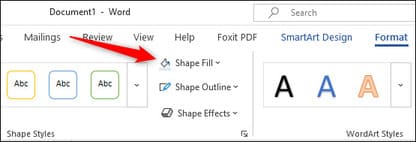
Tiếp theo chọn “No Fill”.
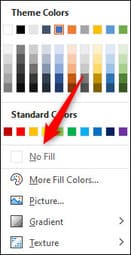
Nền SmartArt bây giờ đã bị xóa, và chỉ còn lại văn bản. Như vậy ảnh lồng vào chữ đã hiện ra mà không có nền bên dưới.

Dù không còn tiện lợi như trước nhưng với thủ thuật nhỏ này, bạn vẫn có thể chèn ảnh vào chữ của mình rồi đó. Như vậy bạn đã lồng ảnh vào chữ bằng Word một cách đơn giản mà không cần phải dùng phần mềm Photoshop phức tạp.






