Cách chặn quyền truy cập ổ đĩa trên Windows 10

Nếu bạn không muốn ai đó truy cập vào ổ C: hoặc bất kỳ ổ đĩa nào trên máy tính của bạn. Vì sợ lộ các tài liệu học tập, thì trong bài viết này, mình sẽ hướng dẫn các bạn cách chặn quyền truy cập ổ đĩa trên Windows 10 mà không cần dùng bất kỳ phần mềm của bên thứ 3 nào cả.

Những cách chặn quyền truy cập ổ đĩa trên Windows 10
Hạn chế truy cập
Đầu tiên, các bạn mở hộp thoại Run bằng cách nhấn Windows + R và nhập Gpedit.msc rồi nhấn phím Enter.

System Local Group Policy Editor là công cụ cho phép bạn thực hiện tất cả các loại thủ tục hoặc truy cập các công cụ rất hữu ích trên Windows 10. Công cụ này có thể không được kích hoạt trên một số phiên bản Windows (nếu mình nhớ không nhầm thì nó không có trên Windows 10 Home), nhưng bạn vẫn có thể kích hoạt Gpedit bằng các phần mềm của bên thứ 3 như Policy Plus, một phần mềm mã nguồn mở trên GitHub và cho phép bạn thêm Gpedit.msc trên bất kỳ phiên bản Windows 10 nào.
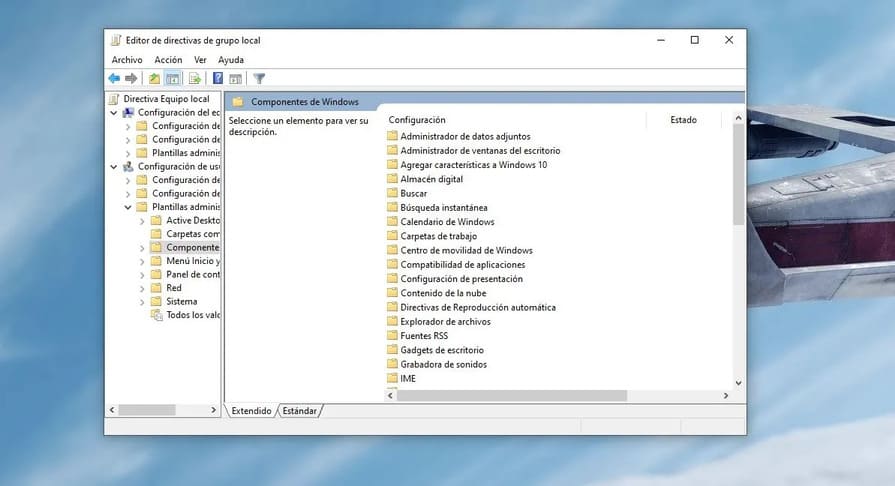
Bạn sẽ có 2 tùy chọn là: Device Configuration và User Configuration.
- Mở User Configuration
- Chọn Administrative templates
- Chọn tiếp Windows Components
- Nhấn đúp vào “File Explorer”
Bạn sẽ tìm thấy tất cả các chức năng và chỉ thị có sẵn. Những gì bạn phải làm là truy cập danh sách và tìm kiếm “Prevent access to drives from My Computer” và nhấp đúp vào mục đó. Mẹo nhỏ để tìm kiếm nhanh hơn là bạn chỉ cần nhấn chữ “P” trên bàn phím cho đến khi nào tìm ra được mục trên mà thôi.
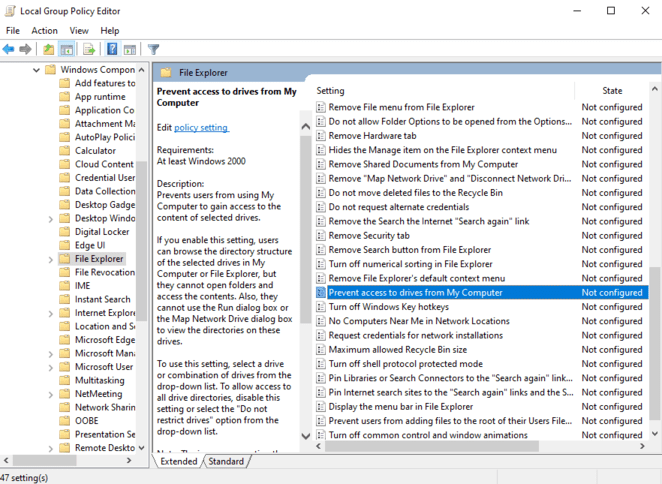
Khi nhấp đúp vào mục đó, bạn sẽ thấy thông báo “Not configured” và bạn sẽ phải chọn “Enabled”. Khi bạn làm như vậy, bạn có thể chọn các nhóm hoặc riêng lẻ các ổ đĩa mà bạn muốn hạn chế quyền truy cập:
- Restrict only drives A and B
- Restrict only drive C
- Restrict drive D only
- Restrict only drives A, B, and C
- Restrict only drives A, B, C, and D
- Restrict all drives
- Do not restrict units (không hạn chế ổ nào cả)
Bạn chỉ cần chọn tùy chọn bạn muốn, chỉ hạn chế ổ C hoặc tất cả các ổ đĩa trên máy tính . Windows có giải thích các tùy chọn này như sau: “Nếu bạn bật tùy chọn này, người dùng sẽ có thể truy cập cấu trúc thư mục của các ổ đĩa đã chọn trong My PC hoặc File Explorer, nhưng họ sẽ không thể mở các thư mục hoặc truy cập nội dung của chúng”.
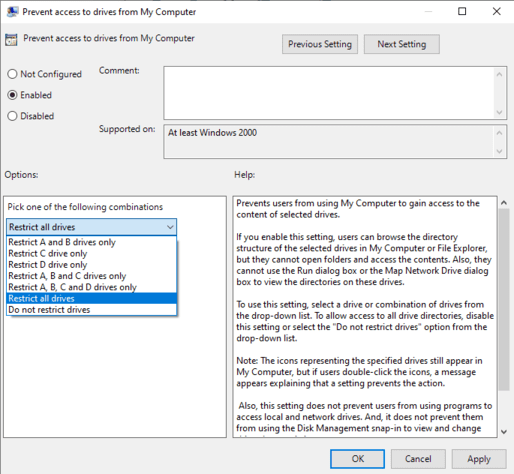
Sau khi hoàn tất, hãy nhấp vào nút Apply và sau đó nhấp vào OK để áp dụng các thay đổi. Bây giờ, bạn có thể cố gắng truy cập vào ổ C hoặc ổ mà bạn đã chặn quyền truy cập. Nếu mọi thứ diễn ra tốt đẹp, bạn sẽ thấy rằng Windows sẽ hiển thị thông báo cho biết rằng hoạt động đã bị hủy do các hạn chế được chỉ định cho máy tính này.
Để quay lại ban đầu, bạn chỉ cần sử dụng các bước tương tự ở trên và chọn “Do not restrict units” hoặc chỉ cần chọn “Disabled”. Nếu bạn không thích hạn chế quyền truy cập vì người khác vẫn có thể nhìn thấy các tài liệu học tập của bạn (mặc dù không thể xem chúng) thì bạn có thể thử cách ẩn ổ đĩa dưới đây.
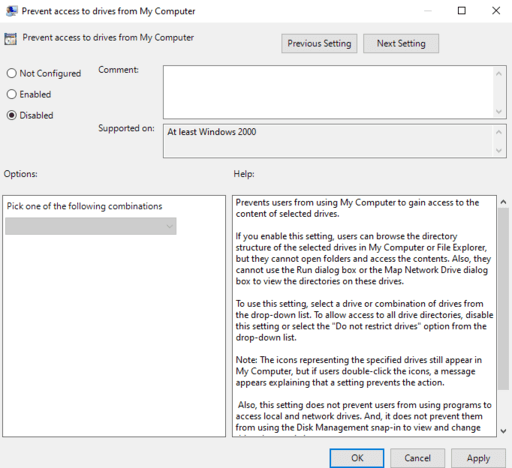
Ẩn ổ đĩa
Bạn cũng có thể ẩn ổ đĩa trong Windows 10 chứ không chỉ “khóa” nó. Những gì bạn làm không phải là loại bỏ ổ đĩa đó mà nó chỉ biến mất để không ai có thể vào được.
- Mở Start Menu và tìm kiếm phần mềm “Disk Management”, chọn cái đầu tiên.
- Chọn ổ đĩa mà bạn muốn ẩn.
- Sau đó nhấn chuột phải và chọn “Change drive letter and paths”.
- Tiếp theo nhấn “Remove” để ẩn ổ đĩa.
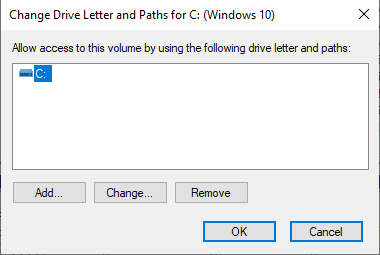
Khi bạn làm xong thì hãy khởi động lại Windows để hoàn tất. Khi khởi động lại máy bạn sẽ không còn nhìn thấy ổ đĩa bạn vừa ẩn ẩn. Bạn không cần chặn quyền truy cập nhưng nó sẽ “biến mất”.
Nếu bạn muốn ổ đĩa xuất hiện lại, bạn chỉ cần chọn Add thay vì Remove ở bước 4. Khởi động lại một lần nữa để quá trình hoàn tất và bạn sẽ thấy ổ đĩa đó sẽ trở lại như bình thường.
Kiểm soát của phụ huynh
Quyền kiểm soát của phụ huynh trong Windows 10 cho phép họ có thể kiểm soát trò chơi, ứng dụng hoặc trang web mà trẻ truy cập hoặc bạn có thể hạn chế thời gian sử dụng của trẻ. Nhưng bạn không thể hạn chế trẻ em truy cập các nội dung trong thư mục máy tính. May thay, bạn có thể chặn chúng bằng những cách mà mình đã hướng dẫn ở trên. Hoặc bạn cũng có thể sử dụng các phần mềm quản lý trẻ em như Norton Family.






